ベスト 3 メソッドを使用して Android で音楽付きのビデオを録画する方法
 投稿者 ヴァリンフア / 27年2022月16日00:XNUMX
投稿者 ヴァリンフア / 27年2022月16日00:XNUMX携帯電話でビデオを録画できる時間はどれくらいですか?
スマートフォンで動画を録画できる時間の長さは、Android デバイスのストレージによって異なります。 十分なスペースが残っていれば、ビデオを録画できます。 プロのように携帯電話でビデオを録画したり、チュートリアルを作成したりしたいですか? 一部のツールは、それを簡単に行うことができます。 視聴者にチュートリアルの手順をはっきりと見せるために、高価なプロ仕様のカメラを使用する必要はありません。 ビデオ録画の可能性を引き出すために必要なのは、電話と適切なツールだけです。
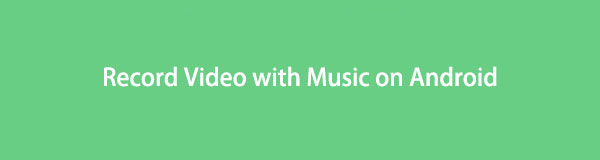
ビデオ チュートリアルとは別に、Android デバイスで最高のビデオ レコーダーを使用してゲームプレイを録画することで、プロのゲーマーのように見えることもあります。 多くのゲーマーは、人々が見るために自分のプレイをビデオブログにしています。 そして、あなたが制作したビデオが高品質であれば、それははるかにクールに見えます. もうXNUMXつは、さまざまなビデオクリップを画面録画して、ミュージックビデオや愛する人との思い出を含むビデオを作成することです. Android フォンの画面でビデオを録画することで、さまざまなことができます。
以下の投稿では、プロのようなビデオを録画するために使用できる最も優れたツールとアプリをリストしました. 最終的に、最高のビデオ品質を持つビデオ チュートリアルを作成できます。 詳細については、さらにお読みください。

ガイド一覧
パート1。 FoneLabスクリーンレコーダーを使用してAndroidでビデオを録画する方法
リストの最初は FoneLabスクリーンレコーダー. これまでのところ、最も信頼できるビデオ レコーダーです。 このソフトウェアは、さまざまなストリーミング プラットフォームでの番組や映画、通話、チュートリアル、ゲームプレイなど、Android スマートフォンで必要なものすべてを画面記録できます。 携帯電話とパソコンの両方で録音できます。 主な機能とは別に、ビデオの品質を向上させる追加機能もあります。 スクリーンショットを撮ったり、ビデオを編集したり、ビデオのサイズをカスタマイズしたりできます。自分で試してみることで、このツールの優れた点を保証できます。
FoneLab Screen Recorderを使用すると、Windows / Macでビデオ、オーディオ、オンラインチュートリアルなどをキャプチャでき、サイズを簡単にカスタマイズしたり、ビデオやオーディオを編集したりできます。
- Windows / Macでビデオ、オーディオ、ウェブカメラを録画し、スクリーンショットを撮ります。
- 保存する前にデータをプレビューします。
- 安全で使いやすいです。
Androidで音楽付きのビデオを録画する方法の説明は次のとおりです FoneLabスクリーンレコーダー:
ステップ 1FoneLab スクリーン レコーダーの公式サイトにアクセスします。 そこから [無料ダウンロード] ボタンをクリックして、インストーラー ファイルをデバイスに保存します。 その後、それを開きます。 インストールウィンドウが表示されます。 ご希望の言語を選択し、プライバシー ポリシーと EULA を確認してください。 ソフトウェアの場所を選択し、アクティブにする他のオプションをチェックして、インストールをカスタマイズできます。 次に、 インストールを開始する ボタンをクリックして、コンピューターでFoneLabスクリーンレコーダーを実行します。
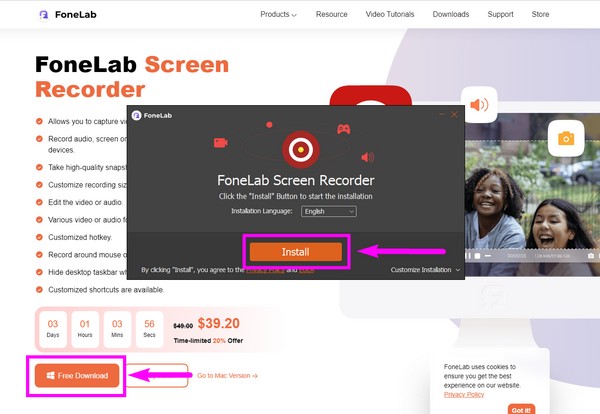
ステップ 2FoneLabスクリーンレコーダーのメインインターフェイスには、ビデオレコーダー、オーディオ、レコーダー、 ゲームレコーダー、およびその他の追加機能。 好みの表示スケール、表示、言語などを選択して、ツールをパーソナライズすることもできます。一番左側の最後のボックス内で、 電話アイコン 電話でビデオを録画するためのオプションについて。
ステップ 3デバイス タイプには、iOS デバイスと Android デバイスが含まれます。 を選択 Androidレコーダー あなたのAndroid携帯電話用のボックス。
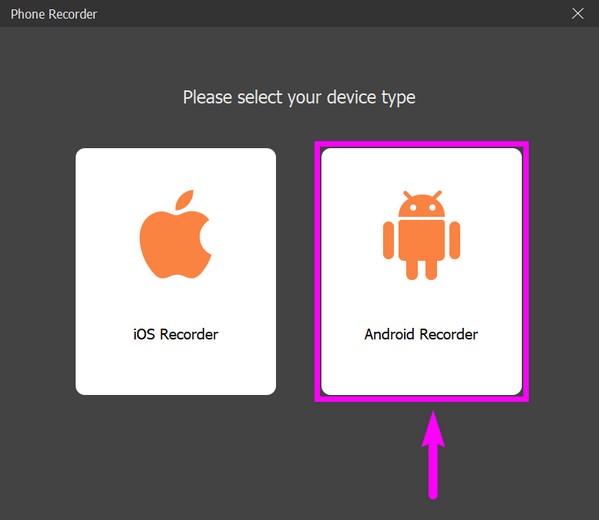
ステップ 4Wi-Fi 接続または USB ケーブルを介して電話機をコンピュータに接続できます。 あなたにとってより便利な方です。 USB コードで接続する場合は、必ず USB モードでファイルを転送する. 開発者向けオプションを有効にしてから、USB デバッグを有効にします。 プログラムがまだデバイスを認識できない場合は、 接続されていますが、デバイスが認識されていませんか? オプション。 デバイスを正常に接続するためのさまざまなガイドが表示されます。
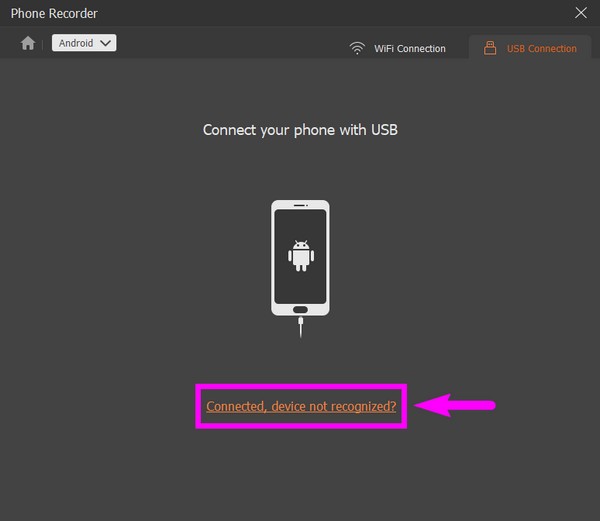
ステップ 5FoneLab Mirror アプリは、Android スマートフォンに自動的にインストールされます。 デバイスへのアクセスを許可します。 その後、アプリのキャスト開始画面をタップします。 そんな中、選択 ミラーリングを開始 FoneLabスクリーンレコーダーでAndroid携帯の画面をミラーリングします。 最後にクリック USBレコーディング Androidフォンの画面でビデオの録画を開始します。
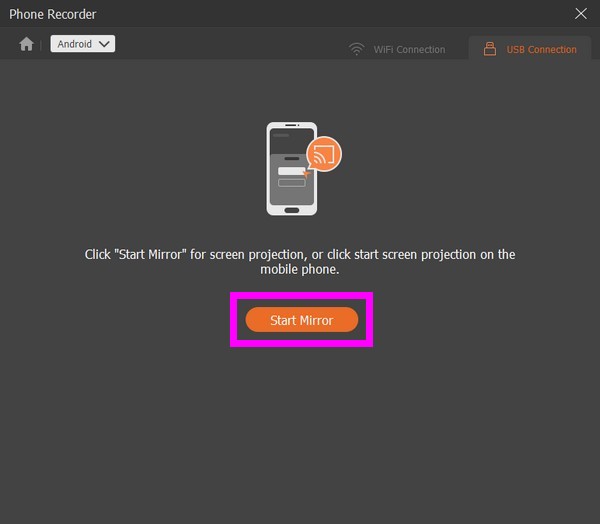
FoneLab Screen Recorderを使用すると、Windows / Macでビデオ、オーディオ、オンラインチュートリアルなどをキャプチャでき、サイズを簡単にカスタマイズしたり、ビデオやオーディオを編集したりできます。
- Windows / Macでビデオ、オーディオ、ウェブカメラを録画し、スクリーンショットを撮ります。
- 保存する前にデータをプレビューします。
- 安全で使いやすいです。
パート 2. サードパーティ アプリを使用して Android でビデオを録画する方法
上記のコンピュータ ソフトウェアとは別に、画面記録用のアプリケーションを使用することもできます。 DU Recorder は数ある中の XNUMX つです。 スクリーンレコーダー Google Play で見つけることができます。 時間制限なしで動画を撮影できるアプリです。 また、画像とビデオの編集機能が組み込まれているため、スクリーンショットを撮ってビデオを編集することもできます。 ただし、このソフトウェアの欠点は、内部オーディオを録音しないことです。そのため、スクリーン レコードのサウンドはオリジナルとまったく同じにはなりません。 さらに、広告が含まれています。 そのため、場合によっては中断される場合があります。
Android で DU Recorder を使用して音楽付きのビデオを録画する方法は次のとおりです。
ステップ 1Android スマートフォンの Google Play ストアにアクセスします。 DU Recorder アプリを検索し、デバイスにインストールします。
ステップ 2[開く] をクリックしてアプリを実行します。 をタップします。 オレンジ色の小さな丸 携帯電話の画面の横にあります。 その周りに録音オプションが表示されます。
ステップ 3記録ツールボックスをタップして、提供されるオプションを調整できます。 次に、 記録 ボタンをクリックして、Android スマートフォンの画面でビデオの録画を開始します。
パート 3. 組み込み機能を使用して Android でビデオを録画する方法
Android スマートフォンの組み込みスクリーン レコーダー機能を使用することもできます。 残念ながら、この組み込み関数は Android 11 以降でのみ使用できます。
方法の説明は次のとおりです。 音楽付きのビデオを録画する 組み込み機能を介した Android の場合:
ステップ 1Android スマートフォンを開くか、ロックを解除します。 携帯電話の画面の上部から下に XNUMX 回スライドすると、通知パネルにさらにオプションが表示されます。
ステップ 2をタップ 画面記録 アイコン。 ビデオのニーズに応じて、マイクまたはデバイスのオーディオを有効にします。 必要に応じて、両方を行うこともできます。 次に、有効にすることができます 画面にタッチを表示する.
ステップ 3最後に、クリック 開始 Androidフォンの画面の記録を開始します。 録音が進行中であることを示すサインとして、携帯電話が振動します。 記録が完了したら、通知パネルをもう一度下にスライドし、 赤い録音タブ 止まる。 その後、ビデオは携帯電話に保存されます。
FoneLab Screen Recorderを使用すると、Windows / Macでビデオ、オーディオ、オンラインチュートリアルなどをキャプチャでき、サイズを簡単にカスタマイズしたり、ビデオやオーディオを編集したりできます。
- Windows / Macでビデオ、オーディオ、ウェブカメラを録画し、スクリーンショットを撮ります。
- 保存する前にデータをプレビューします。
- 安全で使いやすいです。
パート 4. Android でのビデオ録画に関する FAQ
Android 画面でビデオを録画するために使用できる別のサードパーティ製アプリはありますか?
はい、あります。 Play ストアには、選択できるアプリケーションがいくつかあります。 しかし、これらのビデオ レコーダーの多くはほとんど同じです。 したがって、次のようなソフトウェアをコンピューターにインストールすることをお勧めします FoneLabスクリーンレコーダー 代わりは。 それはより素晴らしい機能を備えており、それが生み出す品質は最高であることが保証されています.
Android フォンに組み込みのスクリーン レコーダーが表示されないのはなぜですか?
おそらく、通知パネルにまだ固定されていません。 スクリーン レコーダー アイコンが表示されない場合は、 鉛筆 or 編集 パネルの左下にあるアイコン。 スクリーンレコーダーを含む他の機能が表示されます。 押してドラッグすると、通知パネルにピン留めされます。
FoneLabスクリーンレコーダーはiPhoneで利用できますか?
はい、そうです。 FoneLabスクリーンレコーダー iPhone、Android、Mac、Windows など、さまざまなデバイスで利用できます。
上記のソリューションのどれが最も効果的か疑問に思っている場合は、 FoneLabスクリーンレコーダー を強くお勧めします。 今すぐインストールして、その効率性を証明してください。
FoneLab Screen Recorderを使用すると、Windows / Macでビデオ、オーディオ、オンラインチュートリアルなどをキャプチャでき、サイズを簡単にカスタマイズしたり、ビデオやオーディオを編集したりできます。
- Windows / Macでビデオ、オーディオ、ウェブカメラを録画し、スクリーンショットを撮ります。
- 保存する前にデータをプレビューします。
- 安全で使いやすいです。
