驚くべき方法を使用してコンピューターからオーディオを録音する
 更新者 リサ・オウ / 02年2023月09日20:XNUMX
更新者 リサ・オウ / 02年2023月09日20:XNUMXコンピューターでのオーディオ録音には、さまざまな面で大きな利点があります。 音楽ファイルをオンラインで録音して、デバイスに保存できます。 このタイプのオーディオ録音は、ツールがシステムからオーディオを録音できる場合に適しています。 一方、マイクを使用してライブ オーディオを録音することも別の方法です。 これは、レコーダーを使用してメモを取ったり、音声日記を作成したり、物理的な環境で会議を文書化したりする場合に非常に役立ちます。 しかし、最も有利な点は、レコーダーが両方を実行できる場合です。 通話、オンライン会議、システムのオーディオまたは音楽を使用した音声の録音など、さらに多くのことができます。
ただし、さまざまな Web サイトで目にするすべてのレコーダーに、この 2 つを行うのに十分な機能があるわけではありません。 いくつかありますが、お使いのコンピューターに最も効果的なものをテストして判断するには時間が足りないかもしれません。 したがって、私たちはトラブルからあなたを救うために最も人気のあるツールを試しました. この記事では、世界中の Web サイトを調べた後、高く評価されている録音ツールのトップ 2 を紹介します。 オンライン ツール、拡張機能、組み込みプログラムから、XNUMX つのサードパーティ ツールがトップへの道を切り開きました。 以下の最高の録音プログラムの使用に関するガイドを読んだ後、最終的にコンピューターからオーディオを優れた方法で録音できます。
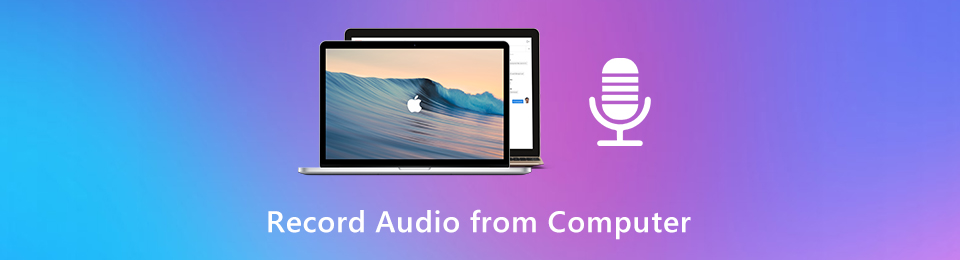

ガイド一覧
パート1. FoneLabスクリーンレコーダーでコンピューターからオーディオを録音する
FoneLabスクリーンレコーダー は、コンピューター上のほぼすべてのものを記録できるツールとしてよく知られています。 それはに使用することができます ビデオを録画する チュートリアル、映画、ビデオブログなどのようなものですが、何よりも、あらゆるオーディオも録音できます。 このプログラムをインストールすると、お気に入りの音楽をオンラインで保存できます。 ダウンロードできないポッドキャストも、これさえあれば簡単にパソコンに保存できます。
FoneLab スクリーン レコーダーは、メディア ファイルを保存する必要があるときに、ほとんどの人が実行するツールです。 お気に入りの曲、映画、さらには写真をデバイスにコピーしたいですか? このプログラムに任せてください。 記録プロセスは数回クリックするだけで、保存したい写真のスナップショットを簡単に撮ることができます。 このレコーダーをコンピュータにインストールすると、追加機能も驚くべきものになります。
以下の簡単な手順に注意して、世界をリードするレコーダーである FoneLab Screen Recorder を使用してコンピューターからオーディオを録音する方法に関するスキルを習得してください。
FoneLab Screen Recorderを使用すると、Windows / Macでビデオ、オーディオ、オンラインチュートリアルなどをキャプチャでき、サイズを簡単にカスタマイズしたり、ビデオやオーディオを編集したりできます。
- Windows / Macでビデオ、オーディオ、ウェブカメラを録画し、スクリーンショットを撮ります。
- 保存する前にデータをプレビューします。
- 安全で使いやすいです。
ステップ 1FoneLab スクリーン レコーダーの Web サイトに直接アクセスします。 インストーラーファイルを取得するには、 無料ダウンロード ページの左側にあるボタン。 その後、インストールを開始します。 プログラムの一部の機能は、プロセス中にプレビューされます。 プログラムを起動し、完了したらコンピューターで実行を開始します。
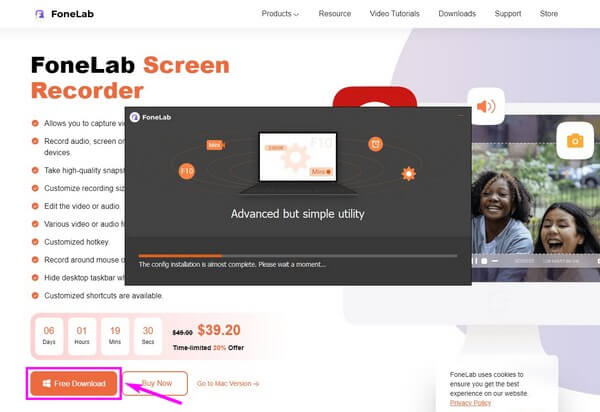
ステップ 2レコーディング プログラムの主要なインターフェイスには、さまざまなレコーディング機能が用意されています。 各ボックスの主な機能として、ビデオ、オーディオ、およびゲーム レコーダーがあります。 一方、追加のものは小さいボックスの左端にあります。 この場合、 オーディオレコーダ.
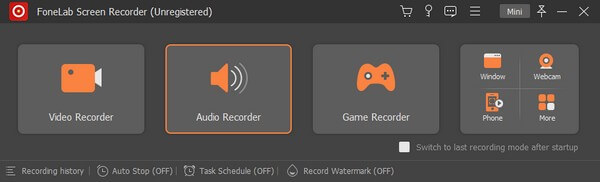
ステップ 3ボリューム スライダーは、次のインターフェイスでマイクとシステム サウンドを調整するために使用できます。 それとは別に、あなたは ギア アイコンをクリックして 音 セクションでサウンド設定を確認します。 選択したオプションがすでに問題ないかどうかを確認できる録音テストがあります。
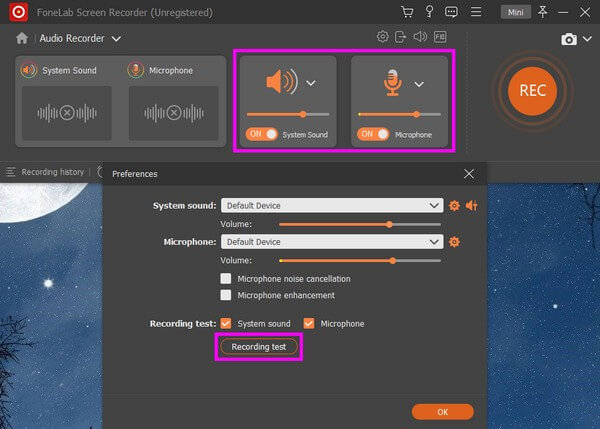
ステップ 4オーディオ レコーダーの追加機能は、インターフェイスの下部にあります。 の 自動停止 オプションは、名前が示すように、指定した録音の長さとファイル サイズに基づいて録音を自動的に停止できます。 一方、を使用してオーディオの自動録音を設定できます。 タスクスケジュール.
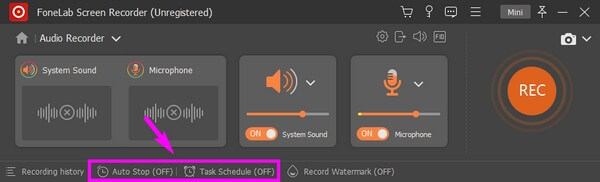
ステップ 5オーディオ録音の設定がすべて完了したら、大きなオレンジ色の REC 右端部のボタン。 それをクリックすると、録音バーが表示され、録音が進行中であることが示されます。 の 赤 ボタンは、オーディオのキャプチャが完了したときに選択するものです。
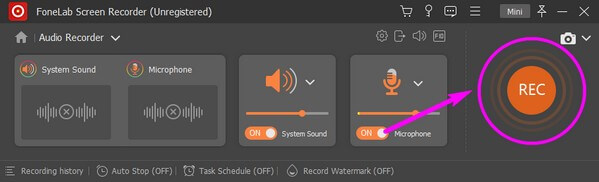
FoneLab Screen Recorderを使用すると、Windows / Macでビデオ、オーディオ、オンラインチュートリアルなどをキャプチャでき、サイズを簡単にカスタマイズしたり、ビデオやオーディオを編集したりできます。
- Windows / Macでビデオ、オーディオ、ウェブカメラを録画し、スクリーンショットを撮ります。
- 保存する前にデータをプレビューします。
- 安全で使いやすいです。
パート 2. Audacity を使用してコンピューターからオーディオを録音する
XNUMX 番目に紹介するレコーダーは Audacity です。これもサードパーティ製のツールです。 デジタルです オーディオの録音 そして編集プログラム。 このレコーダーの良いところは、独自のポッドキャストや音楽を無料で録音できることです。 レビューでは、使いやすいので初心者に最適なツールであると述べています。 ただし、その不格好なインターフェースは、一部の人々を先延ばしにします. 特にオーディオ録音に不慣れで、いくつかの技術を理解するのが難しい場合は、見るのが少し面倒です。
以下の手順に注意して、コンピューターから Audacity でオーディオを録音する方法を理解してください。
ステップ 1Audacity の公式サイトに移動します。 ページの左下部分で、 Audacityをダウンロード タブをクリックして、プログラムのソフトウェア ファイルを保存します。 ダウンロード後、インストールプロセスを実行してから、コンピューターで実行します。
ステップ 2プライマリ インターフェイスの左上部分にある下矢印ボタンをクリックして、上部のプルダウン バーを表示します。 MME と表示されている最初のもので、選択します。 Windows WASAPI リストから。 他のドロップダウン メニューでも同じことを行いますが、デバイスに適したオプションを選択してください。
ステップ 3その後、[トランスポート] を選択し、[トランスポート オプション] をクリックします。 チェックを外す ソフトウェアプレイスルー、次にヒット 記録 アイコンをクリックして、コンピューターからオーディオの録音を開始します。 完了したら、録音を停止し、MP3 としてエクスポートします。 最後に、音声ファイルをデバイスに保存します。
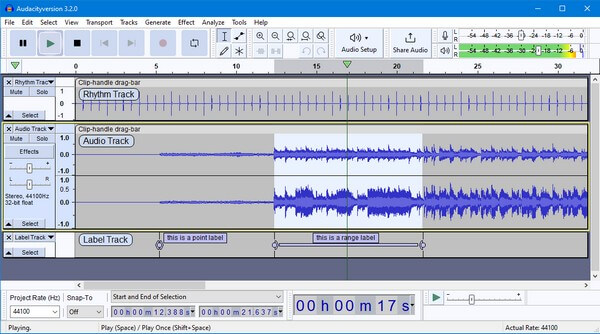
FoneLab Screen Recorderを使用すると、Windows / Macでビデオ、オーディオ、オンラインチュートリアルなどをキャプチャでき、サイズを簡単にカスタマイズしたり、ビデオやオーディオを編集したりできます。
- Windows / Macでビデオ、オーディオ、ウェブカメラを録画し、スクリーンショットを撮ります。
- 保存する前にデータをプレビューします。
- 安全で使いやすいです。
パート 3. コンピューター オーディオ レコーダーに関する FAQ
Audacity は 2023 年に安全に使用できますか?
はい、そうです。 Audacity は安全にインストールできます。 ウイルスやマルウェアは含まれていないため、コンピューターの安全性を危険にさらすことはありません。 しかし、時間が経つにつれて、安全な録音ツールが至る所に出現し、Audacity のパフォーマンスを上回ります。 以下のような FoneLabスクリーンレコーダー、これは完全に安全で、最近の他の録音ツールよりもはるかに優れています。
携帯電話でオーディオとビデオを録音するには、どのツールを使用すればよいですか?
朗報です! これ以上探す必要はありません。 FoneLabスクリーンレコーダー あなたを手に入れました。 このツールはほとんど何でも記録できると言われました。 つまり、携帯電話を含めることを意味します。 デバイスをコンピューターに接続するだけで、プログラムを使用して画面と音声をミラーリングおよび記録できます。
FoneLab Screen Recorder はオーディオの録音に適していますか?
はい、そうです。 何ヶ月も使っている人として、言うのは安全です FoneLabスクリーンレコーダー は、世界で最も強力なオーディオ レコーダーの XNUMX つです。 他のレコーダーとは異なり、このツールには、迷惑なバックグラウンド サウンドを除去するノイズ キャンセル機能があります。 さらに、マイクエンハンスメント機能を提供するため、高品質の出力を生成する基準を本当に上回っています。
FoneLab Screen Recorderを使用すると、Windows / Macでビデオ、オーディオ、オンラインチュートリアルなどをキャプチャでき、サイズを簡単にカスタマイズしたり、ビデオやオーディオを編集したりできます。
- Windows / Macでビデオ、オーディオ、ウェブカメラを録画し、スクリーンショットを撮ります。
- 保存する前にデータをプレビューします。
- 安全で使いやすいです。
インターネット上のさまざまな場所で多数の音声記録を見つけることができますが、それらのどれが安全で、効果的で、信頼できるかを同時に確認することはできません. だから今、私たちは発見しました FoneLabスクリーンレコーダー、コンピューターを誤って破損させる可能性のあるさまざまなツールを試すのではなく、XNUMX つのレコーダーのみを使用して開始する時が来ました。
