iPadでオーディオを録音する方法:ステップバイステップガイド[2023]
 更新者 ソムリリアム / 18年2022月12日20:XNUMX
更新者 ソムリリアム / 18年2022月12日20:XNUMX最近では、オーディオの録音が人々の生活の一部に役立っています。 実際のところ、電話、タブレット、およびその他のデバイスを使用して、オーディオまたはビデオを簡単に録音できます。 高品質のオーディオ サウンドを提供できる最高のデバイスの XNUMX つは、iPhone、iPad などの Apple デバイスです。 Apple から新しい iPad を初めて購入したとき、サウンド、音楽、またはオーディオを録音する必要がありますが、その方法がわかりませんか? さて、私たちはあなたがそれを行うことができるものと方法を教えて示します. 読み続けて、ニーズに合った最適な答えを見つけてください。
![iPadでオーディオを録音する方法:ステップバイステップガイド[2023]](https://www.fonelab.com/images/screen-recorder/record-audio-ipad.jpg)

ガイド一覧
パート1。音声メモを使用したiPadでのオーディオ録音
ボイスメモは、iOSデバイス用のデフォルトのオーディオ録音アプリケーションです。 これは、実際にはiPhoneまたはiPadからサウンドまたはオーディオを録音する最も簡単な方法のXNUMXつです。 そして、すべてのiOSユーザーはすでにこのアプリを知っており、精通しています。 また、必要なオーディオを録音した後、トリミング、再開、置換などの編集を行うことができます。 iPadで教室のレッスン、個人的なメモ、音楽などの音声を録音する方法については、以下の手順を参照してください。
ボイスメモを使用してiPadでオーディオを録音する方法の手順:
ステップ 1まず、に移動するか、を起動します 音声メモ iPadデバイス上のアプリ。
ステップ 2次に、赤い丸または USBレコーディング ボタンをクリックして録音を開始します。 記録を一時停止してから、アイコンをタップして続行または再開することもできます。
ステップ 3オーディオを完全に録音したら、をクリックします。 クリックします ボタンをクリックして終了し、保存します。

これは、iPadでオーディオを録音する簡単な方法です。 iPadからサウンド、音楽、オーディオを録音するために使用できる別のアプリがあります。 次のパートに進むことができます。
FoneLab Screen Recorderを使用すると、Windows / Macでビデオ、オーディオ、オンラインチュートリアルなどをキャプチャでき、サイズを簡単にカスタマイズしたり、ビデオやオーディオを編集したりできます。
- Windows / Macでビデオ、オーディオ、ウェブカメラを録画し、スクリーンショットを撮ります。
- 保存する前にデータをプレビューします。
- 安全で使いやすいです。
パート2。GarageBandを使用したiPadでのオーディオ録音
GarageBandは、Mac、iPhone、およびiPadにプリインストールされているアプリケーションのXNUMXつでもあります。 また、上記のデバイスから無料で、誰もが知っているわけではない多くの機能を備えています。 これにより、ユーザーは自分の声や音を録音したり、内蔵の楽器を演奏したりすることができます。 そのため、GarageBandを使用して、iPadでオーディオやその他のサウンドを再生できます。 このアプリケーションの使用方法は次のとおりです。
GarageBandを使用してiPadでオーディオを録音する方法の手順:
ステップ 1まず、起動します GarageBandの iPadのアプリ。 お持ちでない場合は、 次にそれを開きます。
ステップ 2次に、 USBレコーディング コントロールバーのボタンをクリックして、録音を開始します。
ステップ 3その後、マイクで歌ったり、演奏したり、音を出したりすることができます。
ステップ 4完了したら、コントロールバーで[ プレイ 完了したら記録を停止するアイコン。 最後に、 プレイ もう一度ボタンを押すと音が聞こえます。
唯一の欠点は、インターフェイスに多くの機能アイコンが表示されるため、ユーザーが少し複雑に感じる可能性があることです。
パート3。スクリーンレコーディング組み込み機能を備えたiPadでのオーディオレコーディング
iOS 11以降を搭載したiPhone、iPad、iPod Touchには、組み込みの機能があります。 スクリーンレコーダー機能 マイクの有無にかかわらず、オーディオの有無にかかわらず録音できる場所。 したがって、この機能を使用すると、iPadでオーディオ録音を行うことができます。 ただし、音声のみを録音することはできず、画面またはビデオを一緒に録音する必要があります。 その結果、変換が必要になる場合があります。 したがって、これを使用してオーディオを録音することができます。以下の手順を参照して、それに従ってください。
スクリーンレコーディング組み込み機能を使用してiPadでオーディオを録音する方法の手順:
ステップ 1まず、を追加します スクリーンレコーディング オプション コントロールセンター。 そのためには、 設定 > コントロールセンターその後、をタップします さらに 横の署名ボタン スクリーンレコーディング.
ステップ 2次に、ホーム画面に移動し、 コントロールセンター.
ステップ 3その後、を長押しします 画面記録アイコン。 次に、をオンにします マイク 外部の音や音声を録音します。
ステップ 4マイクの設定が完了したら、をタップして録音を開始します。 録音を開始.
ステップ 5最後に、 コントロールセンター をタップして 画面記録アイコン もう一度録音を停止します。 または、画面の左上隅にある録画時間をタップして、オプションを選択します Force Stop。 そして、オーディオまたはマイクで録音された画面は自動的にに保存されます 写真 アプリ。 それでおしまい!
ビデオでオーディオを録音したくないですか? 心配しないで。 この投稿の次のパートでは、コンピューターを使用してiPadでオーディオを録音するのに役立つツールを紹介しました。
パート4。FoneLabスクリーンレコーダーを使用したiPadでのオーディオ録音
あなたが使用できる最も強力でプロフェッショナルなツールのXNUMXつ レコードオーディオ is FoneLabスクリーンレコーダー。 実際、あなたは記録することができます 任意の画面のスナップショットを撮ります このプログラムを使用して手間のかからない方法で。 スクリーンショット、オーディオ、およびコンピューター、iOS、およびAndroid画面を備えたビデオレコーダーを提供します。 もちろん、できます 画面と音声を録音する このデバイスで。 いつでも、お気に入りの曲、音声、サウンドをiPadからコンピューターに録音して、好きな場所に保存できます。 iPadでオーディオを録音する方法を知りたがっていますか? 以下の手順を確認して実行できます。
FoneLab Screen Recorderを使用すると、Windows / Macでビデオ、オーディオ、オンラインチュートリアルなどをキャプチャでき、サイズを簡単にカスタマイズしたり、ビデオやオーディオを編集したりできます。
- Windows / Macでビデオ、オーディオ、ウェブカメラを録画し、スクリーンショットを撮ります。
- 保存する前にデータをプレビューします。
- 安全で使いやすいです。
iPadでオーディオを録音する方法の手順 FoneLabスクリーンレコーダー:
ステップ 1何よりもまず、FoneLab Screen Recorderの公式Webサイトにアクセスして、コンピューターにダウンロードしてインストールします。

ステップ 2次に、USBケーブルを使用してiPadを接続します。 プログラムのミニメインインターフェイスで、左側のペインの[電話]オプションをクリックします。
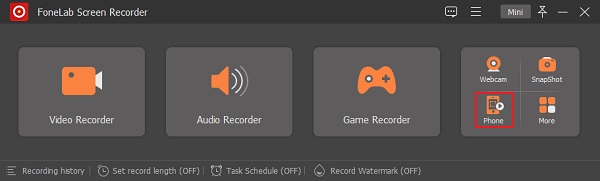
ステップ 3次に、次のウィンドウでiOSレコーダーを選択します。 次に、[オーディオミラーリング]オプションが表示されます。クリックして、手順に従ってiPadを接続します。
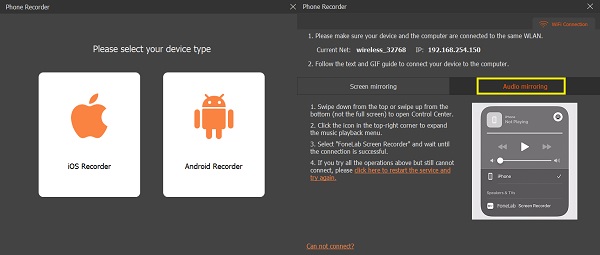
ステップ 4iPadが正常に接続されたら、iPadで曲やオーディオを再生します。 次に、[記録]ボタンをクリックします。
![[記録]ボタンをクリックします](https://www.fonelab.com/images/screen-recorder/fonelab-screen-recorder-record.jpg)
ステップ 5好きな音を録音したら、[停止]ボタンをクリックします。
![[停止]ボタンをクリックします](https://www.fonelab.com/images/screen-recorder/fonelab-screen-recorder-stop.jpg)
ステップ 6最後に、録音されたオーディオが表示され、選択したオーディオプレーヤーで再生できます。 名前を変更したり、フォルダパスを選択したり、共有したり、削除して再録音したりすることもできます。
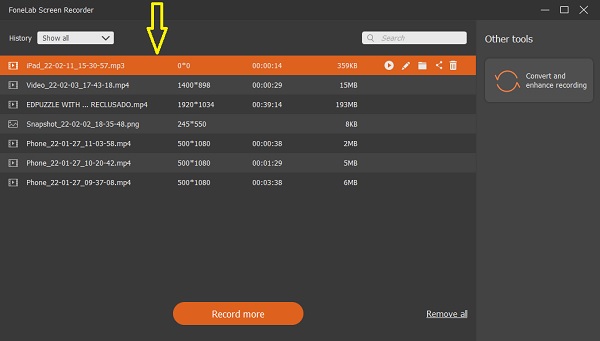
だから、それだけです! FoneLab ScreenRecorderが提供できる機能はたくさんあることがわかります。 そのため、ニーズに合わせて使用できる最高のレコーダーとして、このツールを強くお勧めします。
パート5。iPadでのオーディオ録音に関するFAQ
1. iPadのマイクはどこにありますか?
iPad のマイクは、前面カメラの近くの上部に配置されています。 ただし、iPad のモデルが異なるため、マイクの位置も異なる可能性があります。
2. iPadはどのくらいの時間オーディオを録音できますか?
iPadでオーディオ録音を使用して録音することに制限はありません。 ただし、ストレージが限られている場合にのみ制限されます。 ただし、いつでもストレージプランをアップグレードして、より多くのビデオや写真を録画することができます。
要約すると、iPadのオーディオ録音の詳細な手順がわかりました。 オーディオ、サウンド、音楽、音声などを録音する方法はたくさんあります。 まだ、 FoneLabスクリーンレコーダー やりたいレコーダーに依存できるツールです。 それはあなたの負担を軽減するオールインワンプログラムです。 しかし、結局のところ、それはまだあなたの選択です。
FoneLab Screen Recorderを使用すると、Windows / Macでビデオ、オーディオ、オンラインチュートリアルなどをキャプチャでき、サイズを簡単にカスタマイズしたり、ビデオやオーディオを編集したりできます。
- Windows / Macでビデオ、オーディオ、ウェブカメラを録画し、スクリーンショットを撮ります。
- 保存する前にデータをプレビューします。
- 安全で使いやすいです。
