[簡単な方法] iPadでゲームプレイを簡単に記録する方法
 投稿者 ソムリリアム / 04年2021月16日00:XNUMX
投稿者 ソムリリアム / 04年2021月16日00:XNUMXiPadでのゲームの素晴らしい操作のために、ゲーマーはしばしばこの喜びを記録して彼らのゲームの友人と共有したい、そしてソーシャルプラットフォームで共有したいとさえ思います。 友達と時間を記録したいプレイヤーもいます。
この時点で、どのようにiPadでゲームを録画するのですか? 以下の記事は、iPadでゲームプレイを記録するための3の実績のある方法について知るのに役立ちます。 読み続けて、すぐにあなたはオンラインであなたのカスタマイズされたゲームビデオを共有することができるでしょう。


ガイド一覧
1。 画面録画を使用してiPadでゲームを録画する方法
Appleは、iOS 11アップデートでiOSデバイスの内蔵レコーダー機能を導入しました。 それ以来、人々は使っています スクリーンレコーディング それはiOSユーザーにとって非常に便利であることが証明されたので機能します。 しかし、iPadでゲームプレイを記録する方法を知らない人がまだいます。
iPadでゲームプレイを記録する場合、これは下記のiPadでゲームを記録する方法のステップです。
ステップ 1画面記録を追加
頭に 設定 > コントロールのカスタマイズ > コントロールセンター。 [コントロールセンター]の下で、 スクリーンレコーディング オプションをタップして Add その前にボタン。
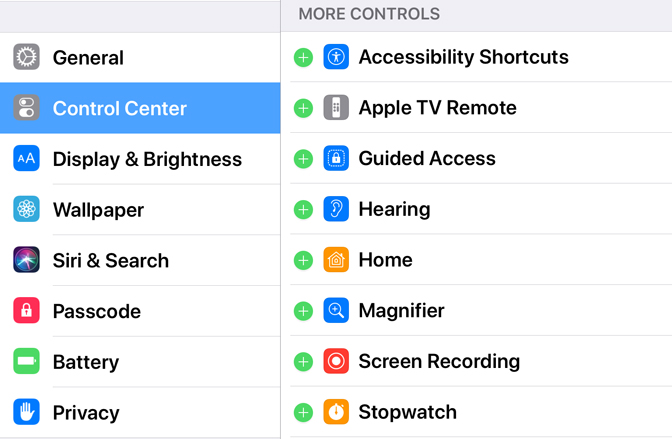
ステップ 2録音を開始
ホーム画面に戻って、 コントロールセンター 画面下部から上にスワイプして USBレコーディング ボタン。 記録が始まり、あなたが望むゲームをプレイするだけです。
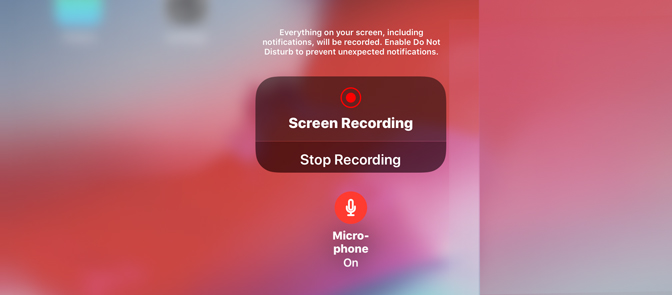
ステップ 3記録を終了する
ゲームが終了して記録を停止したい場合は、をタップします。 赤いステータスバー メッセージが表示されます。 クリック Force Stop ポップアップリマインダのオプションから、ビデオは 写真.

2。 ReplayKitを使用してiPadでゲームプレイを記録する方法
ReplayKit:画面からのビデオ、およびアプリとマイクからのオーディオを記録またはストリーミングします。
ReplayKitフレームワークを使用することで、ユーザーはiPadでゲームを録音したり、アプリとマイクからオーディオを録音したりできます。 彼らはそれから他のユーザーと彼らの録音を共有することができます email, メッセージ, ソーシャルメディア。 コンテンツを共有サービスにライブブロードキャストするためのアプリ拡張を構築できます。 しかしReplayKitはと互換性がないことに注意してください AVPlayer コンテンツ。
ReplayKitを使ってiPad上ですべてのゲームを記録することは不可能ですが、それでも素晴らしいニュースはそれがほとんどの人気のあるゲームで動作することができるということです。 特定のゲームがReplayKitをサポートしているかどうかを知りたい場合は、App Storeで詳細を確認してください。 ReplayKitであなたのゲームを記録するためには、次のステップに従う必要があります。
ステップ 1サポートしているゲームを開きます リプレイキット.
ステップ 2検索 スクリーンレコーディング 機能は、それは一般的にカメラやビデオのアイコンで示され、メイン画面に表示されます。

ステップ 3これをタップする必要があります スクリーンレコーディング iPadでゲームプレイを記録するためのアイコン。
ステップ 4ゲームの記録を開始するように指示されたら、を押します。 スクリーンレコーディング ボタン。 で音声録音に対応している場合 外部マイク それからあなたはそのオプションを選ぶことができます。
ステップ 5あなたのゲームをプレイする時が来ました。
ステップ 6ゲームが終了したらすぐに、 Force Stop 録音を停止するボタン。
3。 Macに接続してiPadでゲームを録画する方法
これは初心者のための最も便利で使いやすいソリューションの1つです。 iPadでスクリーンレコーディングのゲームプレイを始めるには、以下の簡単な手順に従ってください。
ステップ 1まず第一に、あなたはiPod、iPad、そしてiPhoneのようなあなたのハンドヘルド機器をあなたのMacと稲妻ケーブルを使って接続する必要があります。
ステップ 2今すぐあなたのを起動 クイックタイム Mac上のアプリケーション。
ステップ 3に移動する File オプションしてからヒット 新しいムービー撮影 オプションを選択します。
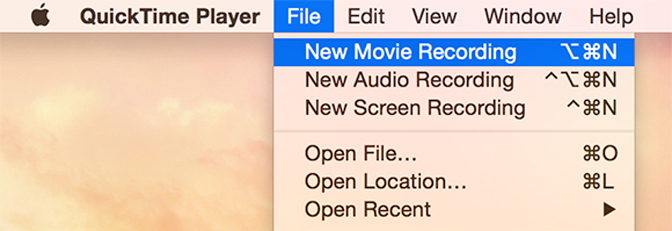
ステップ 4それはすぐにあなたのデバイス画面上の記録ウィンドウを開くでしょう。 つかいます 小さな矢 ドロップダウンを開く メニュー 次に選択します iPad.
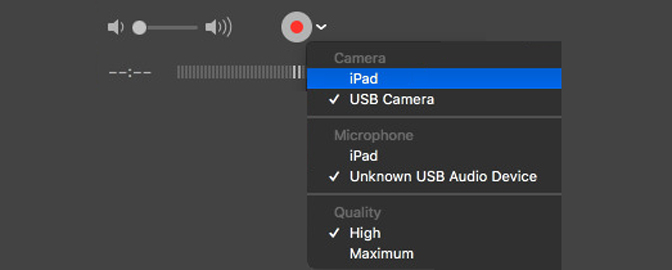
ステップ 5音声情報もキャプチャしたい場合は、選択する必要があります。 ミック iPadの。
ステップ 6ヒット 記録 ボタンをクリックしてから、記録したいゲームを開始します。
ステップ 7ゲームが終了したら、をクリックしてください。 Force Stop ボタンをクリックして、ビデオを特定の場所に保存します。
ステップ 8これですべての設定が完了し、録画したビデオをさまざまなプラットフォームで共有できます。
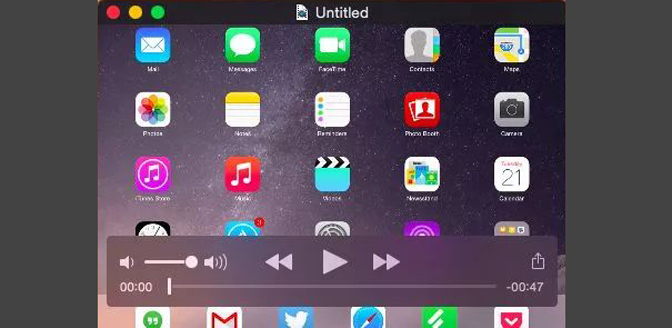
ゲームプレイレコーディングのこれら3つの方法はすべてiPadで脱獄なしで動作するので、すべてのクレイジーゲーマーに適しています。
とはいえ、インターネット上で利用可能なアプリケーションやソフトウェアツールは数多くあります。
まとめ
この記事には、だれでも簡単に使える基本的なものについての詳細が含まれています。 記録されたゲームビデオは、さまざまなソーシャルメディアプラットフォームを使用して友達とさらに共有できます。
驚くべきことに、コンピュータでゲームを記録するのはiPadでゲームプレイを記録するのと同じくらい簡単です。 あなたはすぐにインストールすることで問題を解決することができます FoneLabスクリーンレコーダー、これも LoiLoゲームレコーダー あなたのために。 Macでのレコードゲームについて詳しく知りたい場合は、を参照してください。 最高のゲームスクリーンレコーディングソフトウェア.
FoneLab Screen Recorderを使用すると、Windows / Macでビデオ、オーディオ、オンラインチュートリアルなどをキャプチャでき、サイズを簡単にカスタマイズしたり、ビデオやオーディオを編集したりできます。
- Windows / Macでビデオ、オーディオ、ウェブカメラを録画し、スクリーンショットを撮ります。
- 保存する前にデータをプレビューします。
- 安全で使いやすいです。
まだ提案やアドバイスがある場合は、以下のコメントでお知らせください。
