ビデオとオーディオを使用してGoogleハングアウト会議を記録する方法
 投稿者 ヴァリンフア / 01年2021月16日00:XNUMX
投稿者 ヴァリンフア / 01年2021月16日00:XNUMX一部のチームメイトがGoogle+ハングアウトの会話に参加できない場合はどうしますか? すべての参加者のためにGoogleハングアウト会議を記録する方法 会議の主催者に関しては、G Suite Enterprise版のYouTube LiveがGoogleハングアウト会議の記録と共有に役立ちます。
Googleハングアウトのビデオを個人的に作成する方法はありますか。 通知なしにセッションを記録するためには、 FoneLabスクリーンレコーダー ビデオをキャプチャし、オーディオを録音し、 スナップショットを取る 職業として。 記事を読み、必要な情報を入手してください。
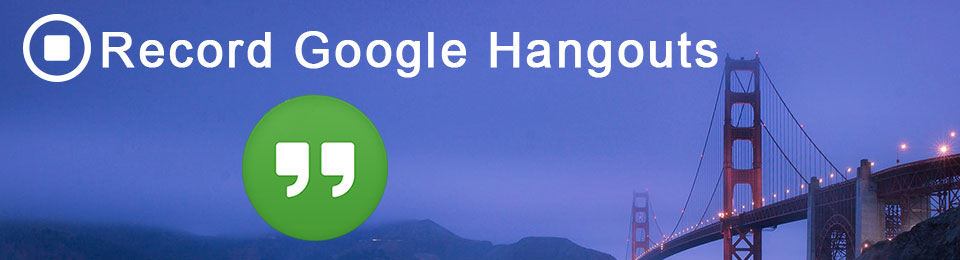
1。 YouTubeライブでGoogleハングアウトコールを記録する方法
Googleハングアウトオンエアの名前と同じように、すべてのユーザーにGoogle+ハングアウトをブロードキャストできます。 下記のようにYouTube Liveでハングアウトオンエアを記録する方法についての詳細な手順を学んでください。
Googleハングアウト録画用にYouTube Liveを設定する
ステップ 1 左側のメニューでYouTubeのライブストリームチャンネルに移動します。 その後、あなたはクリックすることができます イベント > ライブイベントを作成する、タイトルを入力し、終了時間、説明、タグ、その他の情報を追加できます。 を選択してください クイック(Googleハングアウトオンエアを使用するかカメラを試す).
ステップ 2 YouTube Liveには、予定の予定を将来の日時に調整するための予定のスケジュールが組み込まれています。 その後、あなたは青をクリックすることができます 今すぐライブ Googleハングアウトオンエアに参加するには、ウェブカメラからライブストリーミングできます。
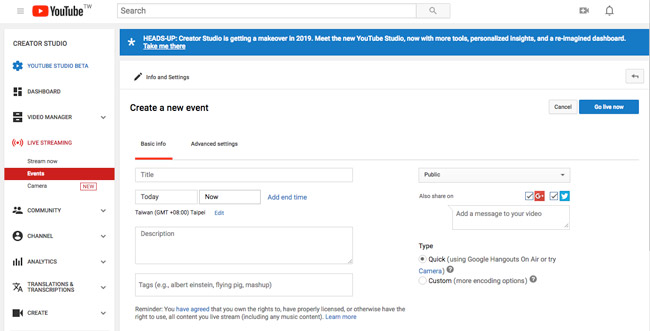
Googleハングアウトオンエアの記録と共有
ステップ 1Google+にログインし、をクリックしてGooogle +ハングアウトを起動します。 ハングアウトを開始 オプション。 Googleハングアウトに名前を付けて、URL経由で出席者に招待状を送信します。 その後、あなたはチェックすることができます ハングアウトオンエアを有効にする YouTubeライブでGoogleハングアウトを録画するオプション。
注意: YouTubeライブで[公開]オプションを選択すると、すべてのフォロワーに、あなたがライブで話していることが表示されたときに参加するという通知が表示されます。 ハングアウトに参加した人は誰でも通知されます。
ステップ 2 Google+ハングアウト会議を記録します。 Googleハングアウトを録画したい場合は、赤をクリックしてください。 スマートフォンからブロードキャストを開始 ボタン。 10秒のカウントダウンがあります。 あなたはすべてが録音プロセスの前によく準備されていることを確認することができます。
ステップ 3このオプションをオンにすると、すべての出席者にGoogleハングアウトが記録されているという通知が表示されます。 記録はに保存されます 会議の記録 会議の所有者のドライブのフォルダ。 さらに、あなたは他の出席者とカレンダー情報を得ることができます。
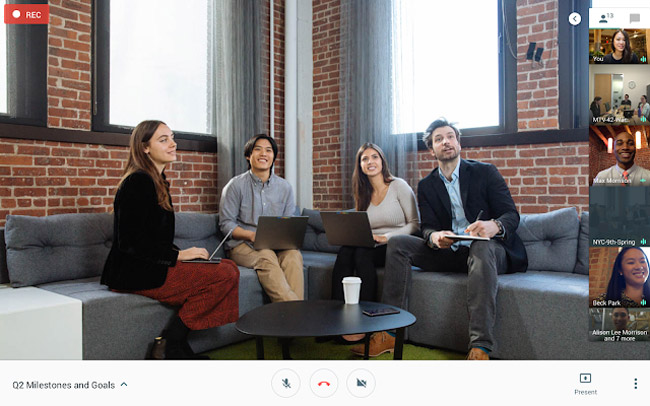
2。 Googleハングアウトの会話を非公開で記録する方法
会話の主催者ではない場合、または通知なしにGoogleハングアウトの会話を非公開で録音する必要がある場合は、 FoneLabスクリーンレコーダー スクリーンレコーダーです 会議のビデオをキャプチャする会話の音声を録音し、重要なポイントのスナップショットを撮ります。
- Googleハングアウトのカスタム画面、マイクとシステムオーディオのキャプチャ、重要なスナップショットの作成。
- Googleハングアウト会議の重要なポイントを複数の注釈ツールで強調表示します。
- ウェブカメラの動画をパソコンに録画して保存すると、他の許可なしにGoogleハングアウトを出席者として録画できます。
FoneLab Screen Recorderを使用すると、Windows / Macでビデオ、オーディオ、オンラインチュートリアルなどをキャプチャでき、サイズを簡単にカスタマイズしたり、ビデオやオーディオを編集したりできます。
- Windows / Macでビデオ、オーディオ、ウェブカメラを録画し、スクリーンショットを撮ります。
- 保存する前にデータをプレビューします。
- 安全で使いやすいです。
WindowsでGoogleハングアウトを録画する
ステップ 1Googleハングアウトレコーダーをダウンロードしてインストールする
最新バージョンのGoogleハングアウトレコーダーをコンピュータにダウンロードしてインストールします。 その後、Googleハングアウトの会話を開始する前に、パソコンでプログラムを起動できます。

ステップ 2Googleハングアウトの音声とビデオの品質を設定する
Googleハングアウトのビデオを最高品質で出力するには、 映像フォーマット, ビデオコーデック, ビデオ品質, フレームレート, オーディオフォーマット & オーディオ音質, etc.

ステップ 3Googleハングアウト用のカスタムスクリーンフレーム
クリック ビデオレコーダー Googleハングアウトの録画画面を手動またはマウス録画で調整します。 その後、 オーディオレコーダ 会議のすべての出席者からシステムサウンドを追加します。

ステップ 4Googleハングアウトの会話を録音する
今、あなたは赤をクリックすることができます REC 通知なしにGoogleハングアウトを非公開で録画するためのボタン。 記録したファイルをさまざまな形式で保存したり、ビデオをソーシャルメディアのWebサイトに直接共有したりできます。

MacでGoogleハングアウトを録画する
ステップ 1 Mac FoneLab Screen Recorderの最新バージョンをダウンロードしてインストールします。 その後、次のスクリーンショットとしてMacでプログラムを起動して、目的の会議を記録できます。

ステップ 2 設定 調整するオプション レコーディング メニュー。 あなたはクリックすることができます Frame rate, ビットレート & サンプリング速度 出力ファイルの品質を調整します。 あなたはマウスの記録とカウントダウン機能を確認することができます。

ステップ 3 Googleハングアウト会議を記録します。 あなたが望むようにすべてを設定したら、あなたはクリックすることができます REC Googleハングアウト会議のオーディオファイルとビデオファイルを記録するオプション。
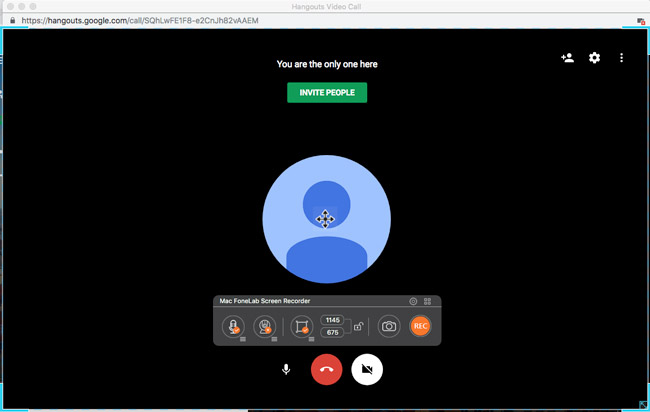
ステップ 4 Googleハングアウトのセッション全体を録画するときは、をクリックできます。 Force Stop ボタン。 あなたはクリックすることができます Media Managerの Macで録画ファイルをプレビューするには
プロセス中に、あなたはクリックすることができます アノテーション ビデオやスナップショットに線、矢印、吹き出しなどの要素を追加するためのツール。 今すぐあなたが簡単にオンラインのソーシャルメディアサイトに目的のファイルを共有することができます。
まとめ
Googleハングアウトのビデオファイルとオーディオファイルを録画する必要がある場合は、主催者権限を使用して目的のファイルをキャプチャできます。 ただし、記録中に、すべての出席者にGoogleハングアウトが記録されているという通知が届きます。 Googleハングアウトの会議を個人的に記録したい場合は、FoneLabスクリーンレコーダーを使用すると、高品質のビデオとオーディオをキャプチャできます。 さらに、複数の注釈ツールを使用してビデオをさらに編集できます。 Googleハングアウトのキャプチャ方法について他に質問がある場合は、コメントで詳細を共有できます。
FoneLab Screen Recorderを使用すると、Windows / Macでビデオ、オーディオ、オンラインチュートリアルなどをキャプチャでき、サイズを簡単にカスタマイズしたり、ビデオやオーディオを編集したりできます。
- Windows / Macでビデオ、オーディオ、ウェブカメラを録画し、スクリーンショットを撮ります。
- 保存する前にデータをプレビューします。
- 安全で使いやすいです。

