Instagramライブをコンピューターまたは携帯電話で記録する優れた方法
 投稿者 リサ・オウ / 16年2023月16日00:XNUMX
投稿者 リサ・オウ / 16年2023月16日00:XNUMXほとんどのミレニアル世代の人々、特に XNUMX 代の若者は、美しい写真を Instagram に投稿します。 このソーシャル メディア プラットフォームは、画像をアップロードするだけではありません。 アカウントで動画を視聴することもできます。 お気に入りのアイドルやインフルエンサーのライブ ストリームを視聴する人もいます。 彼らのほとんどは、ライブ ストリームを録画して、ビデオ コレクションのコピーを作成したり、ファン ページに再アップロードしたりしています。 人々がライブ ストリームをキャプチャする理由は他にもあります。 彼らはライブ販売を見ていて、何かを購入したいと考えているかもしれません。 この場合、彼らは注文を確認するためにビデオを販売者に送信します。
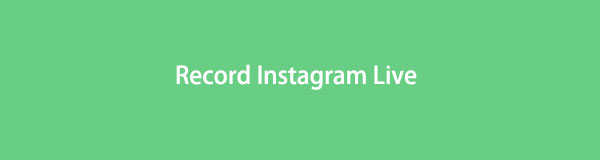
問題は、Instagram ライブを録画するのは簡単ですか? はい! 読み進めていくと、画面記録用の主要なソフトウェアやその他の組み込みツールを見つけることができます。

ガイド一覧
パート1. FoneLabスクリーンレコーダーを使用してInstagramライブをコンピューターに記録する方法
このソフトウェアを使用して携帯電話で録音する方法を疑問に思うかもしれません。 興味をそそられますか? はいの場合は、読み続けてください。 FoneLabスクリーンレコーダー コンピューターまたは携帯電話で Instagram ライブを記録する方法を見つけるのに役立ちます。 同じ WLAN に参加するか、コードを入力して、iPhone または Android フォンのみを接続する必要があります。 このツールのもう XNUMX つの良い点は、コンピュータで行っている作業に遅れが生じないことです。 それ以外は、ライブ ストリーミングの品質を損なうことはありません。 ビデオの多くの形式をサポートしています。 このツールの使用中または使用後にそれらを発見できます。 続行。
FoneLab Screen Recorderを使用すると、Windows / Macでビデオ、オーディオ、オンラインチュートリアルなどをキャプチャでき、サイズを簡単にカスタマイズしたり、ビデオやオーディオを編集したりできます。
- Windows / Macでビデオ、オーディオ、ウェブカメラを録画し、スクリーンショットを撮ります。
- 保存する前にデータをプレビューします。
- 安全で使いやすいです。
ステップ 1をクリックしてFoneLabスクリーンレコーダーを入手してください 無料ダウンロード メインインターフェイスのボタン。 PC を使用しているため、デバイスで適切な機能を使用するには、Windows アイコンを選択する必要があります。 その後、最良の結果を得るために、ダウンロード プロセスを中断しないでください。 後で、 > インストールを開始する > 起動する > ラン デバイス上のソフトウェア。
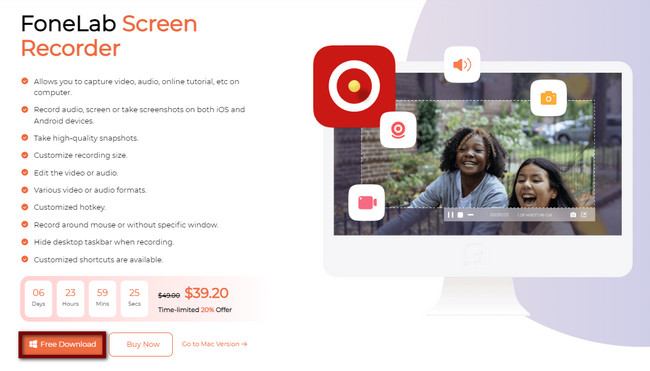
ステップ 2ソフトウェアのインターフェイスに、サポートされている録画モードが表示されます。 Instagram でのライブ ストリーミングは PC では利用できないため、 Phone アイコン。 右側にあります。 使用している携帯電話の種類は問いません。 iOSとAndroidの両方をサポートしています。
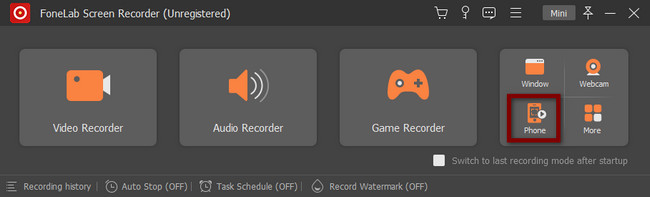
ステップ 3携帯電話のオペレーティング システムを選択します。 を選択 Apple 選択したい場合はアイコン iOS. 一方、 ロボット 選択するアイコン Android.
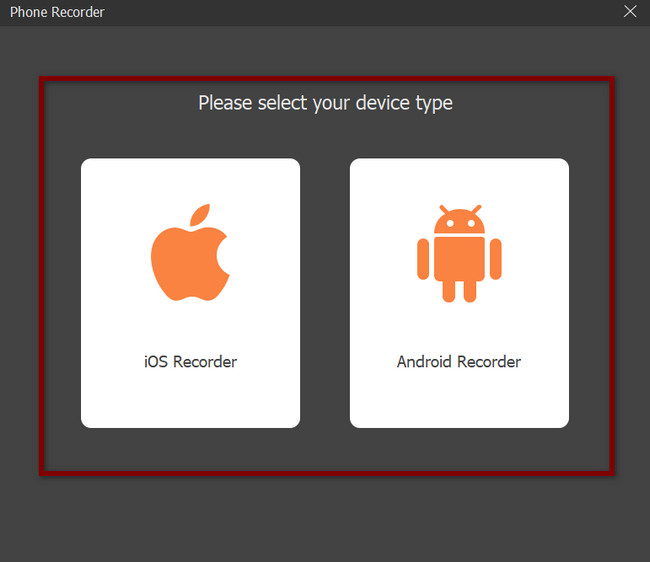
ステップ 4Android を選択した場合は、 FoneLabミラー あなたの電話で。 その後、携帯電話を PC と同じ WLAN に接続します。 使用 FoneLabミラー 必要な接続モードを選択します。 を選択できます。 検出, PINコード, QRコード. その後、電話で許可を求めるソフトウェアが表示されます。 クリック 次を許可します。 画面の共有を開始します。
注: iPhone を使用している場合は、PC と同じように iPhone を WLAN に接続します。 を選択 スクリーンミラーリング ボタンをクリックし、iPhone の通知バーを下にスライドします。 クリック スクリーンミラーリング ボタン。 その後、オプションでFoneLabスクリーンレコーダーを選択します。
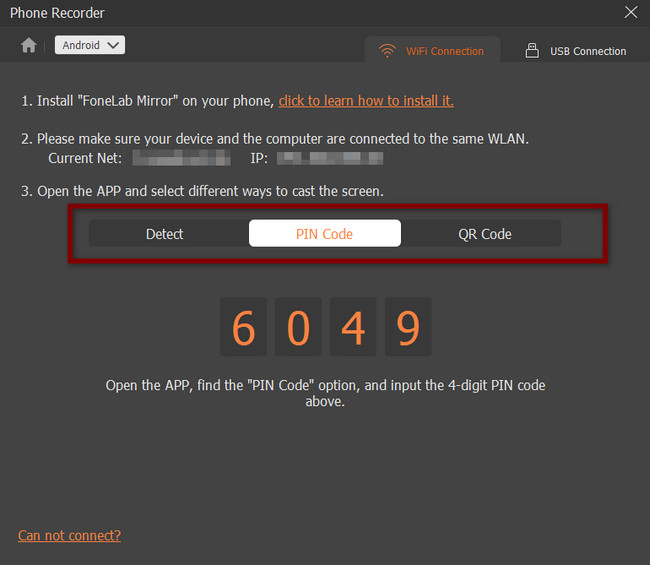
ステップ 5録画するライブ ストリームを起動します。 その後、 USBレコーディング ソフトウェアの下部にあるボタン。 ツールは後で画面上のすべてをキャプチャします。
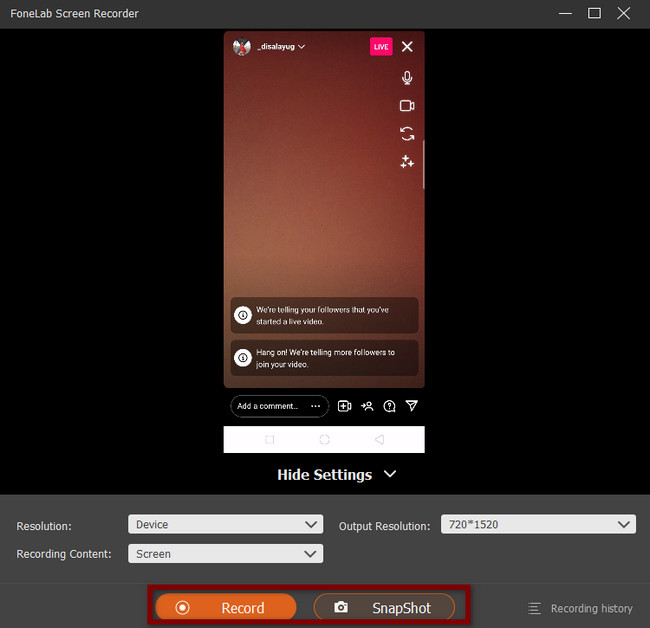
ステップ 6一方、記録を停止するには、 Force Stop ソフトウェアの下部にあるボタン。 その後、デバイスはビデオを自動的に保存します。
![[停止]ボタンをクリックします](https://www.fonelab.com/images/screen-recorder/fonelab-screen-recorder-record-instagram-live-stop.jpg)
このツールを使用すると、Instagram ライブ ストリームの記録が思ったより簡単になります。 ただし、電話機に録音用のツールが組み込まれている場合は、それらを使用できます。 残念ながら、記録ツールが有効になっていないと、設定に多くの時間がかかります。 とにかく、Android または iPhone デバイスの手順を知りたい場合は、以下に進んでください。
FoneLab Screen Recorderを使用すると、Windows / Macでビデオ、オーディオ、オンラインチュートリアルなどをキャプチャでき、サイズを簡単にカスタマイズしたり、ビデオやオーディオを編集したりできます。
- Windows / Macでビデオ、オーディオ、ウェブカメラを録画し、スクリーンショットを撮ります。
- 保存する前にデータをプレビューします。
- 安全で使いやすいです。
パート2。 iPhoneの組み込み機能を介してInstagram Liveを記録する方法
iPhone で探索したい場合は、内蔵のスクリーン レコーダーを使用できます。 ほとんどの場合、ツールはデバイス上でアクティブ化されていません。 最初に考慮すべきことは、スクリーンレコーダーの設定です。 そうするのは難しくありません。 デバイスの設定で組み込みツールを見つけるだけです。 ただし、その方法がわからない場合は、この記事が最適です。 Instagramでライブを記録する方法を学ぶために、デバイスでツールを見つけてアクティブにするようにガイドします. その手順に進みます。
ステップ 1見つける 設定 iPhone のメイン インターフェイスで、それを起動します。
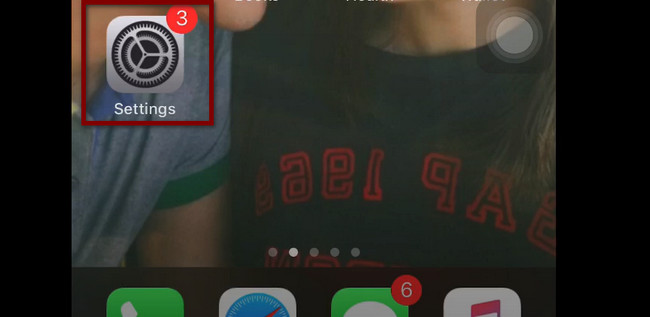
ステップ 2に行きます コントロールセンター デバイスの。 その後、 コントロールのカスタマイズ それの下に。 それは アプリ内でのアクセス のセクションから無料でダウンロードできます。
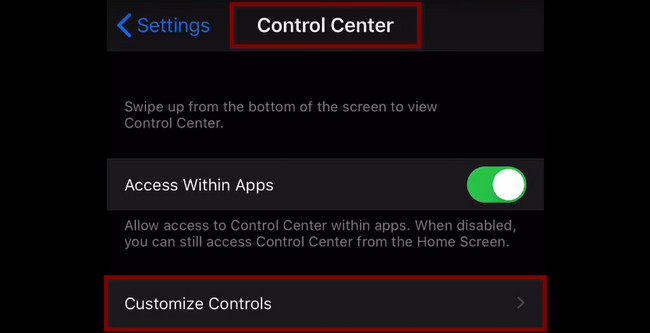
ステップ 3現在地に最も近い プラス のサインボタン スクリーンレコーディング アイコン。 デバイスの上部にあるアクティブなタイルをタップしてドラッグすることもできます。
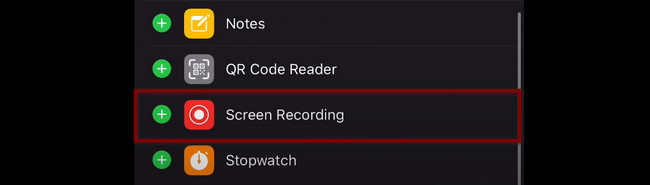
ステップ 4録画したいライブ ストリーミングを起動します。 その後、通知バーを下にスライドします。 録音セクションを選択すると、録音セクションが自動的に開始されます。 一方、 ドット デバイスの上部にあるボタンをクリックして、録音を停止します。 後で、ビデオのデバイス アルバムにビデオが表示されます。
iPhone を使用して Instagram でライブを録画する方法がわかったので、次は Android の方法を学びます。 進む。
FoneLab Screen Recorderを使用すると、Windows / Macでビデオ、オーディオ、オンラインチュートリアルなどをキャプチャでき、サイズを簡単にカスタマイズしたり、ビデオやオーディオを編集したりできます。
- Windows / Macでビデオ、オーディオ、ウェブカメラを録画し、スクリーンショットを撮ります。
- 保存する前にデータをプレビューします。
- 安全で使いやすいです。
パート 3. Android サードパーティ アプリを使用して Instagram ライブを録画する方法
すべての Android スマートフォンに画面録画用のツールが組み込まれているわけではありません。 記事のこの部分では、携帯電話にダウンロードできる最適なアプリケーションを紹介します。 Google Play ストアには多くのスクリーン レコーダーが用意されています。 画面録画用の最も迅速で信頼できるアプリケーションを紹介します。 上記のソフトウェアと比較して、PC に接続する必要はありません。 代わりに、ダウンロードするだけです。 ただし、慣れていないと難しいでしょう。 以下の手順に進みます。
ステップ 1Play ストアで Screen Recorder - Vidma Record をダウンロードします。 アプリケーションをインストールしてから実行します。
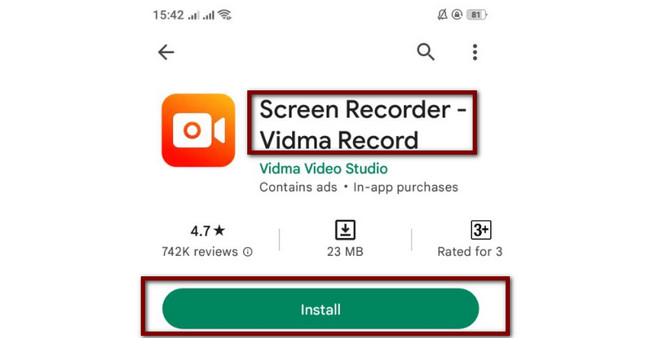
ステップ 2ライブ ストリームを起動します。 をタップします。 サークル ボタンをクリックして録音を開始します。
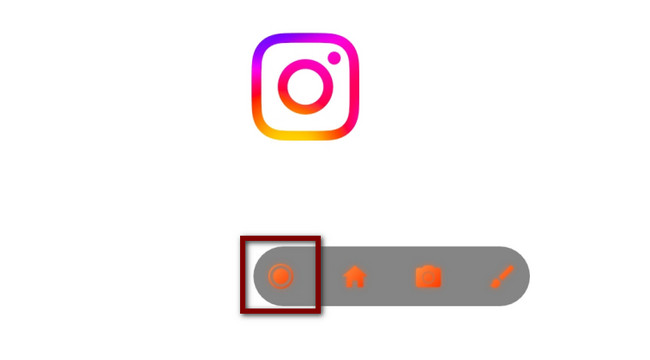
パート 4. Instagram Live に関するよくある質問
透かしなしでPCでInstagramライブストリーミングを記録する方法は?
上記のソフトウェアを使用できます。 FoneLabスクリーンレコーダー. 透かしなしでInstagramライブストリームを記録できます. 一方、必要に応じて、ビデオにパーソナライズされた透かしを追加できます。 このソフトウェアの使用に興味がある場合は、ためらわずにダウンロードしてください。
ラップトップから Instagram Live を視聴できますか?
ラップトップで Instagram ライブを視聴または開始することはできません。 ただし、他のソフトウェアを使用して、デバイスでライブ ストリーミングすることはできます。 その場合、多くの時間を消費します。
FoneLab Screen Recorderを使用すると、Windows / Macでビデオ、オーディオ、オンラインチュートリアルなどをキャプチャでき、サイズを簡単にカスタマイズしたり、ビデオやオーディオを編集したりできます。
- Windows / Macでビデオ、オーディオ、ウェブカメラを録画し、スクリーンショットを撮ります。
- 保存する前にデータをプレビューします。
- 安全で使いやすいです。
誰かの Instagram ライブまたはライブ ストリーミングを記録する方法を見つける方法はたくさんあります。 使用できます FoneLabスクリーンレコーダー 携帯電話を接続します。 このソフトは魅力的です。 このツールを探索してダウンロードしたい場合は、後悔することはありません!
