詳細なガイドラインを備えた講義に最適なレコーダー
 投稿者 リサ・オウ / 09年2023月16日00:XNUMX
投稿者 リサ・オウ / 09年2023月16日00:XNUMX毎日オンラインまたはオフラインのクラスに参加しますか? もしそうなら、XNUMX 日にさまざまな授業を聞いて理解するのは、特に各授業で時々小テストがある場合には、とても疲れるはずです。 これらすべての議論を短期間で学ぶのは簡単ではありません。 したがって、講義を録音すると、すべての授業を頭の中に定着させることができます。 授業後にディスカッションを録音して繰り返すことができれば、小テストなどの復習に有利になります。 それとは別に、講義を録音することは学校だけでなく、他の活動にも役立ちます。 おそらく、職場、教会、その他出席する会議での重要な講義を録音することもできるでしょう。
この記事では、トップ 5 のポータブル レコーダーと、コンピューターで講義を録音する 4 つの最適な方法を紹介します。 どのような講義を録画したい場合でも、以下のプログラムのいずれかが必ず必要な機能に適合します。 一方、Windows と Mac の両方のユーザーに対応するために、優れた録音ツールも含まれます。 各パートには録音プロセスを支援するためのステップバイステップの説明が含まれているため、これらのレコーダーを初めて使用する場合でも問題ありません。 この投稿を参照すると、主要な戦略を使用して講義を効率的に録画できることが期待できます。
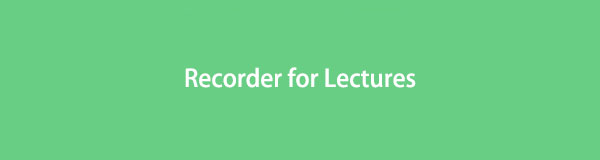
パート1. おすすめのポータブルレコーダー
コンピュータや携帯電話で番組を録画するだけでなく、講義を効率的に録画するためにポータブル レコーダーを購入することもできます。 以下に、最も推奨されるものをいくつか紹介しますので、ぜひ試してみてください。
- ズームH1n
- ゼンハイザーMKE400モバイルキット
- ズームH5
- タスカム DR-10L
- ソニー ICD-UX570
その2. 講義用ボイスレコーダーベスト4
ウェブ上で見つけられるいくつかの講義レコーダーの中から、よく使われ、推奨されているものを紹介します。 これらは、コンピュータ上で役立つサードパーティ製ツールまたは組み込みツールとして認識されているかもしれません。
トップ 1. Windows および Mac 上の講義レコーダー - FoneLab スクリーン レコーダー
さまざまなデバイスがさまざまなレコーダーをサポートしていますが、すべてが最もよく知られているコンピューター オペレーティング システムと互換性があるわけではありません。 しかし、 FoneLabスクリーンレコーダー, Mac または Windows コンピューターを使用して簡単に講義を録音できます。 講義の録音に有利な機能がいくつかあります。 その中には、 マイクのノイズキャンセル & 拡張機能。 マイクを使って講義を録音する場合、これらの機能を有効にすると、FoneLab Screen Recorder が自動的に不要な背景ノイズを除去し、サウンドを改善します。
FoneLab Screen Recorderを使用すると、Windows / Macでビデオ、オーディオ、オンラインチュートリアルなどをキャプチャでき、サイズを簡単にカスタマイズしたり、ビデオやオーディオを編集したりできます。
- Windows / Macでビデオ、オーディオ、ウェブカメラを録画し、スクリーンショットを撮ります。
- 保存する前にデータをプレビューします。
- 安全で使いやすいです。
以下は、Mac および Windows で講義を録画する最適な方法に関する管理可能なサンプル ガイドラインです。 FoneLabスクリーンレコーダー:
ステップ 1動画内で 無料ダウンロード FoneLab Screen Recorder Webサイトのタブをクリックしてインストーラーファイルを入手します。 続いてインストール手順が続きます。通常は XNUMX 分ほどかかります。 その後、コンピュータで録画プログラムを起動します。
![[無料ダウンロード] タブを見つけます](https://www.fonelab.com/images/screen-recorder/record-lecture/fonelab-screen-recorder-free-download.jpg)
ステップ 2さまざまな記録モードがプライマリインターフェイスに表示されます。 を選択 オーディオレコーダ あなたの講義のために。 または、 ビデオレコーダー 録画に画面を含めます。 または 電話レコーダー 電話で講義を録音するため。
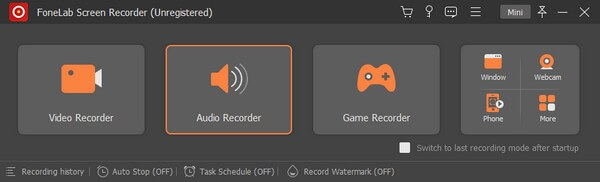
ステップ 3[オーディオ録音] 画面が表示されたら、録音のニーズに応じてシステム サウンド、マイク、その他のオプションを設定します。 機能アイコンの横にある下矢印をクリックすると、音量ミキサーやサウンド チェックなどのその他の設定が表示されます。
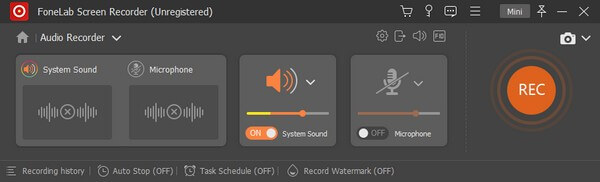
ステップ 4の横にある下矢印をクリックします。 マイク シンボルを選択し、必要に応じてノイズキャンセリング機能と強調機能を有効にします。 機能の設定が完了したら、大きなアイコンをクリックします。 REC インターフェイスの左端のセクションにあるタブ。 その後、プログラムは講義の記録を開始します。
FoneLab Screen Recorderを使用すると、Windows / Macでビデオ、オーディオ、オンラインチュートリアルなどをキャプチャでき、サイズを簡単にカスタマイズしたり、ビデオやオーディオを編集したりできます。
- Windows / Macでビデオ、オーディオ、ウェブカメラを録画し、スクリーンショットを撮ります。
- 保存する前にデータをプレビューします。
- 安全で使いやすいです。
トップ2. QuickTime Player
QuickTime Player は、主にメディア ファイルを再生するための Mac の有名な組み込み機能です。 ただし、そのボーナス機能には、プレーヤーの能力が含まれます。 Macでオーディオを録音する。 したがって、マイクを有効にすることで、オンラインまたは物理的な設定で講義を録音するために使用することもできます。 ただし、この録音ツールは Mac ではすぐに使えますが、Windows では難しいと感じるかもしれません。
QuickTime Player を使用して Mac で講義を録音する方法を決定するための、要求の厳しいプロセスに従ってください。
ステップ 1Mac のアプリケーション フォルダに移動して、 クイックタイム プレーヤー。 その後、画面の左上セクションにある「ファイル」タブをクリックし、「 新しいオーディオレコーディング プルダウンリストにあります。
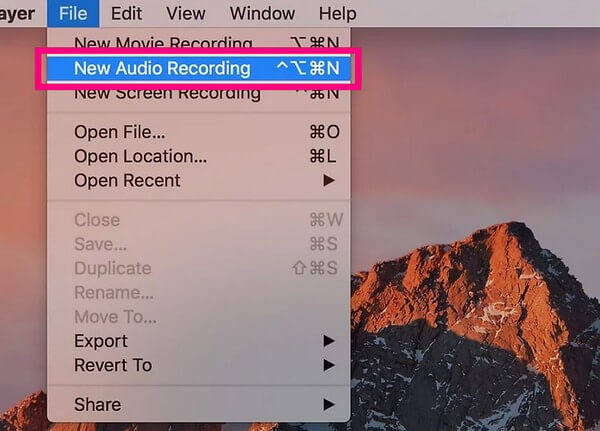
ステップ 2QuickTime Audio Recorder 画面が表示されたら、 下向き矢印 横に サークルレコード アイコン。 録音中に内蔵マイクを使用するには、内蔵マイクが有効になっていることを確認してください。
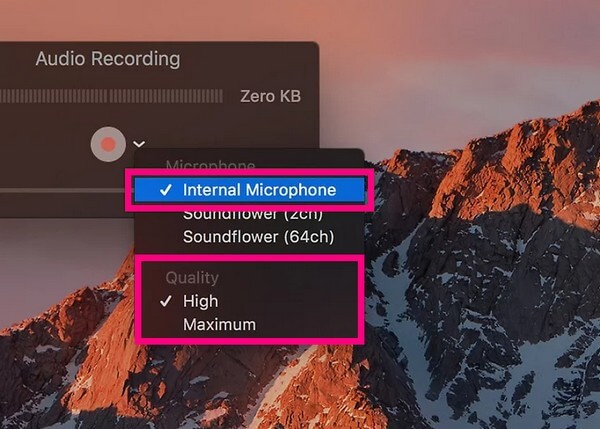
ステップ 3マイクのオプションが表示されたら、 内蔵マイク Mac に他のマイクが接続されている場合は、他のマイクも使用できます。 次に、以下からお好みの品質を選択し、 レコード記号 講義を録音するため。
トップ3. Easy Voice Recorder
携帯電話を使用して講義を録音したい場合は、Easy Voice Recorder などのアプリをインストールできます。 このアプリの利点は、その名前が示すように、使いやすい機能とインターフェイスです。 パソコンでオンライン講義を録音する場合、スマホのマイクを向けるだけで効率よく録音できます。 また、時間制限がなく、それに応じて録音を遅くしたり早くしたりすることができます。
Easy Voice Recorder を使用してオンライン講義を録音する方法については、次の手順に従ってください。
ステップ 1Play ストアから Easy Voice Recorder アプリを取得し、インストール中に必要な権限を付与します。 次に、Android または iPhone で録音アプリを実行します。 アプリのインターフェースで、 三点記号 右上の をクリックして選択します 設定.
ステップ 2そこから、マイクプリセット、音質などの録音設定を設定します。 メイン画面に戻り、 USBレコーディング 中央のタブをクリックして講義の録音を開始します。
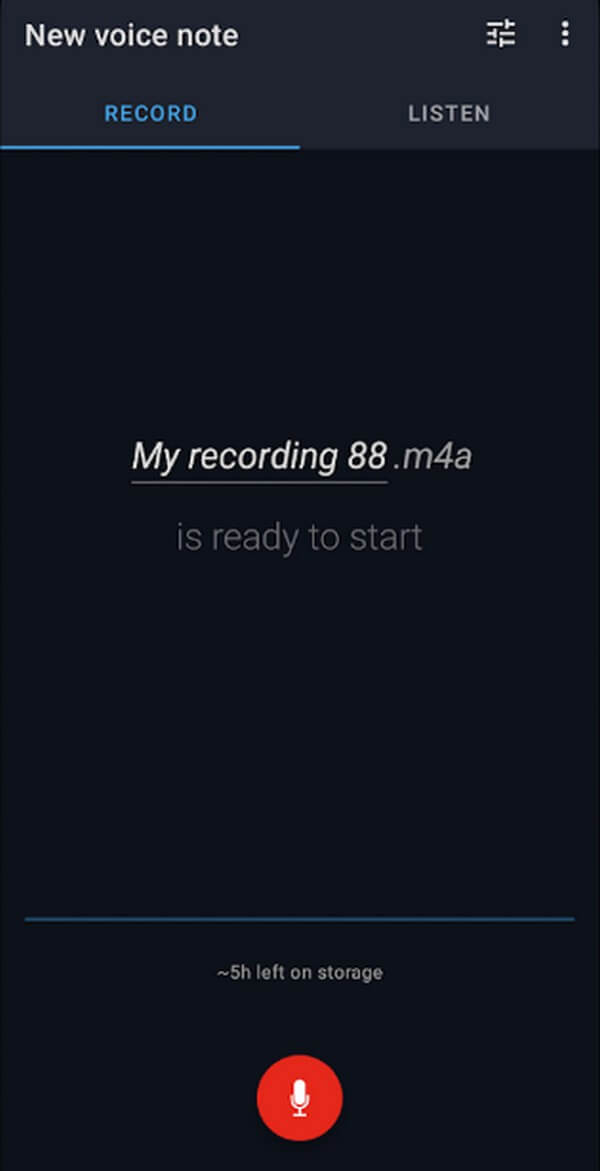
FoneLab Screen Recorderを使用すると、Windows / Macでビデオ、オーディオ、オンラインチュートリアルなどをキャプチャでき、サイズを簡単にカスタマイズしたり、ビデオやオーディオを編集したりできます。
- Windows / Macでビデオ、オーディオ、ウェブカメラを録画し、スクリーンショットを撮ります。
- 保存する前にデータをプレビューします。
- 安全で使いやすいです。
トップ 4. EaseUS RecExperts
EaseUS RecExperts は、オーディオ録音をサポートするサードパーティ プログラムです。 このプログラムが提供できる便利な機能の XNUMX つは、ノイズ除去機能です。 したがって、このアプリは不要なノイズを除去できるため、録音の改善が期待できます。 ただし、便利な機能があるにもかかわらず、編集機能が限られているため、価格が高く感じるかもしれません。
EaseUS RecExperts の簡単な指示に従って、講義にボイスレコーダーを使用してください。
ステップ 1EaseUS RecExperts をコンピュータにダウンロードし、インストール後に起動します。 プライマリ インターフェイスで希望の録画モードとオプションを設定します。
ステップ 2画面上でマイク、システムサウンド、またはその両方を有効にすることができます。 最後にオレンジを押します REC 左側のボタンをクリックして講義の録音を開始します。
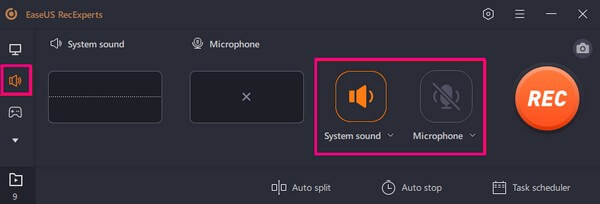
パート 3. 講義レコーダーに関するよくある質問
1. 授業の録画は違法ですか?
いいえ、同意を求めている限り、そうではありません。 講義を録音することは勉強に非常に役立つため、教師は必ず許可します。 場合によっては、教師が進んでディスカッションを録画し、生徒が授業を復習するのに役立つように、クラスが再視聴できるようにすることもあります。 したがって、学習に役立てるために、ためらわずに同意を求め、クラスの講義を録音してください。
2. 大学の講義に最適なボイスレコーダーは何ですか?
講義に最適なレコーダーはZoomH1nです。 講義やインタビューなどのマイクとして効果的に使用できるため、おすすめのポータブルレコーダーです。 その利点には、10 時間のバッテリー寿命、デュアル マイクなどが含まれます。したがって、このレコーダーが最も優れたレコーダーの XNUMX つであることは理解できます。
講義を録画するための主要なプログラムについては以上です。 オンラインのいくつかのレコーダーの中から、ディスカッションをより明確に再確認できるように、最も効率的なものをテストして選択しました。
FoneLab Screen Recorderを使用すると、Windows / Macでビデオ、オーディオ、オンラインチュートリアルなどをキャプチャでき、サイズを簡単にカスタマイズしたり、ビデオやオーディオを編集したりできます。
- Windows / Macでビデオ、オーディオ、ウェブカメラを録画し、スクリーンショットを撮ります。
- 保存する前にデータをプレビューします。
- 安全で使いやすいです。

