4つの優れた簡単な方法でOmegleセッションを記録する
 投稿者 ヴァリンフア / 07年2022月16日00:XNUMX
投稿者 ヴァリンフア / 07年2022月16日00:XNUMX人は、家にいるだけで飽きてしまうことがよくあります。 人は、一緒に時間を過ごせるものを求める傾向があります。 ほとんどの場合、彼らは一日中話せる人を探しています。 家に一人でいる時もあります。 彼らはオンラインで話す相手を探しています。 彼らは、Omegle などの出会い系サイトやチャット Web サイトにアクセスします。 これのほとんどのユーザーはティーンエイジャーです。 彼らは友達を作ったり、退屈から逃れたり、時にはソウルメイトを探したりする傾向があります。 Omegle でビデオチャットを録画したい場合はどうすればよいですか? それを行う方法を探しているなら、あなたは正しいページにいます!
この記事では、さまざまな方法で Omegle を記録する方法を説明します。 これらは、管理とアクセスが簡単です。 また、画面を記録するための効率的なツールを入手できます。 FoneLabスクリーンレコーダー. これらについて詳しく知りたい場合は、下にスクロールしてください。
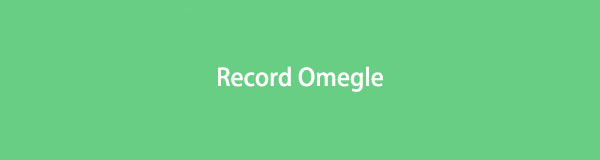

ガイド一覧
FoneLab Screen Recorderを使用すると、Windows / Macでビデオ、オーディオ、オンラインチュートリアルなどをキャプチャでき、サイズを簡単にカスタマイズしたり、ビデオやオーディオを編集したりできます。
- Windows / Macでビデオ、オーディオ、ウェブカメラを録画し、スクリーンショットを撮ります。
- 保存する前にデータをプレビューします。
- 安全で使いやすいです。
パート 1. Chrome 拡張機能を使用して Omegle を記録する方法
Omegle は、ランダムなビデオ通話とオンライン チャットのための無料の Web サイトおよびプラットフォームです。 このウェブサイトは、人々がさまざまな性格や国籍に出会うため、使用するのが楽しいです. このウェブサイトは、社交スキルを向上させる練習をしている場合に適しています。 ユーザーのやり取りのほとんどは、同じ興味を持つ見知らぬ人とのものです。 ユーザーが Omegle のチャット セクションのみを使用する場合、チャット相手は表示されません。 ユーザーがビデオチャットしている場合にのみ、それらを見ることができます。 Omegle でビデオチャットと画面を録画しますか? 記事のこの部分では、Chrome 拡張機能を使用して Omegle を記録する方法の XNUMX つを紹介します。
ステップ 1メイン インターフェースで、Chrome ウェブストアを検索します。 その後、検索バーに Screen Recorder と入力します。 最後に、 Loom 無料のスクリーン レコーダーとスクリーン キャプチャ.
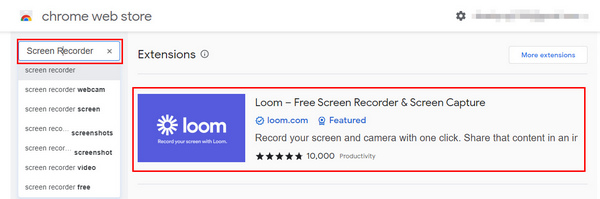
ステップ 2ツールを見つけたら、 Chromeに追加 その名前の横にあるボタンをクリックして、ソフトウェアを起動します。 その後、 拡張子を追加 ボタンをクリックしてツールを使用します。
![[Chrome に追加] ボタンをクリックします](https://www.fonelab.com/images/screen-recorder/fonelab-screen-recorder-how-to-record-omegle-add-to-chrome.jpg)
ステップ 3コンピュータにLoomを追加したら、 録音を開始 ボタンをクリックして、開始前に記録をカスタマイズします。
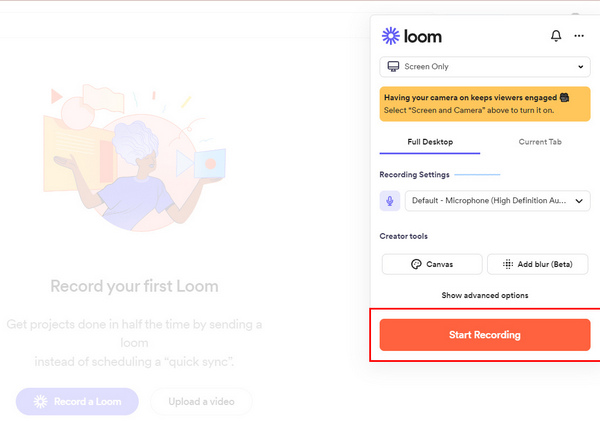
ステップ 4動画内で クロームタブ セクション。 その後、Omegle Web サイトを選択して、その画面を記録します。 最後に、 シェアする ボタンをクリックして録音を開始します。
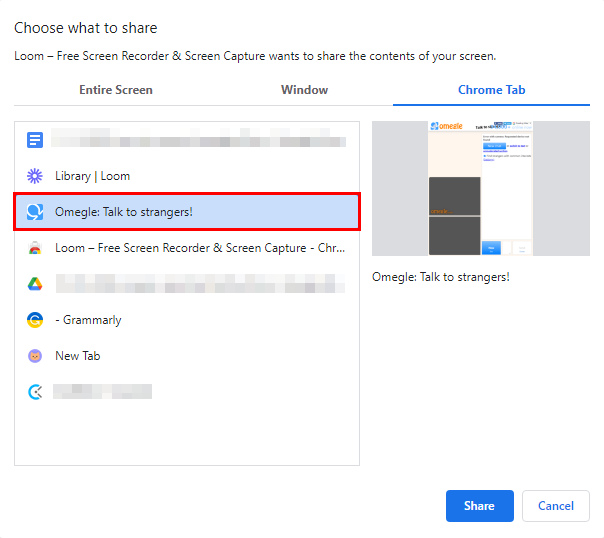
ステップ 5セッション中にすべてをキャプチャする場合は、 赤い箱 録音を停止するアイコン。 その後、画面の記録は自動的に保存されます。
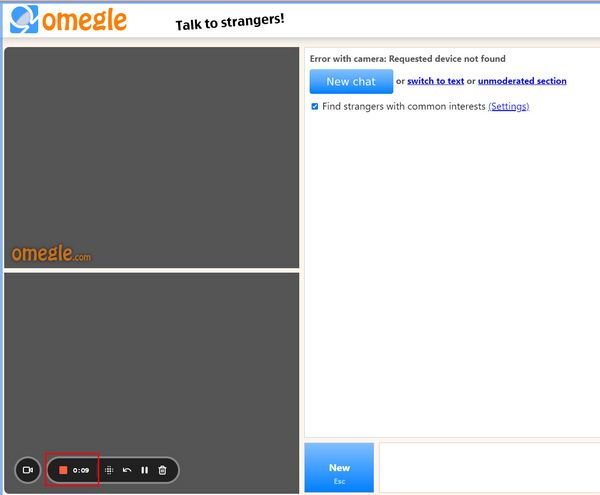
パート 2. iPhone で Omegle を記録する方法
iPhoneは最も有名なデバイスのXNUMXつです。 ユーザーが恩恵を受けることができる多くの機能があります。 たとえば、デバイスにはドキュメントやファイル用の十分なスペースがあります。 ユーザーは、ダウンロードするために他のファイルを消去する必要はありません。 これとは別に、バッテリー寿命が向上するため、ユーザーはデバイスを十分に長く使用できます。 写真を撮るのが好きなら、きっと楽しめるシネマティックモード機能があります。 Omegle を使用しているが、画面を記録する方法がわからない場合はどうすればよいですか? あなたは正しいページにいます! Omegleを簡単に記録する手順は次のとおりです。
ステップ 1スクリーン レコーダーを見つける前に、iPhone を開きます。 メイン インターフェイスで、デバイスの [設定] に移動します。 その後、 コントロールセンター デバイスの。
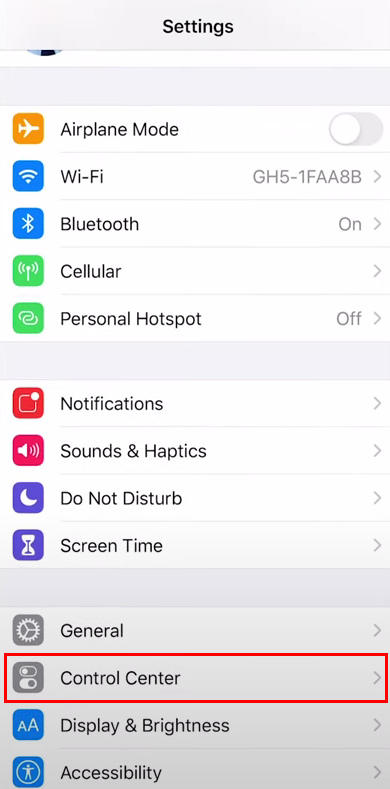
ステップ 2タップしたら コントロールセンター、あなたが表示されます コントロールのカスタマイズ. それをタップすると、ツールを変更できるようになります。
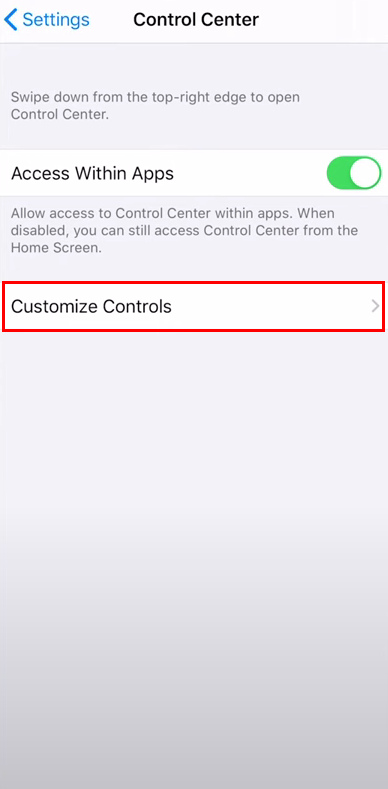
ステップ 3ツールの準備ができたら、 プラス アイコンをクリックして、スクリーン レコーダーを通知バナーのリストに追加します。
ステップ 4通知バナーをプルダウンして、少し前に変更したツールを探します。 その後、 USBレコーディング アイコンをクリックして、Omegle でセッションの記録を開始します。
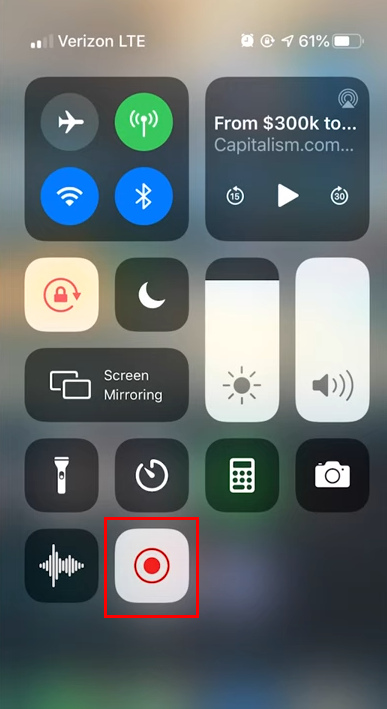
FoneLab Screen Recorderを使用すると、Windows / Macでビデオ、オーディオ、オンラインチュートリアルなどをキャプチャでき、サイズを簡単にカスタマイズしたり、ビデオやオーディオを編集したりできます。
- Windows / Macでビデオ、オーディオ、ウェブカメラを録画し、スクリーンショットを撮ります。
- 保存する前にデータをプレビューします。
- 安全で使いやすいです。
パート 3. Mac で QuickTime を使用して Omegle を記録する方法
Windows と同様に、Mac は簡単にアクセスでき、ユーザーフレンドリーです。 このデバイスにはワイドスクリーンディスプレイが搭載されています。 この場合、ブラウジングや映画鑑賞などの際により大きな画面が表示されます。Omegle を使用していて、セッションを記録したい場合はどうすればよいでしょうか? 幸いなことに、このデバイスには画面を記録するためのソフトウェアがいくつかあります。 記事のこの部分では、心配する必要はありません。 サードパーティのツールを使用して、QuickTime である Mac のスクリーン レコーダーを使用する方法について説明します。 Omegle でのビデオチャット中に画面を記録することに焦点を当てています。 下にスクロールして詳細をご覧ください。
ステップ 1Omegle の使用中に QuickTime を起動します。 メイン インターフェイスで、 File 上のボタン。 その下で、 新しいスクリーンレコーディング ボタンをクリックしてレコーダーをカスタマイズします。
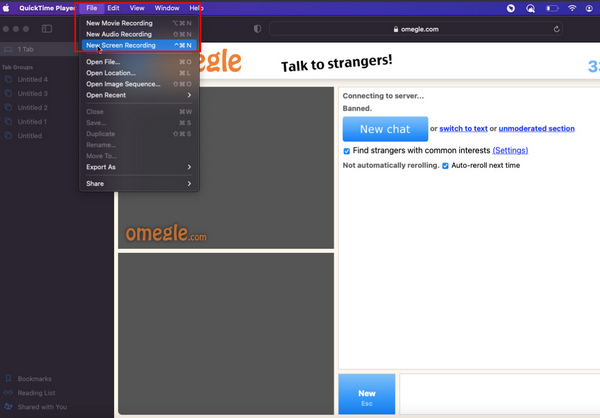
ステップ 2ツールを変更した後、 USBレコーディング ボタンを押すと、Omegle でのビデオ チャット中に遅延なく録画を開始できます。
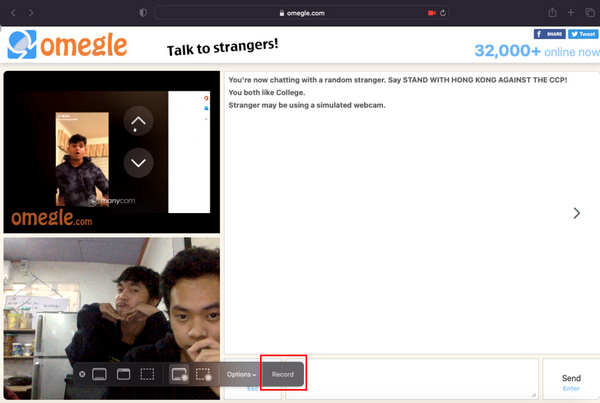
ステップ 3 サークル デバイスの上部にあるボタンを押して、録音を停止します。
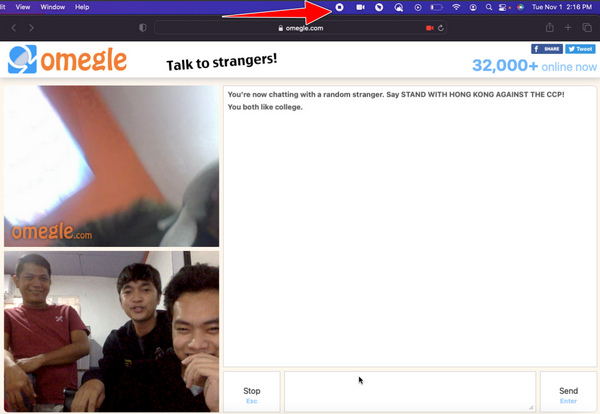
ステップ 4録音が終了すると、ソフトウェアが自動的に保存します。 ビデオを探したい場合は、Mac の画面に表示されます。
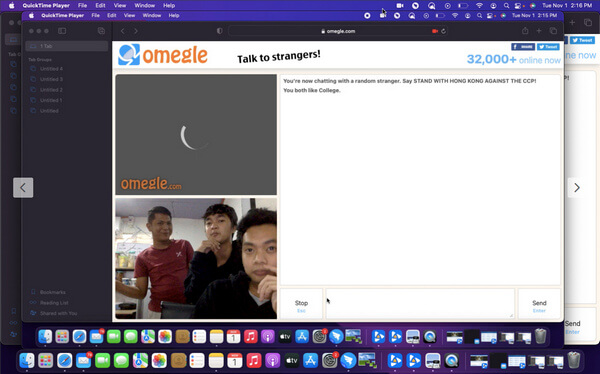
パート4。 FoneLabスクリーンレコーダーでOmegleを記録する方法
上記の方法が機能しなかったとします。 Omegle をスクリーン レコーディングする別の方法を次に示します。 ソフトウェアを使用すると、問題を解決することもできます。 FoneLabスクリーンレコーダー には、効率的で迅速な機能がたくさんあります。 記録の開始時にデスクトップ タスクバーを非表示にできるため、ドキュメント用に記録する場合に使用するのに最適なツールです。 それはさておき、 音声と画面を記録する or 両方の iOS でスクリーンショットを撮ります および Android デバイス。 その場合、使用しているデバイスを気にする必要はありません。 下にスクロールして、FoneLab Screen Recorderの使用方法を理解してください.
FoneLab Screen Recorderを使用すると、Windows / Macでビデオ、オーディオ、オンラインチュートリアルなどをキャプチャでき、サイズを簡単にカスタマイズしたり、ビデオやオーディオを編集したりできます。
- Windows / Macでビデオ、オーディオ、ウェブカメラを録画し、スクリーンショットを撮ります。
- 保存する前にデータをプレビューします。
- 安全で使いやすいです。
ステップ 1コンピューターを開き、インターネットでソフトウェアを検索します。 メイン インターフェイスで、 無料ダウンロード ボタン。 ダウンロード後、ツールをセットアップしてインストールできます。 最も重要なことは、それを起動することです。
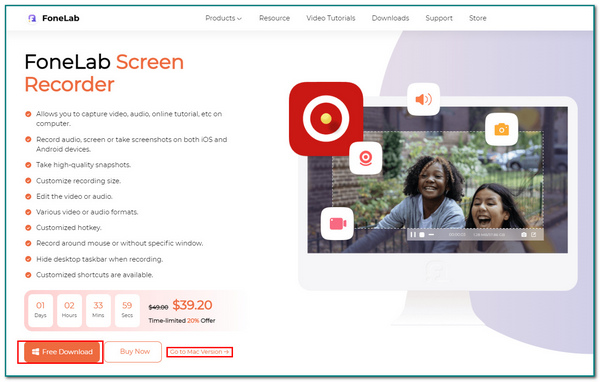
ステップ 2ソフトウェアを起動したら、 ビデオレコーダー ボタン。 この場合、スクリーン レコーダーのカスタマイズに使用する機能を選択できます。
![[ビデオ レコーダー] ボタンをクリックします](https://www.fonelab.com/images/screen-recorder/fonelab-screen-recorder-how-to-record-omegle-video-recorder.jpg)
ステップ 3Omegle の Web サイトにアクセスして、ビデオ チャットを開始します。 その後、 REC セッションを記録する準備ができたら、 ボタンをクリックします。
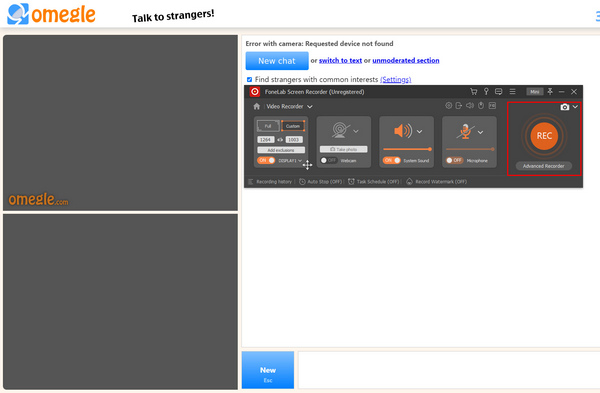
ステップ 4刻む 赤い箱 録音を終了する場合は、アイコンをクリックして録音を停止します。 その後、 クリックします ボタンをクリックして、コンピューターに保存します。
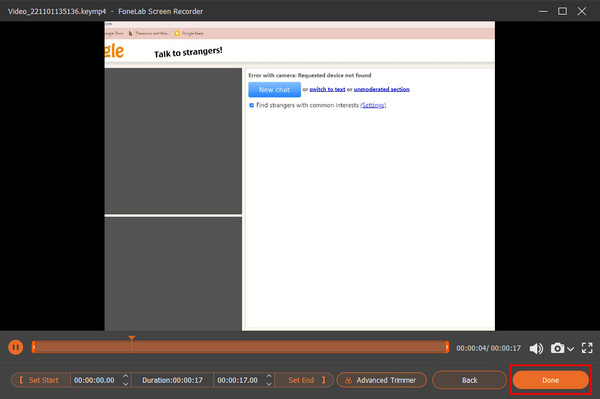
FoneLab Screen Recorderを使用すると、Windows / Macでビデオ、オーディオ、オンラインチュートリアルなどをキャプチャでき、サイズを簡単にカスタマイズしたり、ビデオやオーディオを編集したりできます。
- Windows / Macでビデオ、オーディオ、ウェブカメラを録画し、スクリーンショットを撮ります。
- 保存する前にデータをプレビューします。
- 安全で使いやすいです。
パート 5. Omegle の記録に関する FAQ
Omegle の危険性は何ですか?
Omegle では、ユーザーはさまざまな人とチャットできます。 ユーザーはいじめっ子と話すことを避けられません。 ユーザーはこの Web サイトを慎重に使用する必要があり、未成年者は使用しないでください。
Omegle は無料で使用できますか?
はい! Omegle は無料で使用できます。 ユーザーは、インターネットに接続するだけで Web サイトを使用できます。 その後、彼らはすでにそれを楽しむことができます。
Omegle を記録する方法はたくさんあります。 この記事では、Omegle セッションを記録するための最適なツールについて説明します。 FoneLabスクリーンレコーダー. ユーザーフレンドリーで手間がかからないため、ユーザーはきっとこのソフトウェアを楽しむでしょう。 ソフトウェアを調べてみませんか? 今すぐダウンロード!
FoneLab Screen Recorderを使用すると、Windows / Macでビデオ、オーディオ、オンラインチュートリアルなどをキャプチャでき、サイズを簡単にカスタマイズしたり、ビデオやオーディオを編集したりできます。
- Windows / Macでビデオ、オーディオ、ウェブカメラを録画し、スクリーンショットを撮ります。
- 保存する前にデータをプレビューします。
- 安全で使いやすいです。
