7年のベストメソッドでiPhone2023に記録
 投稿者 リサ・オウ / 01年2021月16日00:XNUMX
投稿者 リサ・オウ / 01年2021月16日00:XNUMXiPhone、iPhone 7、7 plusの第7世代は、2016年9月XNUMX日に発表され、XNUMX日後にリリースされました。 容量性のホームボタン、ヘッドフォンジャックの取り外し、さらにはリアデュアルカメラが付属しています。 そのため、Appleの公式サイトから削除されましたが、依然として多くのユーザーに人気があり、ほとんどのApple再販業者が利用できます。
iOS 11より前のiPhone7ユーザーは、iOSデバイスの使用中に、画面の記録など、いくつかの問題が発生します。 iPhoneや他の多くのゲームプレイを記録するには、iPhoneの画面を記録する方法を理解する必要があります。

心配しないでください。この投稿では、iPhoneの画面をキャプチャする方法、およびiPhoneのサウンドと電話を簡単にキャプチャする方法について説明します。
まず、お見せします iPhoneで録画をスクリーニングする方法 7オーディオ付き。

ガイド一覧
1. iPhone7で画面を記録する方法
あなたはあなたができることを知っているべきでした iPhoneのスクリーンショットを撮る、でもiPhone 7で画面を録画できることをご存知ですか?
QuickTimeを使用してiPhone7で画面を記録する方法
iPhone 7で音声付きのスクリーン録音を行う方法は、iOS 11より前では難しい作業かもしれません。一部のMacユーザーは、QuickTimeでiPhone画面をキャプチャできることに気付きます。
あなたがMacユーザーなら、それは試す価値のある方法です。 OS X以降を搭載したMac、およびiOS7以降を搭載したiPhone8が必要であることに注意してください。 次に、以下の手順に従ってiPhone7の画面を記録します。
ステップ 1USBケーブルでiPhoneをMacに接続します。 QuickTimeを開き、 File > 新しいムービー撮影.
ステップ 2ポップアップメニューで、をクリックします オプション > カメラ > あなたのiPhone。 同時に音声をキャプチャしたい場合は、マイクをクリックしてマイクを選択してください。 から品質を選択することもできます ハイ or 最大 あなたのニーズに応じて。 QuickTimeを使用してMacからシステムサウンドを録音することはできませんのでご注意ください。
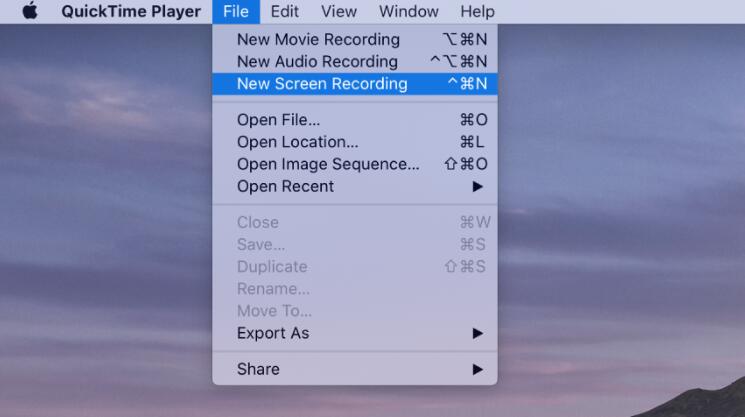
ステップ 3赤い録音ボタンをクリックして録音を開始し、灰色の停止ボタンをクリックして録音が終了したら停止します。
ステップ 4最後に、クリック File > Save コンピュータに保存して名前を付け、録音します。
一方、iPhoneの画面を記録するためにいくつかのサードパーティのアプリを使用することもできます。 iOS11以降のバージョンに新しいビルトインがあるのもそのためです iOSスクリーンレコーディング 特徴。
iPhoneに抽出アプリをインストールするように求められることはありません。以下のようにiPhone画面の記録を開始してください。
サウンド付きのiPhone7Plusで録画をスクリーニングする方法
ステップ 1iOS11以降のバージョンにアップグレードする
iOS 10では、画面記録機能にアクセスできません。 そして今、iOS11のようなiOS14以降のバージョンはiPhone7と7plusをサポートしています。 だから、あなたは行く必要があります 設定 > > ソフトウェアの更新 > ダウンロードとインストール。 次に、更新を確認するためにパスコードを入力する必要があります。
ステップ 2画面記録機能を有効にする
使用する前に、コントロールセンターでこの機能を有効にして、すばやくアクセスできるようにする必要があります。 タップ 設定 > コントロールセンター。 下にスクロールして[画面の記録]を見つけ、その近くにある+アイコンをタップします。
ステップ 3画面記録へのアクセス
iPhoneの画面を下にスワイプし、二重丸のアイコンをタップして、iPhone 7で画面の記録を開始します。自分の声を同時にキャプチャしたい場合は、ウィンドウがポップアップするまで押し続けてマイクを有効にすることもできます。
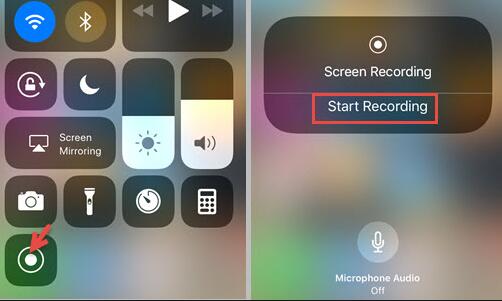
ステップ 4記録を停止してファイルを保存する
録音を停止する場合は、左上隅にある赤いアイコンをタップします。 ファイルは写真アプリに保存されます。
iOSの画面録音機能では、音声を個別に録音することはできません。 オーディオ録音のみが必要な場合は、次のパートに進んでその方法を確認してください。
FoneLab Screen Recorderを使用すると、Windows / Macでビデオ、オーディオ、オンラインチュートリアルなどをキャプチャでき、サイズを簡単にカスタマイズしたり、ビデオやオーディオを編集したりできます。
- Windows / Macでビデオ、オーディオ、ウェブカメラを録画し、スクリーンショットを撮ります。
- 保存する前にデータをプレビューします。
- 安全で使いやすいです。
2. iPhone7で音声を録音する方法
iPhoneで録音する 7は、iPhoneにボイスメモと呼ばれる独自のツールがあり、個人用、公共用、またはその他の目的で高品質のオーディオを録音できるため、簡単です。
ボイスメモを介してiPhone7で音声録音する方法
ボイスメモは使いやすく、iPhoneで開くだけです。 見つからない場合は、検索バーにボイスメモを入力してタップしてください。 次に、インターフェイスのボタンに赤い記録アイコンが表示され、それをタップして記録を開始します。 次に、もう一度タップして、録音が完了したら録音を停止します。 オーディオファイルは自動的に保存されます。 リストの録音の下にあるXNUMXつのドットのアイコンをタップすると、それに応じて録音をコピー、共有、編集、または保存できます。
iPhone7のボイスレコーダー
同様に、AppStoreからスクリーンレコーダーのようないくつかのiPhoneボイスレコーダーを見つけることもできます。 これらのサードパーティ製ボイスレコーダーは、iPhoneでの発言を簡単に録音するのに役立ちます。 選択が容易ではないさまざまなオプションがあります。以下は、3つの推奨事項です。
トップ1.ボイスレコーダーとオーディオエディター
これは、転写録音、3Dタッチ、複数のオーディオ形式、パスコード保護などをサポートするiPhoneおよびiPadのボイスレコーダーです。 必要に応じて、録音にメモを追加したり、録音をトリミングしたり、再生速度を変更したりすることもできます。 さらに、着信と発信の通話を録音するのにも役立ちます。
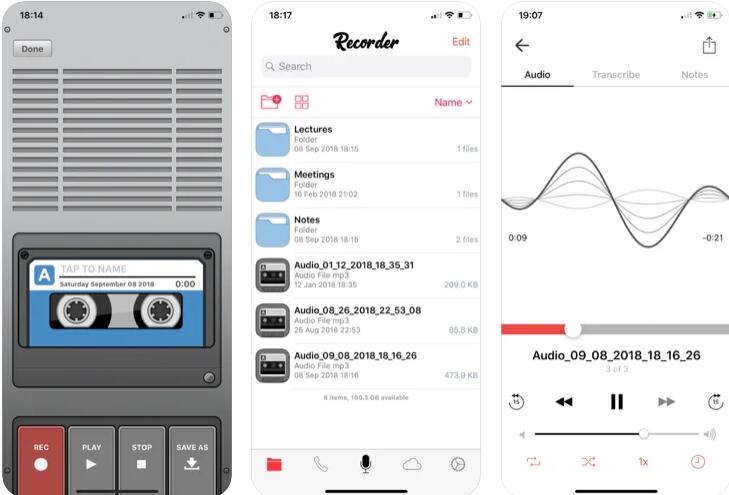
トップ2。Revボイスレコーダー
これは消費者向けの無料のボイスレコーダーで、ファイルのトリミングの録音、evernote、Dropbox、iCloud、Googleドライブへのファイルの送信、バックグラウンドでの録音、他のアプリからの録音のインポートなど、ユーザーの間で人気のあるオプションを提供します。
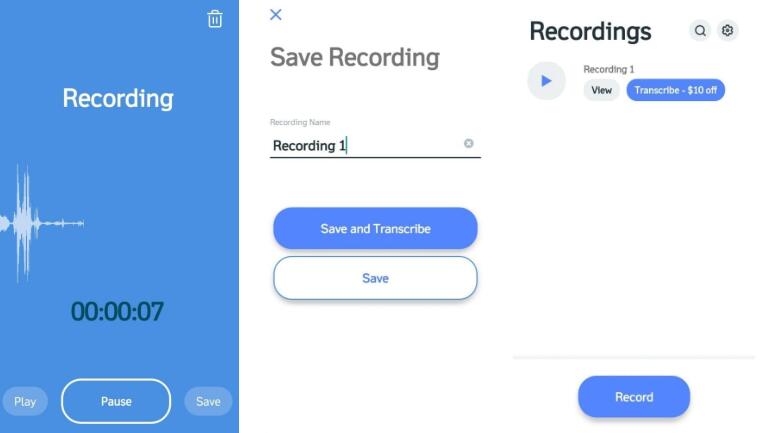
トップ3。素晴らしいボイスレコーダー
これを使用すると、録音にタグを追加したり、2つ以上のファイルを組み合わせたり、必要に応じて一時停止して録音を続行したりすることができます。 無料版を提供しており、より高度な機能のためにのみ4.99ドルでアップグレードすることもできます。
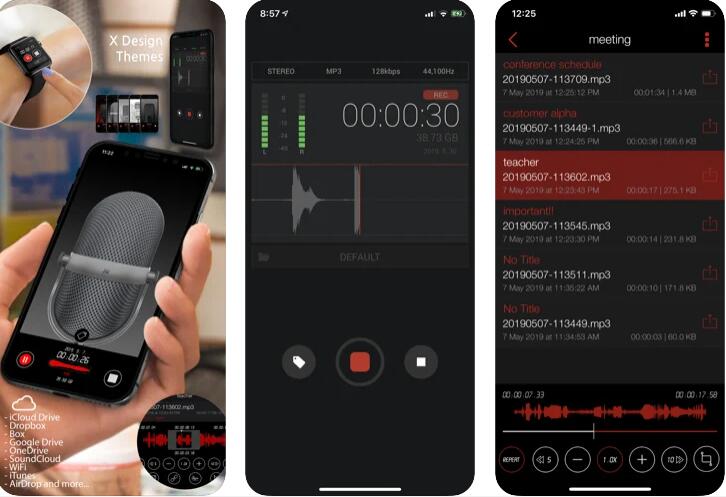
3. iPhone7で通話を録音する方法
ユーザーからのもう7つのよくある質問は、iPhone XNUMXで通話を録音する方法についてです。ご存知かもしれませんが、Appleではプライバシー保護のために通話を録音することはできません。 したがって、この問題を修正するには、他の代替手段を見つける必要があります。
幸い、App Storeには、iPhoneでの通話の録音に特化したアプリケーションがいくつかあります。 これらはAppleのデフォルト設定によって制限されることはなく、マイクとシステムサウンドの両方から音声をキャプチャするために使用できます。
の3つの推奨事項 iPhoneコールレコーダー 以下のように表示されます。 あなたはそれらを試してみて、どれがあなたの空想を捕らえるかを私たちに知らせてください。
トップ1.コールレコーダーiCall
ワンタップで着信・発信を録音できる便利なツールです。 次に、録音を保存、アクセス、再生、共有できます。 無制限の録音が可能です。
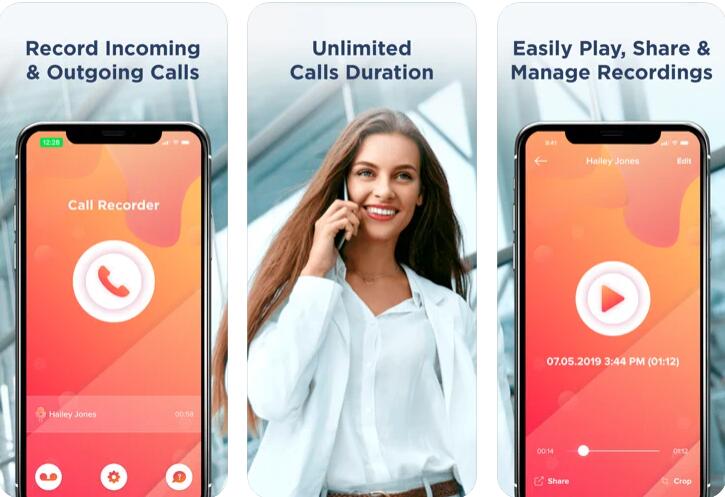
トップ2。TapeACall
iPhoneとAndroidの両方で無料版と有料版があります。 有料版では、隠された料金なしで無制限の録音を録音でき、MP3形式で保存して、どこからでもアクセスできます。
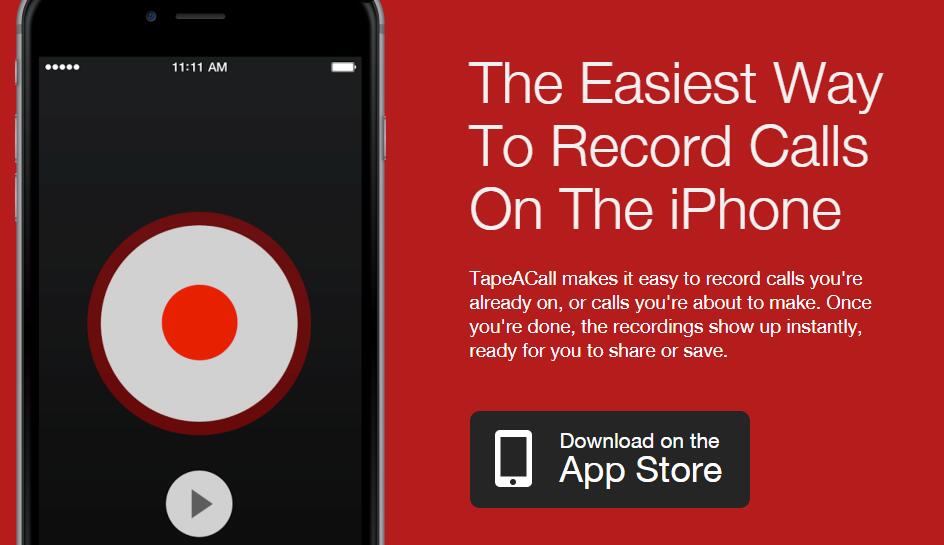
トップ3。GoogleVoice
Google Voiceを使用すると、発信通話ではなく着信通話を録音できます。 また、自分の電話番号の代わりに、GoogleVoice番号を使用して通話を録音します。 また、その後の録音も簡単にダウンロードできます。
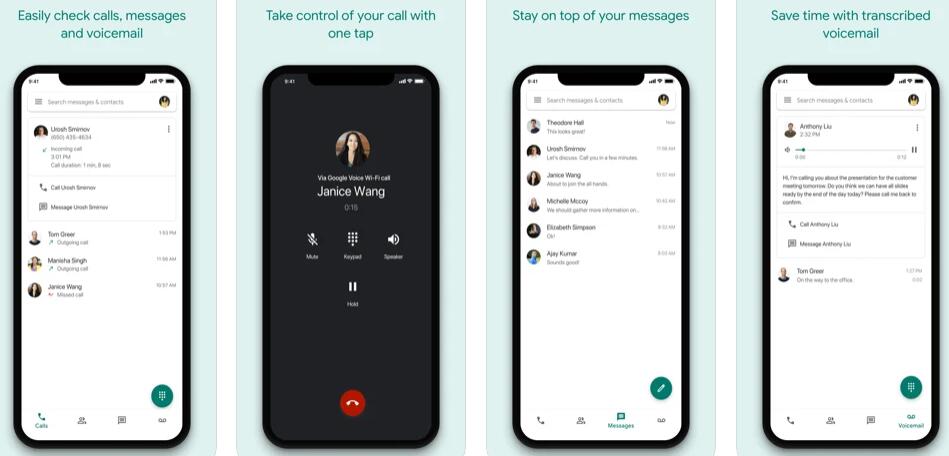
FoneLab Screen Recorderを使用すると、Windows / Macでビデオ、オーディオ、オンラインチュートリアルなどをキャプチャでき、サイズを簡単にカスタマイズしたり、ビデオやオーディオを編集したりできます。
- Windows / Macでビデオ、オーディオ、ウェブカメラを録画し、スクリーンショットを撮ります。
- 保存する前にデータをプレビューします。
- 安全で使いやすいです。
4.コンピューターでiPhone7 / 7Plusを録画する方法
可能であれば iPhoneとPCをミラーリングする iPhoneをMacにミラーリングするように、PCまたはMacでiPhoneの画面を記録できます。 FoneLabスクリーンレコーダー、これは、ビデオ、オーディオ、マイク、およびWebカメラを一緒にまたは個別にキャプチャするのに役立つ最高の録音ツールです。
強力でありながら便利なツールです オンライン会議を記録する, オンラインチュートリアルを作成する, iPhoneのゲームプレイを記録する、など、数回クリックするだけで。
さらに重要なことに、追加の設定なしでiPhoneの通話をキャプチャすることもできます。
さて、ご覧のとおり、 FoneLabスクリーンレコーダー 幅広い機能を提供し、簡単な操作でプロのビデオを作成できるため、賢明な選択です。 今すぐダウンロードしてお試しください!
最後になりましたが、FoneLab Screen Recorderは無料トライアルを提供しているので、購入する前に、コンピューターで試して使用する価値があるかどうかを確認できます。 ご不明な点がございましたら、以下にコメントを残してください。
FoneLab Screen Recorderを使用すると、Windows / Macでビデオ、オーディオ、オンラインチュートリアルなどをキャプチャでき、サイズを簡単にカスタマイズしたり、ビデオやオーディオを編集したりできます。
- Windows / Macでビデオ、オーディオ、ウェブカメラを録画し、スクリーンショットを撮ります。
- 保存する前にデータをプレビューします。
- 安全で使いやすいです。
