Robloxを記録するための4つの便利で効率的な主要な方法
 投稿者 リサ・オウ / 10年2022月16日00:XNUMX
投稿者 リサ・オウ / 10年2022月16日00:XNUMX何百万人もの人々がビデオゲームで自由時間を楽しんでいます。 ほとんどの場合、彼らは休日や週末に遊んでいます。 彼らは、さまざまな種類のゲームを含むビデオ ゲームを探しています。 このため、XNUMX つのゲームを繰り返しプレイしてもすぐに飽きることはありません。 Roblox は、オンラインでさまざまな種類のゲームを提供する効率的なオンライン ゲーム プラットフォームです。 例としては、Mobile Legends Tycoon、Sonic Speed などがあります。 このゲームでは、あなたの想像力を実際のゲームにすることができます。 作ったゲームに満足したら、いつでも画面を録画することもできます。
この記事の本質は、さまざまな方法でRobloxに記録する方法を教えることです. 初心者でも簡単に実行できるため、各ステップを実行するのに苦労することはありません。 さらに、主要なスクリーンレコーダーであるFoneLab Screen Recorderも知っています。 興味があり、その問題の解決策を探している場合は、引き続き下にスクロールしてください。 この記事は、画面録画に関する問題を確実に解決します。
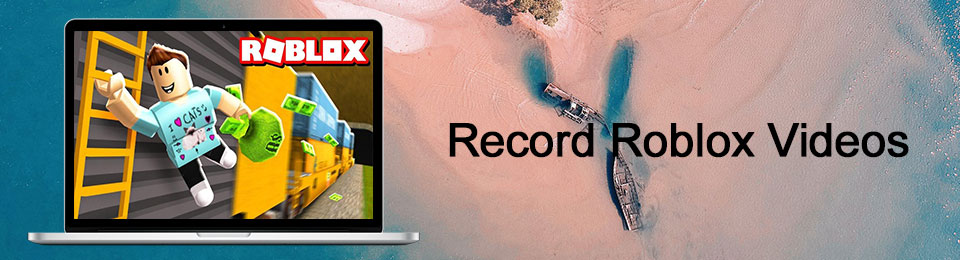

ガイド一覧
パート1。 FoneLabスクリーンレコーダーでRobloxに記録する方法
FoneLabスクリーンレコーダー 間違いなく、Roblox の最高のスクリーン レコーダーの XNUMX つです。 ための機能を備えています。 スクリーンレコーディングコンピュータゲーム. ユーザーがきっと気に入る機能。 たとえば、マイクで話している間、中断することなくゲームプレイを記録します。 もうXNUMXつの良い点は、ユーザーが画面の記録中にカメラを開きたい場合、それが可能であることです. 記録以外にも、ユーザーは次のことができます。 スナップショットを撮る 画面をすばやくキャプチャします。 このソフトウェアは、スクリーンショットを作成するためにビデオを再生する必要がないため、ユーザーに役立ちます。 このソフトウェアは印象的で、Roblox のゲームプレイを記録する簡単な手順を次に示します。
FoneLab Screen Recorderを使用すると、Windows / Macでビデオ、オーディオ、オンラインチュートリアルなどをキャプチャでき、サイズを簡単にカスタマイズしたり、ビデオやオーディオを編集したりできます。
- Windows / Macでビデオ、オーディオ、ウェブカメラを録画し、スクリーンショットを撮ります。
- 保存する前にデータをプレビューします。
- 安全で使いやすいです。
ステップ 1最初に行うことは、コンピューターを使用してオンラインでソフトウェアを探すことです。 が表示されます 無料ダウンロード メインインターフェイスのボタン。 それをクリックして、ダウンロードプロセスを待ちます。 その後、WinRar のセットアップを行い、インストールします。 最後に、コンピューターでツールを起動します。
注: Apple ユーザーもこのツールを使用できます。 クリック Macに行く ソフトウェアの iOS バージョンをダウンロードするためのバージョン ボタン。
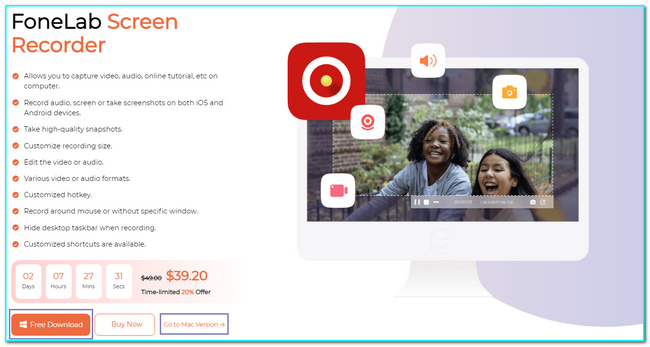
ステップ 2このツールは、多くの種類の記録をサポートしています。 クリック ゲームレコーダー ボタンをクリックして、Roblox でゲームプレイを記録します。 それとは別に、録画をスケジュールする場合は、ツールのタスク スケジュールを設定することもできます。
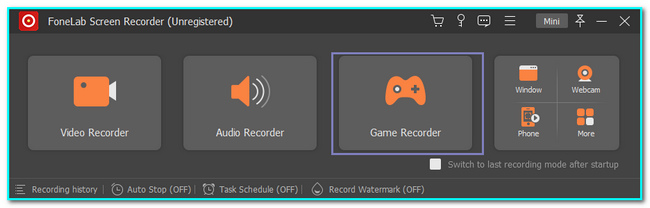
ステップ 3必要な録音の種類をクリックすると、システム サウンドやマイクなど、このツールのさまざまな機能が表示されます。 ソフトウェアを起動する前に、[選択] をクリックします。 ゲーム ボタン。 この場合、記録するタブを選択します。 その後、 ロブロックスゲーム をクリックして REC ボタンをクリックして録音を開始します。
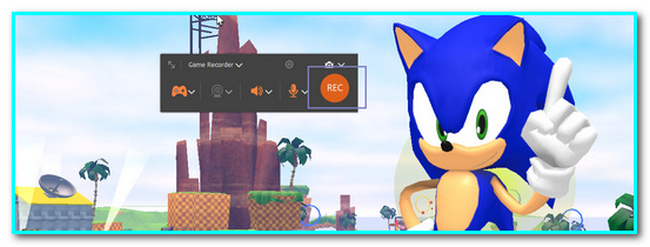
ステップ 4録音に満足したら、 赤い点 ボタンをクリックしてセッションを終了します。 その後、ビデオが画面にポップアップ表示されます。 保存する前に、必要に応じてビデオをトリミングできます。 終了したら、 クリックします ビデオを保存するボタン。
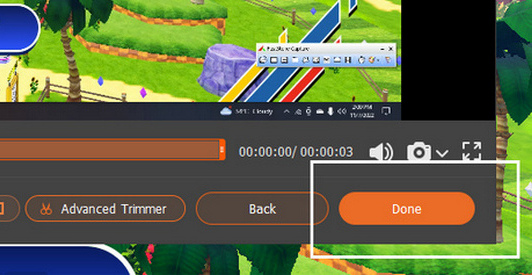
FoneLab Screen Recorderを使用すると、Windows / Macでビデオ、オーディオ、オンラインチュートリアルなどをキャプチャでき、サイズを簡単にカスタマイズしたり、ビデオやオーディオを編集したりできます。
- Windows / Macでビデオ、オーディオ、ウェブカメラを録画し、スクリーンショットを撮ります。
- 保存する前にデータをプレビューします。
- 安全で使いやすいです。
パート2.内蔵レコーダーでRobloxに記録する方法
Robloxには、ゲームのXNUMXつを選択してプレイすると、スクリーンレコーダーが組み込まれています. この組み込み機能は、すでにソフトウェアの一部です。 したがって、ユーザーはスクリーンレコーダーソフトウェアをダウンロードする必要はありません。 このため、彼らは多くの時間を無駄にしません。 彼らがする必要があるのは、組み込みのスクリーンレコーダーを探すことだけです. 見つからず、使い方がわからない場合は、この記事のセクションが最適です。 組み込みのRobloxレコーダーに関する高速で信頼性の高いステップガイドを以下に示します. これらの手順は専門家の助けを求めるものではないため、ストレスを感じないでください。
ステップ 1Roblox で画面をキャプチャする場合は、コンピューターでゲームを起動します。 クリック Robloxのロゴ メイン インターフェイスの左上にあるアイコン。
ステップ 2アイコンをクリックすると、設定バーが画面にポップアップ表示されます。 クリック USBレコーディング セクションのボタン。 その後、 動画 ソフトウェアの下部下部にあるボタン。 画面のすべての側面に赤い線が表示されます。これは、記録が開始されることを意味します。
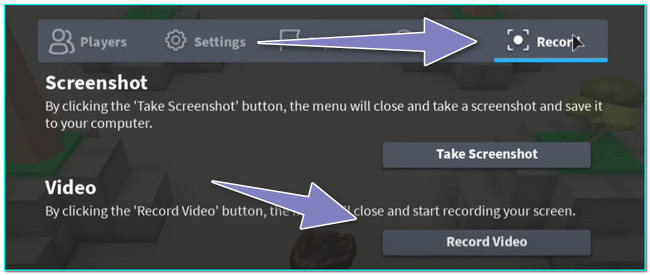
ステップ 3録音を終了したい場合は、 ROBLOX 再びアイコン。 その後、 USBレコーディング ゲームの右側にあるボタン。 最後に、 録音を停止 ボタンをクリックすると、デバイスは録音を保存します。
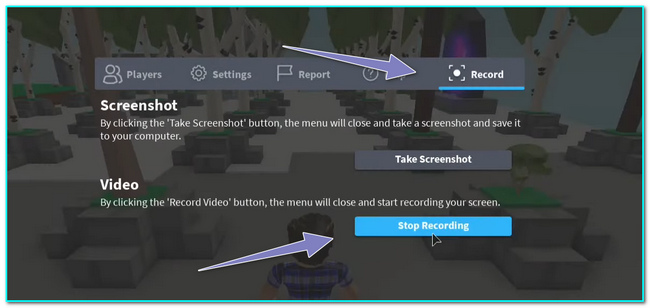
FoneLab Screen Recorderを使用すると、Windows / Macでビデオ、オーディオ、オンラインチュートリアルなどをキャプチャでき、サイズを簡単にカスタマイズしたり、ビデオやオーディオを編集したりできます。
- Windows / Macでビデオ、オーディオ、ウェブカメラを録画し、スクリーンショットを撮ります。
- 保存する前にデータをプレビューします。
- 安全で使いやすいです。
パート 3. OBS を使用して Roblox に記録する方法
OBSは 放送局プログラムを開く オンライン。 あらゆるサイトでのライブ ビデオ ストリーミングと録画をサポートします。 記録するシーンまたはウィンドウを設定すると、ユーザーは画面を簡単に切り替えることができます。 Windowsだけで利用できるわけではありません。 また、Linux および macOS デバイスもサポートしています。 これのもうXNUMXつの良い点は、使用時にラグがないことです。 これに沿って、高品質のビデオなど、ビデオおよびオーディオのキャプチャ画面での高性能機能をサポートします。 また、ユーザーが既存のビデオを調整および複製できる、簡単にアクセスできる構成オプションもあります。 OBSを使用してRobloxに記録する方法を知っていますか? そうでない場合は、次の手順を実行します。
ステップ 1ゲームプレイの記録に OBS ソフトウェアを使用するには、オンラインでソフトウェアを検索してください。 その後、あなたは オペレーティングシステム あなたが使用すること。 メインインターフェイスでそれらのいずれかを選択してから、 インストーラーのダウンロード ボタン。 最後に、ツールをセットアップし、インストールしてから起動します。
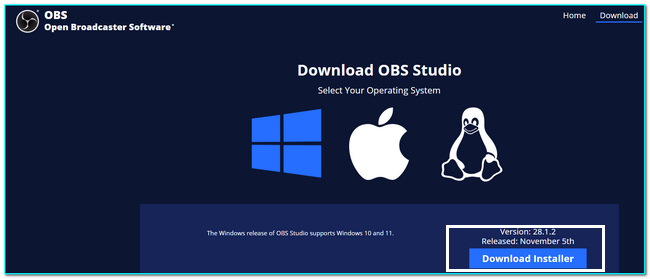
ステップ 2ソフトウェアまたはツールを起動すると、その機能が表示されます。 左側の部分で、 ソース セクションを開き、 Add ボタンを押して、録画する画面を選択します。 その後、 ゲームキャプチャ
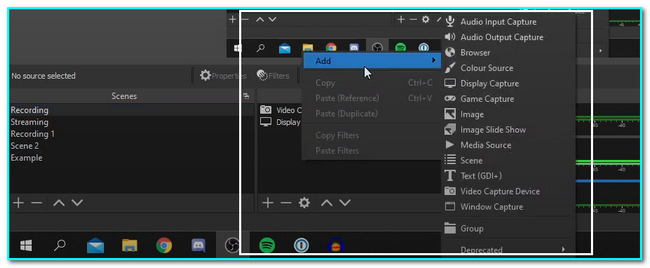
ステップ 3クリックした後 ゲームキャプチャ ボタンをクリックすると、画面にポップアップが表示されます。 クリック OK ボタンをクリックして新しいソースを作成し、記録するアプリケーションを選択します。
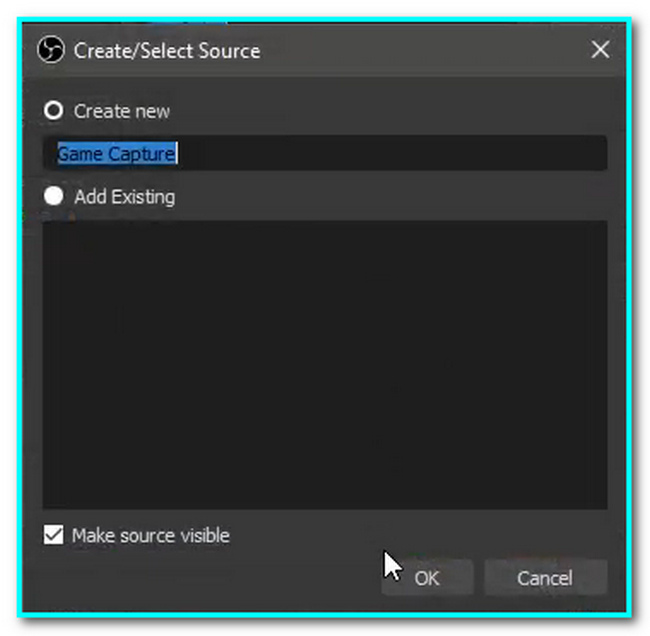
ステップ 4プレイするRobloxゲームを起動します。 その後、OBS ソフトウェアを開きます。 記録を開始するには、 録音を開始 ボタン。 一方、 録音を停止 ボタンをクリックして、ゲームの記録セッションを終了します。
![[記録の停止]ボタンをクリックします](https://www.fonelab.com/images/screen-recorder/fonelab-screen-recorder-how-to-record-on-roblox-start-recording.jpg)
FoneLab Screen Recorderを使用すると、Windows / Macでビデオ、オーディオ、オンラインチュートリアルなどをキャプチャでき、サイズを簡単にカスタマイズしたり、ビデオやオーディオを編集したりできます。
- Windows / Macでビデオ、オーディオ、ウェブカメラを録画し、スクリーンショットを撮ります。
- 保存する前にデータをプレビューします。
- 安全で使いやすいです。
パート4. iPhoneでRobloxに記録する方法
iPhoneはバッテリー効率に優れているため、Robloxをプレイするのに適しています。 この場合、プレイヤーは長時間ゲームをプレイすることになります。 友人、同僚、または家族とより多くの時間を過ごすことができます。 最も重要なことは、ゲームプレイを記録するために使用できるスクリーンレコーダーが組み込まれていることです。 ユーザーは、それを使用できるようにするためにアクティブ化するだけで済みます。 iPhone を使用して画面記録を使用する方法を知らない人またはユーザーは、記事のこの部分を利用できます。 それとは別に、Roblox ゲームをデバイスに保存する方法を学びます。
ステップ 1iPhone でスクリーン レコーダーを使用するには、ユーザーはそれを有効にする必要があります。 iPhoneデバイスを開き、その 設定. メイン インターフェイスで、 コントロールセンター ボタンをクリックして、スクリーン レコーダーを見つけます。
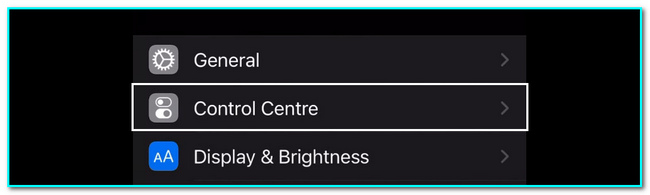
ステップ 2コントロール センターを見つけたら、スクリーン レコーダーをアクティブなタイルに追加します。 をタップしてドラッグ スクリーンレコーディング 上に移動して有効にします。
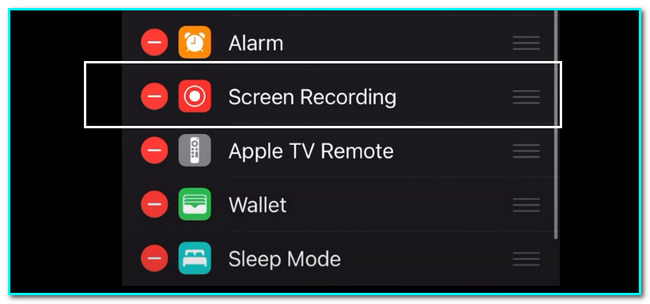
ステップ 3ツールを有効にした後、 ROBLOX ゲーム。 通知バーを下にスライドし、 スクリーンレコーダー ボタンを押して録音を開始します。 記録セッションを終了する場合は、通知バーをもう一度下にスライドし、 レッドレコーディング ボタンをクリックしてセッションを終了します。 デバイスは、ビデオをデバイスのアルバムに自動的に保存します。
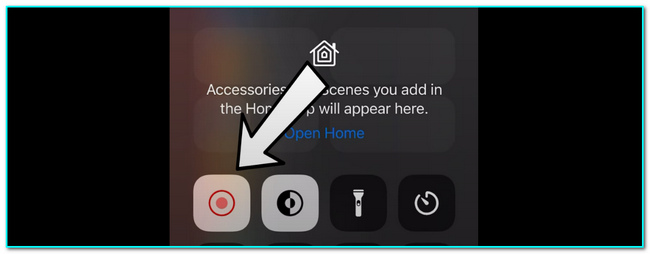
FoneLab Screen Recorderを使用すると、Windows / Macでビデオ、オーディオ、オンラインチュートリアルなどをキャプチャでき、サイズを簡単にカスタマイズしたり、ビデオやオーディオを編集したりできます。
- Windows / Macでビデオ、オーディオ、ウェブカメラを録画し、スクリーンショットを撮ります。
- 保存する前にデータをプレビューします。
- 安全で使いやすいです。
パート5.画面録画Robloxに関するよくある質問
1.Robloxに最適なスクリーンレコーダーソフトウェアは何ですか?
FoneLabスクリーンレコーダー は、Roblox の優れたスクリーン レコーダーの XNUMX つです。 モバイルとコンピューターの記録をサポートします。 これとは別に、ユーザーはこのソフトウェアのビデオまたはスナップショットを編集できます。 その機能について詳しく知りたい場合は、ツールをダウンロードして調べてください。
2. 電話にRobloxをインストールするには何が必要ですか?
Roblox ゲームを携帯電話にダウンロードするには、いくつかの要件があります。 ソフトウェア用の十分な内部または外部ストレージがあることを確認してください。 この場合、デバイスに十分なストレージがない場合、遅延が発生する可能性があります.
この記事では、スクリーン レコーディングによって Roblox ビデオを作成するさまざまな方法を紹介します。 これらの方法は簡単に実行でき、ユーザーは単独で実行できます。 一方、画面記録用の効率的なツールが導入されています。 FoneLabスクリーンレコーダー. このスクリーンレコーダーは、オンラインとオフラインで利用できます。 スムーズな機能を体験したい場合は、今すぐ使用してみてください。
FoneLab Screen Recorderを使用すると、Windows / Macでビデオ、オーディオ、オンラインチュートリアルなどをキャプチャでき、サイズを簡単にカスタマイズしたり、ビデオやオーディオを編集したりできます。
- Windows / Macでビデオ、オーディオ、ウェブカメラを録画し、スクリーンショットを撮ります。
- 保存する前にデータをプレビューします。
- 安全で使いやすいです。
