Windows、Mac、およびオンラインで画面を記録する実証済みの方法
 投稿者 リサ・オウ / 25年2020月16日00:XNUMX
投稿者 リサ・オウ / 25年2020月16日00:XNUMX
-顧客との重要な会議を記録したい。 Windowsで高品質の画面を記録する方法は?
-Macで画面を記録する方法は? Macアプリケーションのビデオチュートリアルを入手する必要がありますが、Macに適したスクリーンレコーダーが見つかりません。
-画面をオンラインでキャプチャする方法はありますか? このために追加のプログラムをダウンロードまたは購入したくありません。
Windows、Mac、およびオンラインで画面を記録する最良の方法は何ですか?
ビデオ、オーディオ、ビデオ、ゲームをキャプチャする必要がある場合でも、注釈ツールを使用してビデオを編集する必要がある場合でも、 FoneLabスクリーンレコーダー 常に最初の選択肢でなければなりません。 数回クリックするだけで、コンピューター画面のビデオを録画できます。

1。 Windowsで画面を記録する方法
オプション1。 FoneLabを使用してWindowsで画面を記録する
FoneLabスクリーンレコーダー 画面を記録し、コンピュータのオーディオをキャプチャし、 スナップショットを取るを選択します。 青い光 リアルタイムのエンコード技術により、優れた画像と音質が保証されます。
- 画面サイズをカスタマイズして、画面上のアクティビティを高品質で記録します。
- システムのオーディオとマイクからオンライン解説を録音します。
- カスタマイズしたサイズでスナップショットを作成し、便利な部分を保存します。
- 複数の編集ツール、注釈ウィジェット、描画パネル。
FoneLab Screen Recorderを使用すると、Windows / Macでビデオ、オーディオ、オンラインチュートリアルなどをキャプチャでき、サイズを簡単にカスタマイズしたり、ビデオやオーディオを編集したりできます。
- Windows / Macでビデオ、オーディオ、ウェブカメラを録画し、スクリーンショットを撮ります。
- 保存する前にデータをプレビューします。
- 安全で使いやすいです。
ステップ 1ビデオ画面サイズをカスタマイズする
あなたがインストールすると ビデオレコーダープログラム お使いのコンピューターで、クリックできます ビデオレコーダー オプション。 録画ウィンドウを自動的に認識します。 Windowsで選択画面を記録するには、ピクセルを入力するか、フレームを調整して目的の領域をキャプチャします。

ステップ 2目的のオーディオファイルをキャプチャする
オーディオレコーダ オーディオ録音インターフェイスを開きます。 を選択してください システムサウンド コンピューターの音楽を録音する必要がある場合のみ。 ビデオ会議に関しては、両方をオンにする必要があります システムサウンド & マイク。 その後、音量を調整します。
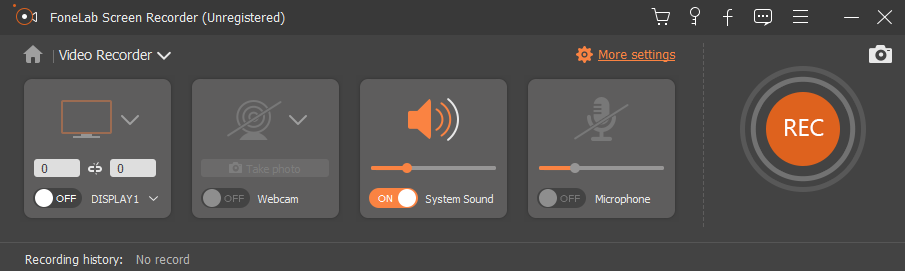
ステップ 3Windowsの記録画面
画面記録プロセスのスケジュールを作成することもできます。 すべての設定が完了したら、クリックします REC Windowsで画面を記録するボタン。 プロセス中に、いくつかの重要なポイントのスクリーンショットを撮ることもできます。

ステップ 4キャプチャしたビデオを編集する
画面の記録中に、キャプチャしたビデオに注釈要素(テキスト、線、吹き出しなど)を追加したり、これらの要素の色を調整して重要な部分を強調したりできます。 クリック REC もう一度ボタンを押して、Windowsで画面の記録を終了します。

オプション2。 Powerpointを使用したWindowsでの画面の記録
あなたがパワーポイントのユーザーである場合、あなたはその組み込みの画面記録機能を使用して パワーポイントをビデオにする 他の録画プログラムをダウンロードせずに。
ステップ 1パワーポイントを起動してクリック インセット > スクリーンレコーディング.


ステップ 2 エリアを選択 あなたがキャプチャしたいものを選択してから、画面を記録し始める。

オプション3。 Windows 10のデフォルト設定で画面を記録する
Windows 10には、ユーザーが組み込みの機能で画面を録画するのに役立つ新しい機能があります。 以下のようにチュートリアルを確認できます。
ステップ 1 Windowsのアイコン > 設定 > ゲーム.

ステップ 2見つける ゲームバーをクリックしてから、下のボタンをオンにします。 ゲームバーを使ってゲームクリップ、スクリーンショット、放送を記録する.

ステップ 3イベント Win & G 同時にキーを押すには、の横にあるチェックボックスをオンにします。 はい、これはゲームです。 最後に、を押します Win + 他の + R 録音を開始します。
2。 Macで画面を撮る方法
オプション1。 FoneLabを使用してMacで画面を記録する
Mac用FoneLabスクリーンレコーダー 最もプロの一人です Macのスクリーンレコーダー。 このプログラムは、ライブビデオ、Web会議、Skypeチャットなどをさまざまな形式で取得します。
- 要件に応じてカスタマイズされたサイズで画面を記録します。
- さまざまなソースから高品質でオーディオファイルをキャプチャします。
- 複数の注釈ツールを使用して、キャプチャしたMac画面を編集します。
- キャプチャしたファイルを簡単に見つけて共有し、表示できます。
FoneLab Screen Recorderを使用すると、Windows / Macでビデオ、オーディオ、オンラインチュートリアルなどをキャプチャでき、サイズを簡単にカスタマイズしたり、ビデオやオーディオを編集したりできます。
- Windows / Macでビデオ、オーディオ、ウェブカメラを録画し、スクリーンショットを撮ります。
- 保存する前にデータをプレビューします。
- 安全で使いやすいです。
はどうかと言うと ゲームプレイ画面の記録 コンピューター上 Bandicam 無料のキャプチャソフトウェアである必要があります。 これにより、DirectXとOpenGLの両方でターゲットファイルを記録できます。
- 簡単なプロセスで、画面、音声、およびビデオを同時にキャプチャします。
- ビデオおよびリアルタイム描画機能のロゴをカスタマイズします。
- 無料版のために録画されたビデオは透かしと分制限があります。
ステップ 1画面サイズを選択してください
3番目のアイコンをクリックして画面サイズを選択します。 フルサイズ, 固定領域、またはA カスタム地域。 デフォルトサイズを1つ選択するか、Macの録画画面に合わせて録画ウィンドウのフレームを調整してください。

ステップ 2内蔵カメラを追加する
ゲームプレイやWeb会議のためにMacで画面を表示するには、コメントやプレゼンテーションを録画するための内蔵カメラを追加する必要があります。 2番目をクリックするだけです カメラアイコン を活性化する FaceTime HDカメラ.

ステップ 3オーディオファイルを調整する
その後クリックすることができます オーディオ 組み込みを追加するためのアイコン 入力 または別のソースからの音声を録音するためのその他の音声設定。 もちろん、最良の結果が得られるように音量を調整することもできます。

ステップ 4Macで画面を記録する
赤をクリック REC Macで画面を撮影するためのボタン。 その後クリックすることができます アノテーション テキスト、線、矢印などの要素を追加して重要なポイントを強調表示するボタン。

あなたがビデオのためにいくつかの重要なポイントを得るか、またはビデオのためにいくつかのサムネイルを作る必要があるとき、あなたはワンクリックでスクリーンショットを得るためにカメラボタンを使うことができます。
オプション2 QuickTimeを搭載したMacの記録画面
ステップ 1起動する 速歩.
ステップ 2 File > 新しいスクリーンレコーディング.

ステップ 3赤をクリック 録音 開始ボタン
オプション3 macOS Mojaveの記録画面
あなたがmacOS Mojaveを使っているならば、あなたは第三の選択肢を持っています - それはMac上でスクリーンを記録するという新しい機能です。
ステップ 1イベント Command + シフト + 5 録音ツールバーを起動します。
ステップ 2記録領域を選択してクリックします キャプチャ.
ステップ 3録画ビデオを保存します。

FoneLab Screen Recorderを使用すると、Windows / Macでビデオ、オーディオ、オンラインチュートリアルなどをキャプチャでき、サイズを簡単にカスタマイズしたり、ビデオやオーディオを編集したりできます。
- Windows / Macでビデオ、オーディオ、ウェブカメラを録画し、スクリーンショットを撮ります。
- 保存する前にデータをプレビューします。
- 安全で使いやすいです。
3。 画面をオンラインでキャプチャする方法
追加のプログラムなしで画面をオンラインで記録したいだけの場合はどうすればよいですか? この部分はXNUMXつの主要なものを共有しています オンラインスクリーンレコーダー 必要なファイルをキャプチャします。
オプション1 Screencast-O-Matic
スクリーンキャスト-O-Maticを お使いのコンピュータ上のすべての活動のためにオンラインで画面を記録するためのオンライン画面キャプチャです。 無料版は15分をサポートしています、あなたは月額US $ 1.50でPro版にアップグレードすることができます。
ステップ 1 無料レコーダーを起動する ボタンを押すと、プログラムがレコーディングウィンドウを起動します。 その後、あなたはから選ぶことができます 画面, ウェブカメラ or 両方 画面上の活動をオンラインで記録する。
Note:ワンクリックで音声とナレーションを追加します。 システムサウンドとマイクの両方からオーディオファイルを録音できます。
ステップ 2無料版では、ビデオファイルのトリミングのみが可能です。 より多くの機能を備えたビデオをさらに編集する必要がある場合は、代わりにProバージョンにアップグレードするか、プロのビデオ編集プログラムにビデオをインポートする必要があります。
ステップ 3その後、動画をコンピューター、Chromebook、またはGoogleドライブに保存できます。 もちろん、ビデオをソーシャルメディアサイトに公開することもできます。
短いビデオを録画するのに便利なスクリーンレコーダーです。 マウス追跡機能、描画ツールの追加、透かしの削除、または無制限のビデオクリップの記録が必要な場合は、代わりにProバージョンにアップグレードする必要があります。

オプション2 スクリーンキャスト
ファイル、オンラインゲーム、会議、またはその他のブラウザ画面を記録する必要がある場合は、 スクリーンキャスト 無料のクロムプラグインです。 他のスクリーンレコーダーとは異なり、プログラムは記録する機能を持っています ブラウザタブ.
ステップ 1スクリーンレコーダーをChromeに追加するだけです。 その後、画面をオンラインにするために、プログラムをアクティブにして起動する必要があります。 目的の録画モードを選択して、目的のビデオを取得します。 オーディオファイルの録音の設定を調整します。
ステップ 2さらに、設定でビデオとオーディオの最高品質を得ることができます。 その後、ペンツールを使用して画面に注釈を付けたり、マウスにスポットライトを当てたりできます。
ステップ 3画面をオンラインで記録したら、ファイルをGoogleドライブに保存できます。 YouTube Webサイトに公開する必要がある場合、またはビデオをコンピューターに保存する必要がある場合は、オンラインスクリーンレコーダーからいつでも解決策を見つけることができます。
MP4またはGIFファイルとしてファイルをエクスポートする、記録をトリミングする、またはビデオファイルから透かしを削除する必要がある場合は、オンラインで画面を記録するためにPremiumバージョンにアップグレードする必要があります。

まとめ
あなたのコンピュータの画面を記録する方法を探しているなら、あなたは記事から詳細なプロセスを見つけることができます。 オンラインでスクリーンをキャプチャすることに関しては、いくつかのブラウザプラグインが役に立つはずです。
あなたがする必要がある場合に Windowsの記録画面 またはMac、 FoneLabスクリーンレコーダー 間違いなく最初の選択です。 Windows、Mac、またはオンラインで画面を記録する方法について他に質問がある場合は、記事内でさらにコメントを共有できます。
FoneLab Screen Recorderを使用すると、Windows / Macでビデオ、オーディオ、オンラインチュートリアルなどをキャプチャでき、サイズを簡単にカスタマイズしたり、ビデオやオーディオを編集したりできます。
- Windows / Macでビデオ、オーディオ、ウェブカメラを録画し、スクリーンショットを撮ります。
- 保存する前にデータをプレビューします。
- 安全で使いやすいです。

