WindowsおよびMacで特定のアプリケーションウィンドウを記録する方法
 投稿者 リサ・オウ / 15年2021月16日00:XNUMX
投稿者 リサ・オウ / 15年2021月16日00:XNUMX全画面で記録する代わりに、本当にキャプチャしたいオブジェクトに焦点を合わせることができます。 たとえば、あなたがしたい場合 ハウツーチュートリアルビデオを作る、ゲームプレイのハイライトを共有し、 プレゼンテーションビデオを録画する または同様のもので、特定のウィンドウを直接記録できます。 ターゲットウィンドウがスマートに認識されます。 余分なオブジェクトやその他のバックグラウンドプログラムは表示されません 画面録画ビデオ。 したがって、WindowsまたはMacコンピューターでアクティブウィンドウの記録を直接開始できます。
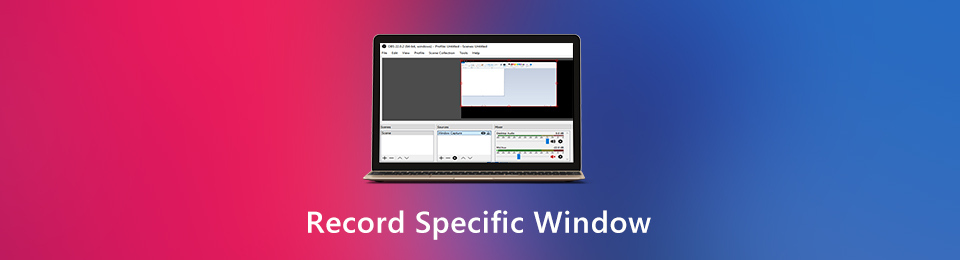
問題は、Windows または Mac コンピュータで単一のウィンドウを記録する方法です。 ここでは、3 つの異なる画面録画ソフトウェアを紹介します。 特定のアプリケーションで画面のビデオを録画できます。 ただ読んでフォローしてください。
1.特定のウィンドウを記録および編集する方法
ほとんどの場合、録音中に描画効果を追加する必要があります。 さらに、Windows10やその他のOSで画面と自分自身を記録することもできます。 解説や注釈も必要です。 特定のウィンドウでビデオを完全に録画するには、 FoneLabスクリーンレコーダー あなたの最初の選択肢にすることができます。 ここでは、完全にカスタマイズ可能な画面記録および編集ツールを入手できます。
- 制限なしで特定のウィンドウを記録します。 あなたはどんなプログラム、ウェブページまたは通知にも記録することができます。
- 任意のサイズまたは色でウィンドウの記録に形状と注釈を追加します。
- ホットキーを使用して、特定のウィンドウでビデオを録画します。
- 録画ビデオをMP4、WMV、MOV、AVI、M4Vなどとして保存します。
- 録画したビデオファイルをYouTube、Facebook、Twitterなどで共有します。
- Windows 10 / 8.1 / 8/7およびMac OS X 10.10以降と互換性があります。
FoneLab Screen Recorderを使用すると、Windows / Macでビデオ、オーディオ、オンラインチュートリアルなどをキャプチャでき、サイズを簡単にカスタマイズしたり、ビデオやオーディオを編集したりできます。
- Windows / Macでビデオ、オーディオ、ウェブカメラを録画し、スクリーンショットを撮ります。
- 保存する前にデータをプレビューします。
- 安全で使いやすいです。
ステップ 1ラン FoneLabスクリーンレコーダー。 選択してください ビデオレコーダー メインインターフェイスで。

ステップ 2記録したい特定のウィンドウの上にマウスを置きます。 それをクリックして、このアクティブなウィンドウを選択します。 他の領域はグレー表示されます。 次に、オーディオソースとWebカメラオーバーレイを有効にします。
ステップ 3 REC 開始する 特定のウィンドウを記録する オーディオ付き。 特定のウィンドウの記録を停止したい場合は、 Force Stop 記録を停止します。

ステップ 4 Save 続い Next 特定のウィンドウに記録されたビデオをエクスポートします。

FoneLab Screen Recorderを使用すると、Windows / Macでビデオ、オーディオ、オンラインチュートリアルなどをキャプチャでき、サイズを簡単にカスタマイズしたり、ビデオやオーディオを編集したりできます。
- Windows / Macでビデオ、オーディオ、ウェブカメラを録画し、スクリーンショットを撮ります。
- 保存する前にデータをプレビューします。
- 安全で使いやすいです。
2.デフォルトのアプリで特定のウィンドウを記録する方法
WindowsまたはMacでアクティブなウィンドウを記録する場合でも、組み込みのスクリーンレコーダーアプリを使用できます。 それはサポートされています ゲームの特定のウィンドウのスクリーンキャプチャ ゲーム以外のアプリもあります。 ただし、Windows 10ではファイルエクスプローラーウィンドウを記録できません。
Windows 10ゲームバーで特定のウィンドウを記録する方法
ゲームバーは組み込みです 無料スクリーンレコーダー すべてのWindows10ユーザー向け。 ビデオを録画して、Windows4コンピューターにMP10形式で保存できます。
ステップ 1Windowsを開く 開始 メニュー。 検索する ゲームバー.
ステップ 2Windows 10のゲームバー設定で、 ゲームクリップの記録, スクリーンショット & 放送.
ステップ 3イベント Windows & G キーボードのキー。 クリック USBレコーディング ゲームバーオーバーレイ。 これで、Windows 10で特定のウィンドウを記録できます。
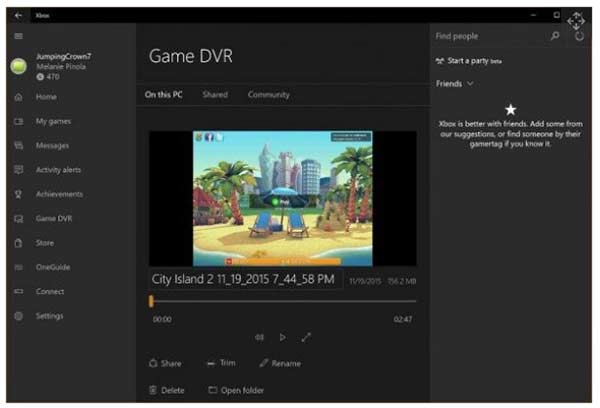
MacでQuickTime Playerを使用して特定のウィンドウを記録する方法
QuickTime Playerは、Mac用の無料のスクリーンレコーダーになります。 音声付きの画面ビデオを録画できます。 ちなみに、macOS Mojaveを使用している場合は、 シフト, Command & 5 Macでもレコードをスクリーニングするためのキー。 以下は使用方法です QuickTimeレコーダー.
ステップ 1QuickTime Playerを実行します。 クリック File 頂上で。 選択する 新しいスクリーンレコーディング ドロップダウンリストから。
ステップ 2出力フォルダ、遅延時間、音源などを指定します。
ステップ 3記録するウィンドウを選択します。 次に、 USBレコーディング
ステップ 4 録音を停止 MacでQuickTime Playerを使用して特定のウィンドウの記録を停止します。
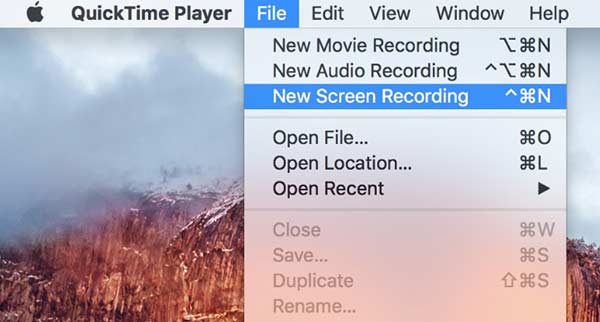
全体として、WindowsまたはMacコンピューターで特定のウィンドウを記録できます。 このウィンドウが他のプログラムと重なっていることは問題ではありません。 スクリーンレコーダーは、キャプチャした特定のウィンドウにのみ焦点を合わせるためです。 もちろん、カスタムの記録サイズで画面を記録することもできます。 録音中にテキスト、ハイライト、矢印、その他の描画ツールを追加する場合は、 FoneLabスクリーンレコーダー あなたの最初の選択肢にすることができます。 コンピュータの画面やウィンドウで簡単に記録および編集できます。
FoneLab Screen Recorderを使用すると、Windows / Macでビデオ、オーディオ、オンラインチュートリアルなどをキャプチャでき、サイズを簡単にカスタマイズしたり、ビデオやオーディオを編集したりできます。
- Windows / Macでビデオ、オーディオ、ウェブカメラを録画し、スクリーンショットを撮ります。
- 保存する前にデータをプレビューします。
- 安全で使いやすいです。

