PCまたは携帯電話でViber通話を記録するための3つの効果的なスクリーンレコーダー
 投稿者 リサ・オウ / 06年2023月16日00:XNUMX
投稿者 リサ・オウ / 06年2023月16日00:XNUMXアプリ ストアまたはプレイ ストアでは、多くのメッセージング アプリケーションを利用できます。 それらを使用して、友人や家族と通信できます。 Viber は、これまで使用した中で最も安全で、プライベートで、楽しいメッセージングおよび通話アプリの XNUMX つです。 愛する人と遠く離れていて、話したり会ったりしたい場合に最適なアプリケーションです。 スクリーン レコーダー ツールを使用して Viber ビデオ通話を記録することもできます。 携帯電話の組み込みツールまたは悪名高いソフトウェアを使用して画面を記録できます。 この役立つ記事を読み続けて、それらのそれぞれを発見してください。
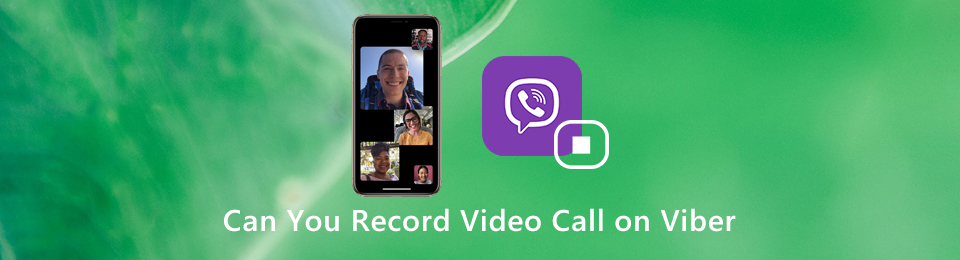

ガイド一覧
パート1. iPhoneでViber通話を録音する方法
iPhone ユーザーであれば、スクリーン レコーダー ツールについて心配する必要はありません。 このデバイスは、次の組み込みツールをサポートしています。 画面上のあらゆるものをキャプチャ. この場合、Viber レコーダーとして機能する別のアプリケーションをダウンロードする必要はありません。 デバイスのコントロールセンターでのみ見つけることができるため、アクセスできます。 表示されない場合は、最初に設定する必要があることを意味します。 iPhoneのインターフェースに慣れていれば、アクティベーションプロセスは複雑ではありません。 幸いなことに、以下の手順がツールをすぐにアクティブ化する唯一の方法です。 続行。
ステップ 1iPhoneデバイスを使用して、その場所を見つけます 設定 or ギア アイコンをクリックして、スクリーンレコーダーをアクティブ化する最初のステップを実行します。 iPhoneをセットアップするための多くのオプションが表示されます。
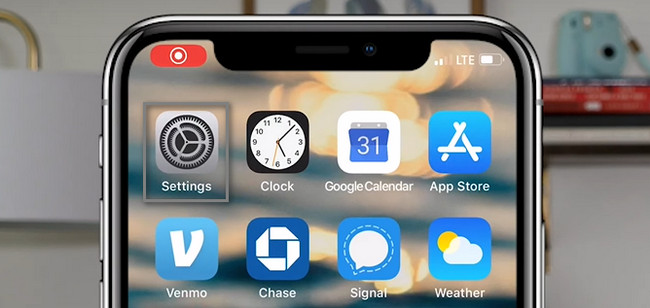
ステップ 2設定ツールの下部に到達するまで下にスクロールします。 を選択 コントロールセンター スクリーン レコーダーの設定を表示します。
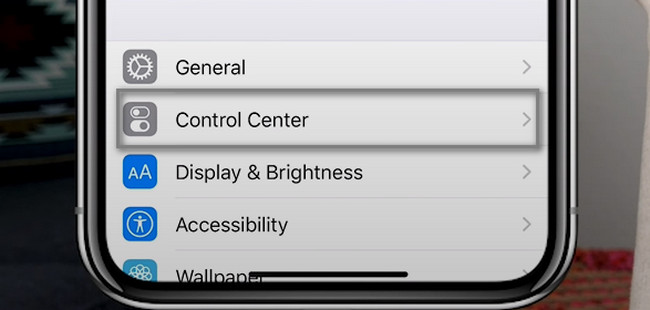
ステップ 3内部 コントロールセンター、を選択する必要があります コントロールのカスタマイズ ボタン。 その後、iPhone デバイスのアクティブなタイルと非アクティブなタイルが表示されます。 この場合、スクリーン レコーダーを表示したら、すぐに有効にする必要があります。
![[コントロールのカスタマイズ] ボタンを選択します](https://www.fonelab.com/images/screen-recorder/fonelab-screen-recorder-viber-call-record-control-customize-controls.jpg)
ステップ 4メイン インターフェイスで、 スクリーンレコーディング アイコン。 をタップします。 プラス 署名して、非アクティブなタイルの上のアクティブなタイルにドラッグします。 この場合、iPhone の通知バーに組み込みツールが表示されます。
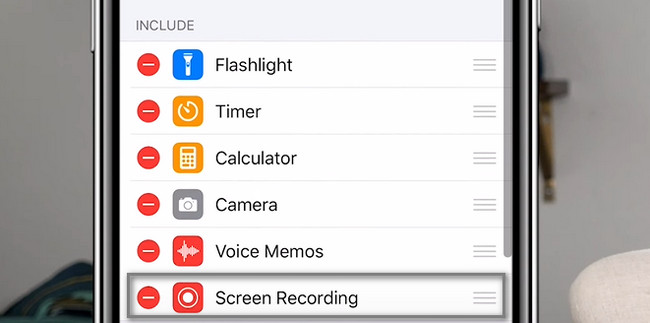
ステップ 5録音したい Viber 通話を開始します。 デバイスの上部にある通知バーを下にスライドします。 その後、 スクリーンレコーダー アイコンをタップして、Viber 通話の録音プロセスを開始します。
注: をオンにすることを忘れないでください。 マイク アイコン。 この場合、デバイスは 声を録音する そして向こう側の声。
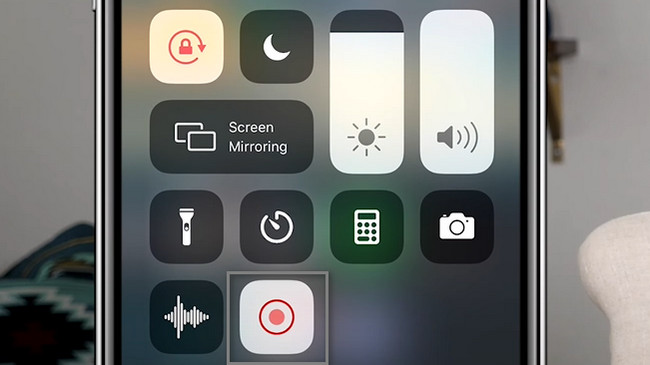
iPhone で Viber 通話を録音する方法を学びました。 一方、次のこともできます。 Android フォンを使用して通話セッションをキャプチャする! ガイドに移動します。
FoneLab Screen Recorderを使用すると、Windows / Macでビデオ、オーディオ、オンラインチュートリアルなどをキャプチャでき、サイズを簡単にカスタマイズしたり、ビデオやオーディオを編集したりできます。
- Windows / Macでビデオ、オーディオ、ウェブカメラを録画し、スクリーンショットを撮ります。
- 保存する前にデータをプレビューします。
- 安全で使いやすいです。
パート 2. Android で Viber 通話を録音する方法
iPhone デバイスと同様に、一部の Android フォンにも 内蔵スクリーンレコーダー. ただし、ほとんどのデバイスにはそれがありません。 スマートフォンにサードパーティのアプリをダウンロードするだけです。 問題は、Viber 通話を効果的にキャプチャできるスクリーン レコーダー アプリがあるかどうかです。 Google Play ストアで検索できます。 特定のアプリを使用した人のレビューが表示されます。 ただし、この記事では Screen Recorder - Vidma Record をお勧めします。 ユーザーからの評価も高いアプリです。 そのインターフェイスのために使いにくいことはありません。 興味のある方は、以下の方法に従ってください。
ステップ 1Android スマートフォンで Google Play ストアを使用して、その検索バーを探します。 その後、Screen Recorder - Vidma Record と入力します。 プロセスの最初の結果をタップします。 [インストール] ボタンを探してタップします。 ダウンロード手順が完了するまで待ちます。 直後に起動します。
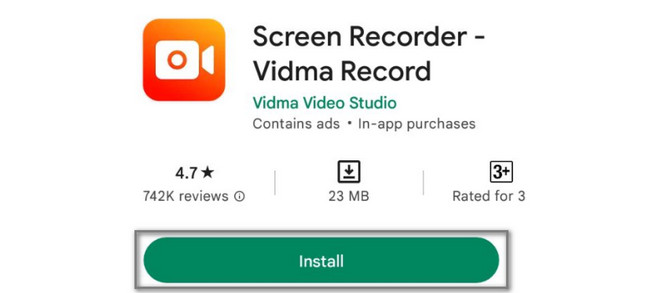
ステップ 2キャプチャしたい Viber 通話を開始します。 メイン インターフェイスの右側で、 USBレコーディング アイコンを押して録音を開始します。 録音を停止したい場合は、停止アイコンをタップします。
iPhone と Android の両方に、録音用のツールが組み込まれています。 ただし、コンピューターを使用して Viber を記録している場合は、それも可能です。 主要なソフトウェアまで下にスクロールします。
パート3。 FoneLabスクリーンレコーダーを使用してコンピューターにViberを記録する方法
あなたが使用することができます FoneLabスクリーンレコーダー Viber 通話を録音します。 ソフトウェア機能を介して電話をコンピュータに接続するだけです。 Viber 通話を録音するとき、このソフトウェアの他のツールのオンとオフを切り替えることができます。 この場合、ソフトウェアは必要なものを何でも記録します。 それとは別に、デバイスに保存する前に、録音された通話のオーディオ形式を選択できます。 ツールを効果的に探索するには、以下の簡単な手順に従ってください。
FoneLab Screen Recorderを使用すると、Windows / Macでビデオ、オーディオ、オンラインチュートリアルなどをキャプチャでき、サイズを簡単にカスタマイズしたり、ビデオやオーディオを編集したりできます。
- Windows / Macでビデオ、オーディオ、ウェブカメラを録画し、スクリーンショットを撮ります。
- 保存する前にデータをプレビューします。
- 安全で使いやすいです。
ステップ 1刻む 無料ダウンロード メインインターフェイスのボタン。 その後、ダウンロードプロセスを待ちます。 セットアップ > インストール > 起動 > デバイスで実行します。
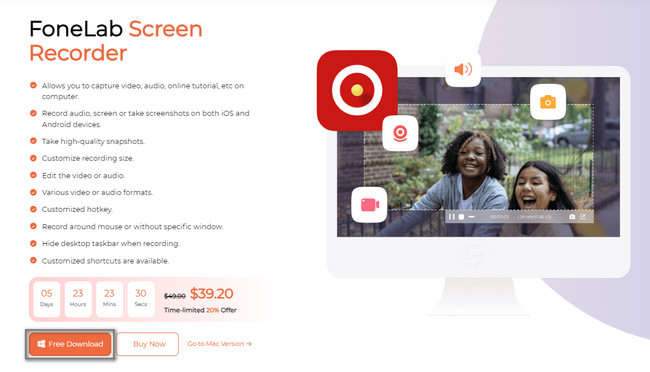
ステップ 2刻む Phone ツールの右側にあるアイコン。 この場合、ソフトウェア ツールはコンピューター上のデバイスをミラーリングします。
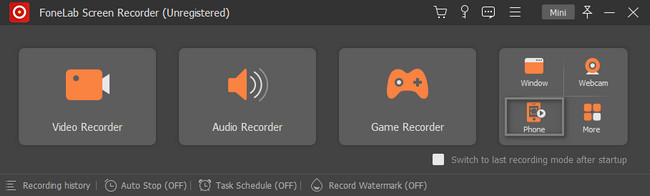
ステップ 3現在使用しているデバイスの種類を選択します。 Android を使用している場合は、ダウンロードする必要があります。 FoneLabミラー. 電話をコンピュータの同じ WLAN および IP に接続します。 その後、[検出]、[PIN コード]、または [QR コード] を選択して、電話をコンピューターに接続します。
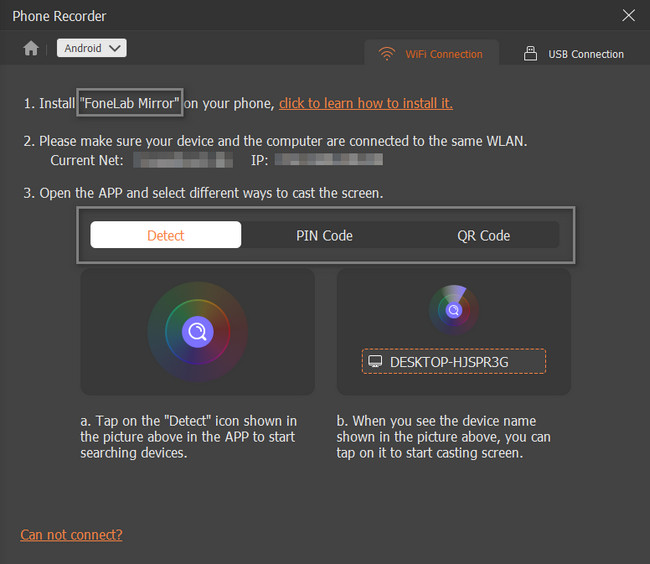
ステップ 4ソフトウェアのオーディオ録音を有効にします。 にチェックを入れます USBレコーディング ツールの下部にあるボタン。 その後、録音を終了したい場合は、 Force Stop ソフトウェアのアイコン。
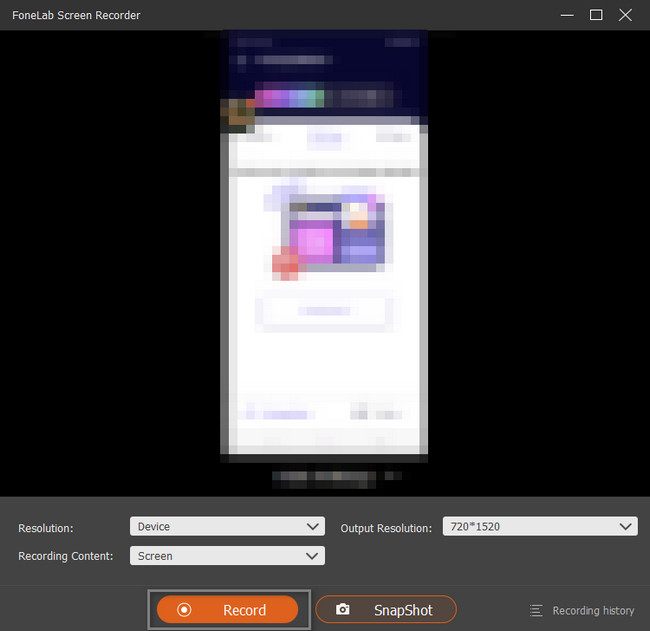
FoneLab Screen Recorderを使用すると、Windows / Macでビデオ、オーディオ、オンラインチュートリアルなどをキャプチャでき、サイズを簡単にカスタマイズしたり、ビデオやオーディオを編集したりできます。
- Windows / Macでビデオ、オーディオ、ウェブカメラを録画し、スクリーンショットを撮ります。
- 保存する前にデータをプレビューします。
- 安全で使いやすいです。
パート 4. Viber Calls Recorder に関する FAQ
質問1. Viberの最大録音時間はどれくらいですか?
iPhoneまたはAndroidフォンでViberを録音する通常の方法を使用している場合、ボイスメッセージの最大長は15分です。 ボタンをXNUMX秒未満タップした場合、メッセージは録音されないことに注意してください。
質問2. AndroidフォンでViberビデオ通話を録画する方法は?
Androidユーザーであり、AndroidフォンでViberビデオ通話を直接録画したい場合は、Google Playストアの一部の録画アプリを利用できます。 Cube Call Recorder ACR、AZ Screen Recorder、DU Recorderなどの人気のあるViberビデオコールレコーダーアプリを試すことができます。
質問3. Viberのビデオ通話をiPhoneで録画する方法は?
iPhoneやiPadでViberのビデオ通話を録画したい場合は、はるかに簡単です。 iOSデバイスは画面記録機能を搭載しているため。 iPhone / iPadでこの画面記録機能を有効にするには、 設定 アプリとタップ コントロールセンター > コントロールのカスタマイズ 次に追加します スクリーンレコーディング それに機能。 その後、ホーム画面に戻り、指を下からスワイプしてコントロールセンターを表示し、それを使用してViberでビデオ通話を簡単に録画できます。
質問 4. Viber は国際電話料金がかかりますか?
多くの人が、Viber に国際電話の料金がかかるかどうか尋ねます。 その質問に対する答えはイエスです。 通話相手の国と時間間隔によって異なります。 ただし、Viber が毎月ユーザーに無料通話を提供する場合があります。
質問 5. オフラインの場合、Viber で誰かに電話をかけることはできますか?
Viber を使用して誰かに電話をかける場合、電話の受信者はオンラインである必要はありません。 彼らが使用するコンピュータや携帯電話に電話をかけることはできます。 あなたが知っている唯一の重要なことは、その数です。
質問 6. Viber を持っていない人に Viber で電話をかけることはできますか?
はい、電話に Viber がインストールされていない場合でも、電話をかけることができます。 本アプリの無料通話機能をご利用いただけます。 それとは別に、アプリケーションを持っていない人に電話するため、Viber Out ツールを使用する必要があります。
Viber の通話記録には、携帯電話の組み込みツールを使用できます。 それとは別に、あなたは FoneLabスクリーンレコーダー 〜へ パソコンでキャプチャ. 現在使用している電話に接続するだけです。 詳細については、今すぐダウンロードしてコンピュータで調べてください。
