音楽でナレーションを簡単に録音する方法に関する素晴らしい方法
 投稿者 リサ・オウ / 03年2023月16日00:XNUMX
投稿者 リサ・オウ / 03年2023月16日00:XNUMX多くの子供やティーンエイジャーは、いつか歌手になりたいと思っています。 彼らが練習するテクニックの XNUMX つは、ナレーションを音楽と共に録音することです。 たとえば、曲の高音域を練習したい場合は、音楽に合わせて歌詞を歌います。 それとは別に、声を録音するテクニックを使用して、改善があるかどうかを確認できます. そのためには、スクリーンレコーディングにナレーションを追加する方法を学ぶ必要があります。
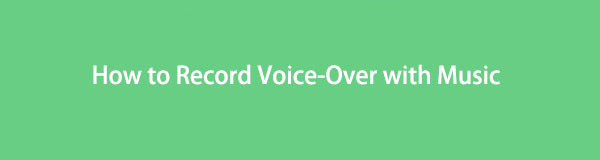
お使いのデバイスに応じて、これを行うには多くの方法があります。 ただし、携帯電話またはコンピューターを使用している場合は、FoneLab Screen Recorder を使用できます。 彼らのプロセスについて知りたい場合は、この記事を真剣に読んでください。

ガイド一覧
パート1。 FoneLabスクリーンレコーダーで音楽を再生しながら音声を録音する方法
音楽で自分の声を録音するのは難しいです。 あなたの声をはっきりと録音できるスクリーンレコーダーツールが必要です。 FoneLabスクリーンレコーダー 使用できるツールです。 このソフトウェアは、バックグラウンドで他のノイズなしであなたの声をキャプチャできます。 このため、自分の声が聞こえるようになります。 それはできる多くのユニークな機能を持っています オーディオを強化する このツールを使用した経験。 記事のこの部分の終わりまでに、それらを知ることができます。 録音に最適な結果を得るには、以下の手順に従ってください。 進む。
FoneLab Screen Recorderを使用すると、Windows / Macでビデオ、オーディオ、オンラインチュートリアルなどをキャプチャでき、サイズを簡単にカスタマイズしたり、ビデオやオーディオを編集したりできます。
- Windows / Macでビデオ、オーディオ、ウェブカメラを録画し、スクリーンショットを撮ります。
- 保存する前にデータをプレビューします。
- 安全で使いやすいです。
ステップ 1FoneLabスクリーンレコーダーをコンピューターにインストールするには、 無料ダウンロード メインインターフェイスのボタン。 その後、ダウンロードプロセスが完了するまで待ちます。 ダウンロードしたツールのファイルをクリックして設定します。 インストールを開始する > 起動する > ラン すぐに音楽に合わせてあなたの声の録音を開始します。
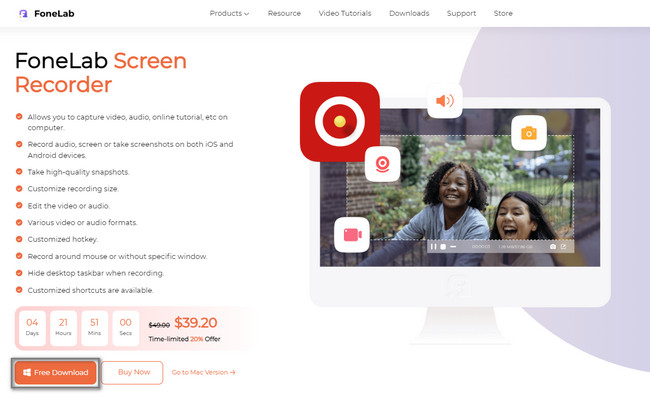
ステップ 2スクリーンレコーダーの中央部分で、 オーディオレコーダ モード。 ソフトウェアは、オーディオ録音に関連する機能を提供します。 クリックして設定することで、このツールの独自の機能を使用することもできます。 例としては、記録履歴、自動停止、タスク スケジュール、透かし機能などがあります。
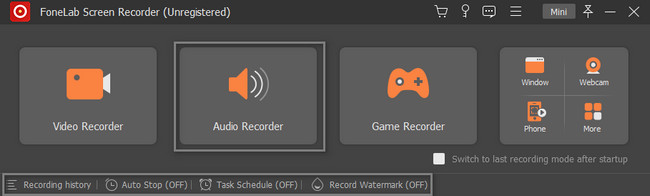
ステップ 3音楽であなたの声をキャプチャするには、オンにする必要があります システムサウンドとマイク ソフトウェアの。 この場合、コンピューターの音楽とあなたの声を録音に使用する機会があります。 録音プロセスを開始するには、バックグラウンドで音楽を再生し、 REC
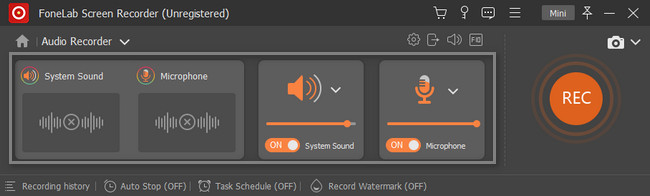
ステップ 4をクリックして記録を停止します。 赤い箱 ボタン。 その後、をクリックします クリックします ボタンをクリックして、録音したオーディオをコンピューターのフォルダーに保存します。
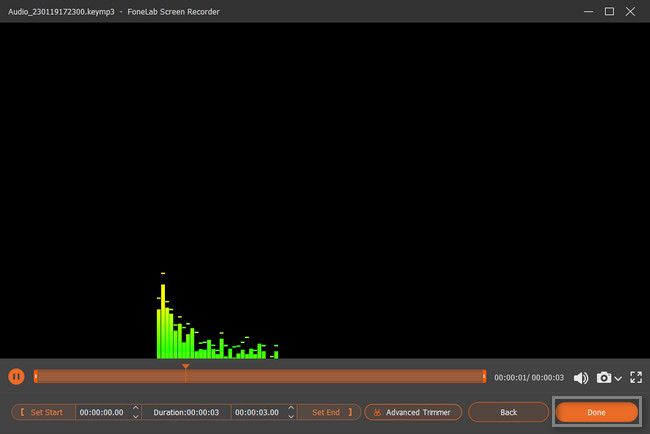
FoneLab Screen Recorderを使用すると、Windows / Macでビデオ、オーディオ、オンラインチュートリアルなどをキャプチャでき、サイズを簡単にカスタマイズしたり、ビデオやオーディオを編集したりできます。
- Windows / Macでビデオ、オーディオ、ウェブカメラを録画し、スクリーンショットを撮ります。
- 保存する前にデータをプレビューします。
- 安全で使いやすいです。
パート2.オンラインで音楽を再生しながら音声を録音する方法
多くのスクリーン レコーダーがオンラインで入手できますが、ほとんどの場合、音楽の再生中に声を録音することはできません。 この場合、彼らはシステムサウンドのみ、またはあなたの声のみを録音できます。 幸いなことに、この記事では、ナレーションを音楽で録音するのに最適なオンライン スクリーン レコーダーを見つけました。 Screen Capture は、ダウンロードする必要のない無料のオンライン レコーダー ツールです。 公式ページにアクセスするだけで使用できます。 インターフェイスが表示されると、画面と音声を記録する機能が表示されます。 それに応じてそれらを使用するだけです。 以下のこのツールの詳細な手順を読んで、スムーズな体験をしてください。
ステップ 1Screen Capture Free Online Screen Recorder の公式 Web サイトにアクセスします。 その簡単でユニークな機能が表示されます。 このツールの詳細については、以下のガイド、記録機能を参照してください。 バックグラウンドで音楽を再生してから、 録音を開始 ボタン。 のボックスにチェックを入れることを忘れないでください。 マイク & 音 ツール。
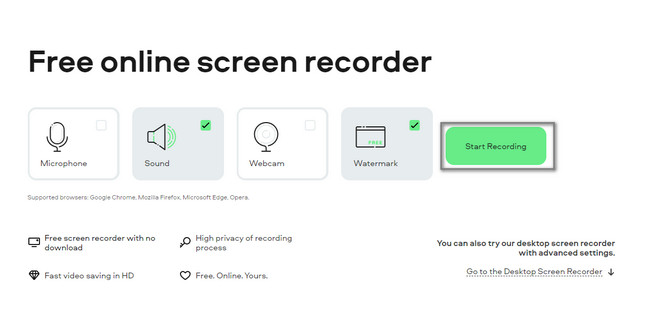
ステップ 2ポップアップウィンドウが表示されます。 Chrome タブ、ウィンドウ、および画面全体の下に表示されるオプションで共有するものを選択します。 ウィンドウをクリックすると、ツールの右側にプレビューが表示されます。 のボックスをチェックすることを忘れないでください タブの音声を共有 ボタン。 最後に、をクリックします シェアする オンライン ツールの下部にあるボタンをクリックします。
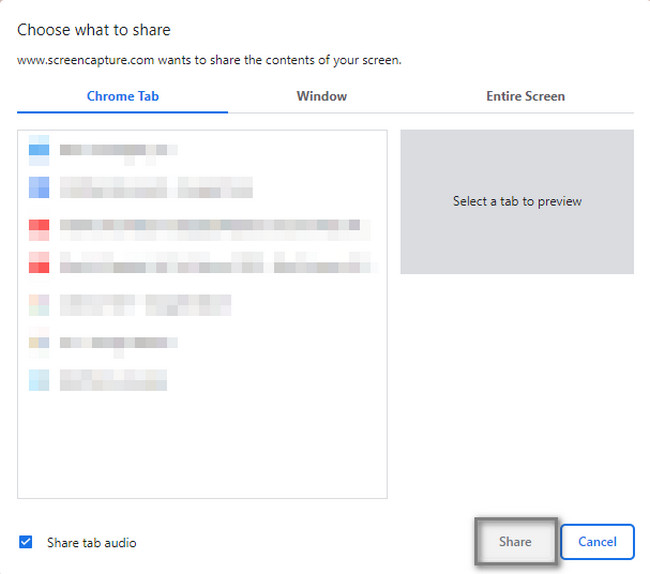
ステップ 3ツールの右側に、録音の進行状況が表示されます。 記録プロセスを停止したら、 録音を停止 ボタンをクリックしてセッションを終了します。
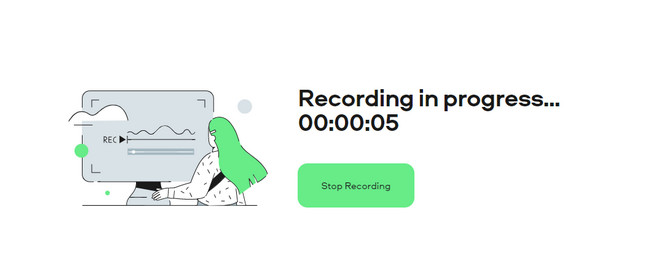
コンピューターで録音していない場合は、記事の次の部分が最適です。 iPhoneまたはAndroidで音楽と一緒に声を録音する方法を教えてくれます。 進む。
FoneLab Screen Recorderを使用すると、Windows / Macでビデオ、オーディオ、オンラインチュートリアルなどをキャプチャでき、サイズを簡単にカスタマイズしたり、ビデオやオーディオを編集したりできます。
- Windows / Macでビデオ、オーディオ、ウェブカメラを録画し、スクリーンショットを撮ります。
- 保存する前にデータをプレビューします。
- 安全で使いやすいです。
パート 3. サードパーティ製アプリで音楽を再生しながら音声を録音する方法
すべての iPhone および Android フォンが組み込みのスクリーン レコーダーをサポートしているわけではありません。 幸いなことに、これらのデバイスの両方で利用できるスクリーン レコーダー アプリケーションがあります。 記事のこの部分では、携帯電話で利用できる最高の録音ツールを紹介します。 この場合、電話デバイス用の効率的なスクリーンレコーダーを見つけるのに時間を費やす必要はありません. Screen Recorder - Vidma Record は、あなたの声を音楽と一緒に録音するのに役立つアプリケーションです。 画面記録の簡単な方法を学びましょう。 続行。
ステップ 1携帯電話で Google Play ストアまたは App Store にアクセスします。 その後、入力してください スクリーン レコーダー - Vidma レコード. 画面の最初の結果は、タップするアプリです。 をタップします。 ダウンロード メインインターフェイスのボタン。 その後、インストールして携帯電話で起動します。
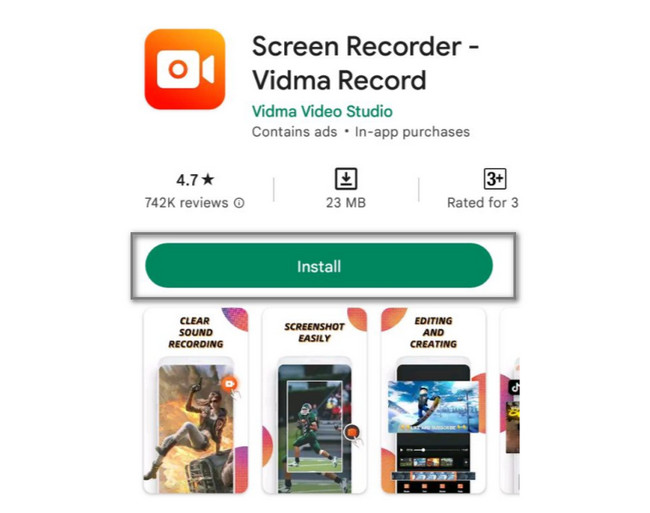
ステップ 2をタップ USBレコーディング 携帯電話の右側にあるアイコン。 録音はマイクで自動的に開始されます。 その後、 Force Stop 記録プロセスを終了したい場合は、アイコンをクリックします。
FoneLab Screen Recorderを使用すると、Windows / Macでビデオ、オーディオ、オンラインチュートリアルなどをキャプチャでき、サイズを簡単にカスタマイズしたり、ビデオやオーディオを編集したりできます。
- Windows / Macでビデオ、オーディオ、ウェブカメラを録画し、スクリーンショットを撮ります。
- 保存する前にデータをプレビューします。
- 安全で使いやすいです。
パート 4. 音楽再生中の音声録音に関するよくある質問
質問 1. OBS で音楽を再生しながら自分の声を録音する方法は?
OBSで音楽を再生しながら声を録音するのは簡単です。 最初にすべきことは、OBS ソフトウェアを起動することです。 その後、 メインインターフェイスのボタン。 を見つけます 出力 ボタンをクリックし、 レコーディング アイコンをオンにして、 マイク. 正しい画面またはウィンドウを記録していることを確認するだけで済みます。
質問 2. Game Bar を使用して音楽を再生しているときに自分の声を録音するにはどうすればよいですか?
ゲーム バーは、Windows の新しいバージョンの最高のスクリーン レコーダーの XNUMX つです。 画面を録画するには、 Windows + G キーボードのショートカット キーを使用して、画面を記録します。 その後、組み込みツールのインターフェイスが表示されたら、 ドット ボタンを押して録音を開始します。 クリック マイク ボタンを押して、オーディオと音声の録音を有効にします。
FoneLab Screen Recorderを使用すると、Windows / Macでビデオ、オーディオ、オンラインチュートリアルなどをキャプチャでき、サイズを簡単にカスタマイズしたり、ビデオやオーディオを編集したりできます。
- Windows / Macでビデオ、オーディオ、ウェブカメラを録画し、スクリーンショットを撮ります。
- 保存する前にデータをプレビューします。
- 安全で使いやすいです。
音楽を再生しながら音声を録音できるのはうれしいことです。 このエクスペリエンスをレベルアップするには、次のものが必要です FoneLabスクリーンレコーダー. 画面録画に最適で手間のかからない機能を備えています。 今すぐコンピューターまたは Mac にダウンロードして、楽なレコーディング セッションを体験してください。
