Mac上で外付けハードドライブからデータを回復するための完全なチュートリアル
 更新者 リサ・オウ / 16年2021月09日30:XNUMX
更新者 リサ・オウ / 16年2021月09日30:XNUMX今日では、重要な文書やファイルを外付けハードドライブに保存することを好む人が増えています。 このように、あなたのMacはあまりにも多くの保存されたファイルのために遅くなりません。
さらに、バックアップを作成し、外付けハードドライブをどこにでも持っていくのは良い方法です。
Macコンピュータとは異なり、すべての削除されたファイルを保存するような目に見えるゴミ箱フォルダはありません。 あなたが迷惑なMacの外付けハードドライブのデータ損失の問題に直面したときには、する必要があります Macの外付けハードドライブからデータを回復する データ回復ソフトウェアを使って。 これはあなたの削除されたか失われたファイルを取り戻すための最も信頼できて時間節約の解決策です。

1。 Macで外付けハードドライブを使用する方法
それは価値のない質問のようです。 Windowsユーザーの場合は、外付けハードドライブをコンピュータに接続してファイルを直接保存できます。 ただし、Apple Macコンピュータを使用している場合は、使用する前に新しいハードドライブをフォーマットする必要があります。
それ以外の場合、Macは外付けドライブからのみデータを読み取ることができます。
保存したファイルは、Mac互換ファイルシステムにフォーマットした後に消去されますのでご注意ください。 事前にバックアップを作成しない場合は、Mac上でハードドライブを復元する必要があります。
このセクションでは、Mac用の外付けハードドライブをフォーマットするための詳細な手順を説明します。
ステップ 1外付けハードドライブをMac USBポートに差し込みます。 Thunderboltアイコンがデスクトップに表示されるかどうかを確認してください。
ステップ 2Open ディスクユーティリティ。 左ペインで接続されている外付けハードドライブを選択します。
ステップ 3に移動します 消します セクション。 選ぶ exFATの or Mac OS拡張(ジャーナリング) フォーマット リスト。 (Windows、Mac、Linuxでは、これ以上フォーマットしなくても、外付けハードドライブをExFATフォーマットで使用できます。 Mac OS拡張(ジャーナリング)Macの外付けハードドライブに最適なフォーマットです。)
ステップ 4 消します すべてのデータを消去し、Macのドライブをフォーマットします。 後で、外付けドライブをダブルクリックして新しいファイルを保存できます。
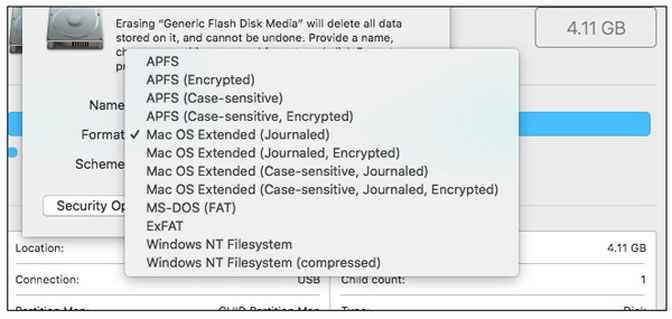
2。 Macの外付けハードドライブからデータを回復する方法
FoneLabデータレトリーバー Seagate、Western Digital、LaCie、Samsung、Maxtorなど、最も人気のある外付けハードドライブのブランドをサポートします。削除、フォーマット、または破損した外付けハードドライブから、ほぼすべてのファイルタイプとフォーマットを復元できます。
Macの外付けハードドライブの回復ソフトウェアは、無料のスキャンとプレビュー機能を提供します。 したがって、フルバージョンをアクティブ化する前に、Macの外付けハードドライブからデータを回復できるかどうかを確認できます。 インターフェース全体がクリーンで直感的です。 初心者でも短時間で外付けハードドライブのデータ復旧を実行できます。
1。 Mac用の最高の外付けハードドライブ回復ソフトウェアの主な機能
- 安全にMac上の外付けハードドライブから写真、ビデオ、オーディオ、文書、電子メールおよび他の削除されたか失われたファイルを回復しなさい。
- 異なるブランドの回復可能な外付けハードドライブの幅広いサポート。
- Mac上の外付けハードドライブから現在存在するデータと削除されたデータを素早くスキャンします。
- 外付けハードドライブからMacを復元する前にファイルをプレビューします。
- Mac 10.7以上(macOS Mojaveを含む)で動作します。
FoneLab Data Retriever - コンピュータ、ハードドライブ、フラッシュドライブ、メモリカード、デジタルカメラなどから紛失/削除されたデータを回復します。
- 写真、ビデオ、ドキュメントなどのデータを簡単に復元します。
- 回復前にデータをプレビューします。
2 Mac上で外付けハードドライブから削除されたデータを回復する方法
ステップ 1無料ダウンロード、インストール、実行 Macの外付けハードドライブソフトウェア。 外付けハードドライブをMacに接続します。 接続されているドライブが検出されたことを確認してください。 まずはじめに、クリックする必要があります 開始 下 Macのデータ復旧 Macの回復モードに入るために。

ステップ 2回復するファイルの種類を選択します。 次に、接続されている外付けハードドライブを選択します リムーバブルドライブ。 その結果、Macソフトウェア用の外付けハードドライブのデータ復旧は、選択されたディスクボリュームのみをスキャンします。

ステップ 3 スキャン デフォルトを開始する クイックスキャン モード。 オールラウンドスキャンを開始したい場合は、スキャンモードを一時停止してをクリックします。 ディープスキャン 代わりに。 プログラムは少し長い時間でより多くの可能なファイルを表示します。

ステップ 4左ペインで1つのフォルダーを開きます。 ファイルをプレビューして確認できます。 さらに、上部の検索エンジンまたはフィルター機能を使用して、削除または失われたデータを検索できます。 ファイルを選択した後、クリックします 回復する Mac上で外付けハードドライブからデータを回復する。

3 Macでの外付けハードドライブのデータ復旧のための小さなヒント
- データが上書きされないようにするには、回復した外付けハードドライブファイルを同じドライブではなくMacに保存した方がよいでしょう。
- すべてのファイルがプレビューに対応しているわけではありません。 あなたはより多くの詳細を得るためにMac上で外付けハードドライブの回復を完了する必要があるかもしれません。
- すべてのシナリオでMacの外付けハードドライブからファイルを回復できるという100%の保証はありません。 Macの外付けハードドライブの障害回復は、さまざまな要因によって引き起こされる可能性があります。
Macソフトウェアのための無料の外付けハードドライブのデータ復旧は、フルバージョンと同じです。 あなたがMac上の外付けハードドライブからデータを回復するために最終的な決定を下すまであなたは支払う必要はありません。 試しても負けないものはありません FoneLabデータレトリーバー 無料版
ちなみに、あなたはこのプログラムを使用することができます 隠されたファイルや消えたファイルを見つける 早くも。
削除されたファイルを回復した後、あなたは無料でディスクユーティリティまたはターミナルでMacの外付けハードドライブを修復することができます。 さらなるデータ損失の被害について心配する必要はありません。
それでも外付けハードドライブからデータを回復することに問題がある場合は、お気軽にお問い合わせください。
FoneLab Data Retriever - コンピュータ、ハードドライブ、フラッシュドライブ、メモリカード、デジタルカメラなどから紛失/削除されたデータを回復します。
- 写真、ビデオ、ドキュメントなどのデータを簡単に復元します。
- 回復前にデータをプレビューします。

