リカバリモードでiPhoneからデータを回復する効率的な方法
 更新者 ボーイウォン / 20年2023月10日00:XNUMX
更新者 ボーイウォン / 20年2023月10日00:XNUMXiPhone のパフォーマンスが低下してきたので、iOS をアップデートする時期が来たと思いました。 しかし、アップデート後にファイルを他のデバイスに保存していないことに気づいたので、アップデート後にファイルが失われるのではないかと心配しています。 さらに悪いことに、まだリカバリモードのままで、終了方法がわかりません。 iTunes を使わずにリカバリモードで iPhone を復元する方法を誰かが教えてくれませんか?
iPhoneを最新のiOSバージョンにアップデートしても、データを失うリスクがなくなることはありません。 そのため、多くの人はアップデートする前にデバイスをバックアップすることがよくあります。 しかし、それを忘れた場合、またはそれを行う手段がなかった場合、アップデート後にiPhoneのデータが失われる可能性が非常に高くなります。 そして、さらに悲惨なのは、リカバリモードに陥ってそこから抜け出す方法がわからないときです。
幸いなことに、リカバリ モードについて学ぶ必要がある内容が記載されたこの記事を見つけました。 したがって、以下の投稿に含まれる iPhone モードを終了するための戦略をより早く理解することができます。 また、データを回復する必要性に関する役立つ情報はパート 1 にあります。また、次のパートでは、iPhone 上の貴重なデータを復元するための効率的な回復戦略について説明します。 以下に進んでこれらをすべてご覧ください。
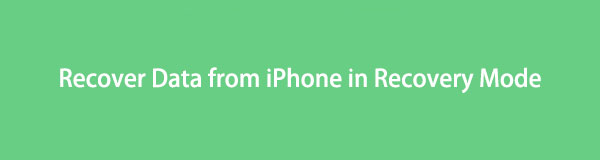

ガイド一覧
パート 1. リカバリ モードとは何か、およびデータをリカバリする必要がある理由
リカバリモードは、iPhoneなどのAppleデバイスのトラブルシューティング機能です。 その主な目的は、デバイスに存在するさまざまな問題を解決することです。 たとえば、ソフトウェアの障害が原因で応答しない iOS デバイスを修正できます。 パソコンのiTunesやFinderと連携して操作できます。 ただし、リカバリモード機能を使用すると、データが失われる場合があります。
したがって、リカバリ モードで何かを操作するたびに、デバイス データを回復する準備をしておく必要があります。 また、プロセス中にファイルが安全で保護されていることを確認するために、このモードを使用する前にバックアップ ファイルを作成することをお勧めします。 バックアップ以外にも、デバイスのコンテンツを復元する他の技術も利用できます。 これらについては、この記事の後半で説明します。
FoneLabはiPhone / iPad / iPodをDFUモード、リカバリーモード、Appleロゴ、ヘッドフォンモードなどからデータを失わずに通常の状態に修正することを可能にします。
- 無効化されたiOSシステムの問題を修正します。
- データを損失することなく、無効なiOSデバイスからデータを抽出します。
- 安全で使いやすいです。
パート 2. iPhone リカバリモードを終了する方法
リカバリ モード機能を使用した後、終了方法がわからない、特に終了しようとするとさらに問題が発生するのではないかと心配になるのは当然です。 したがって、以下の安全な方法を参照してモードを正常に終了し、その後 iTunes を使用せずに iPhone を復元する方法を学びましょう。
方法1.iPhoneを再起動します
リカバリモードなど、iPhone が特定の画面でスタックした場合に試すべき一般的な基本的な方法の XNUMX つは、デバイスを再起動することです。 このテクニックは iPhone や iOS だけでなく、ほぼすべてのデバイスにも適用できます。
iPhone を再起動してリカバリモードを終了するには、以下の単純な手順に従ってください。
ステップ 1iPhone を親指で押し下げます ボリュームアップ 早くボタン。
ステップ 2iPhone を親指で押し下げます ダウンボリューム 早くボタン。
ステップ 3iPhoneを親指で押したままにします ボタン。 画面が真っ暗になり、Apple ロゴが表示されるまで押し続けます。
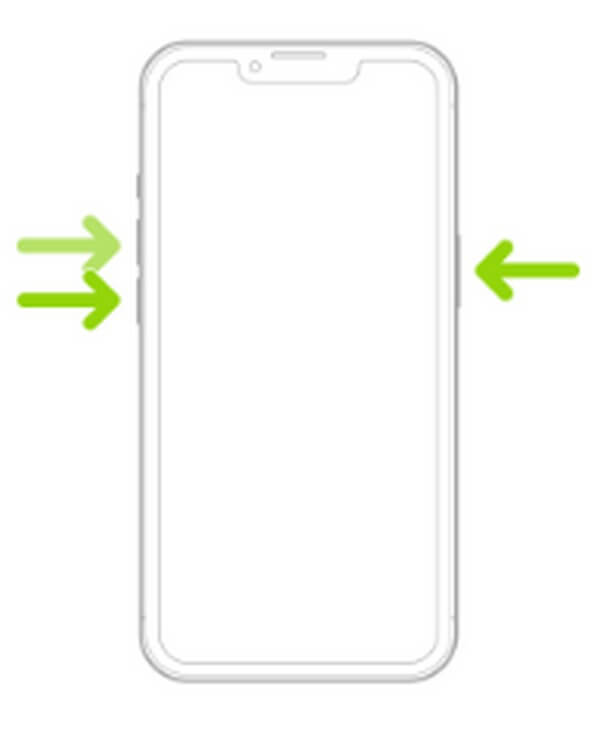
一方、お使いの iPhone がホームボタンのある古いバージョンの場合は、ボタンを押すだけです。 出力 & ホーム 画面が真っ暗になり、Apple ロゴが表示されるまで、同時にキーを押します。
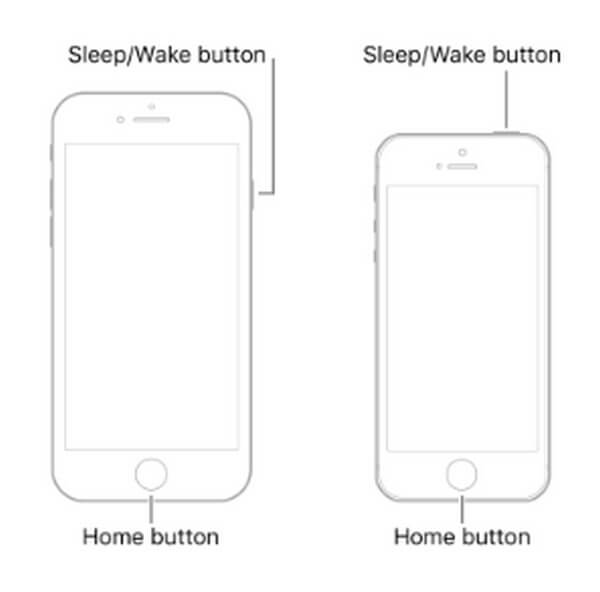
方法 2. FoneLab iOS System Recovery を試す
FoneLab iOSシステムの回復 は、iPhone を含むさまざまな iOS デバイスの複数の問題を修復するのに役立つツールです。 この修復プログラムを使用すると、デバイスの問題を解決しながら、リカバリ モードを快適に終了できます。 好みに応じて選択できる 2 つの修復モードも提供します。 さらに、FoneLab iOS System Recovery はクリーンでわかりやすいインターフェイスを備えているため、操作とプロセスの理解は迅速かつ簡単になります。
FoneLabはiPhone / iPad / iPodをDFUモード、リカバリーモード、Appleロゴ、ヘッドフォンモードなどからデータを失わずに通常の状態に修正することを可能にします。
- 無効化されたiOSシステムの問題を修正します。
- データを損失することなく、無効なiOSデバイスからデータを抽出します。
- 安全で使いやすいです。
例として、iPhone のリカバリモードを終了して、iTunes を使用せずにソフトウェアを復元するための以下の手間のかからないプロセスを参照してください。 FoneLab iOSシステムの回復:
ステップ 1FoneLab iOS System Recovery ダウンロード ファイルを入手します。 無料ダウンロード 公式ウェブページのタブ。 ファイルがコンピュータ上に配置されたら、それを開いて、インストールを実行するためのアクセス許可を管理します。 ヒット インストールを開始する 表示されるウィンドウのタブをクリックし、プロセスが完了したら、コンピュータでツールの起動を開始します。
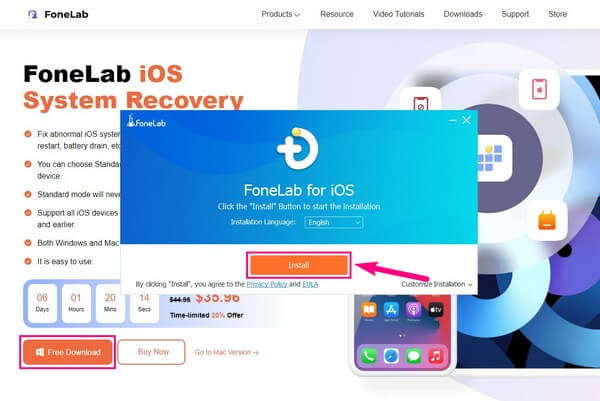
ステップ 2修復ツールのプライマリ インターフェイスで、 iOSシステム復旧 ボックスをクリックして、回復可能な状況を表示します。 iPhone がリカバリ モード、DFU モード、ヘッドフォン モードでスタックするなど、さまざまなデバイスの問題が表示されます。右下のセクションにある [スタート] ボタンを押して、次のインターフェイスに進みます。
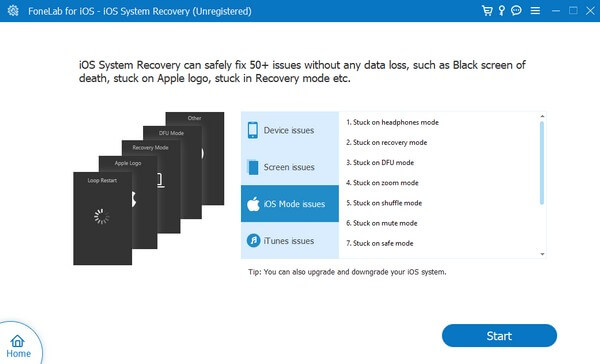
ステップ 3次に、USB コードを使用して iPhone をコンピュータに接続し、好みの修復モードを選択します。 修理中にiPhoneのコンテンツを消去したい場合は、 アドバンストモード デバイスを消去するプログラムの場合。 一方、選択してください スタンダードモード 現在のデータを失いたくない場合。 選択したら、クリックします 確認します.
![[確認]をクリックします](https://www.fonelab.com/images/ios-data-recovery/recover-data-from-iphone-in-recovery-mode/fonelab-ios-system-recovery-repair-mode.jpg)
ステップ 4次の画面は、iPhone のバージョンごとにさまざまな指示で構成されています。 ガイドラインを正しく実行して、適切なファームウェアをダウンロードしてください。 その後、ツールはすぐにデバイスの問題の修復を開始します。
FoneLabはiPhone / iPad / iPodをDFUモード、リカバリーモード、Appleロゴ、ヘッドフォンモードなどからデータを失わずに通常の状態に修正することを可能にします。
- 無効化されたiOSシステムの問題を修正します。
- データを損失することなく、無効なiOSデバイスからデータを抽出します。
- 安全で使いやすいです。
方法 3. iPhone をリセットする
最初の方法と同様に、 iPhoneをリセットする これは、デバイスの問題に対して最もアクセスしやすい修正方法の XNUMX つです。 リセットすると iPhone がデフォルトに戻り、誤動作の原因となった意図せず設定した誤った調整が自動的に削除されます。 したがって、リカバリモードから抜け出すこともできます。
iPhone をリセットしてリカバリモードを終了するには、以下のわかりやすい手順に注意してください。
ステップ 1USB ケーブルを使用して、iPhone がコンピュータ経由で iTunes または Finder にリンクされていることを確認します。 プログラムがデバイスを認識しない場合は、まずデバイスを閉じてから、再度開きます。
ステップ 2iPhoneを親指で押してください ボリュームを上げますをタップし、その後、 ダウン量 キーをすばやく押します。 次に、サムダウンします。 ボタンを押して、回復画面が表示されるまで放さないでください。
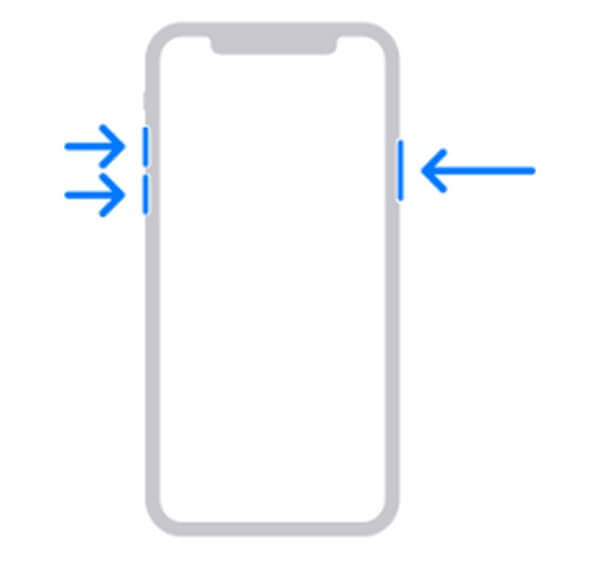
を搭載したiPhoneの場合 ホーム ボタンを同時に親指で押し下げます。 ホーム & 出力 回復画面が表示されるまでキーを押し続けます。
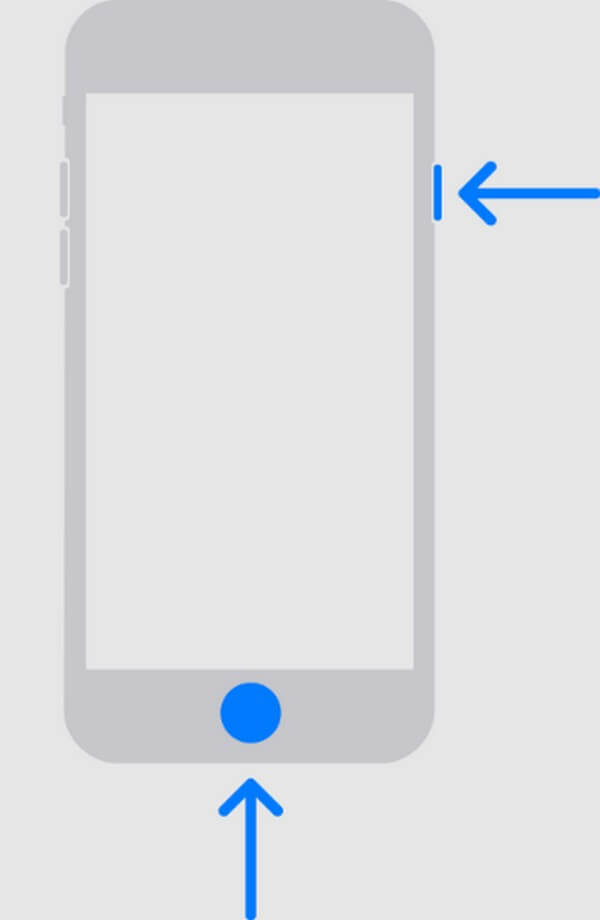
ステップ 3プログラム インターフェイスにプロンプトが表示されたら、 リストア タブ。 iPhone の設定とコンテンツが消去され、デバイスがリセットされます。
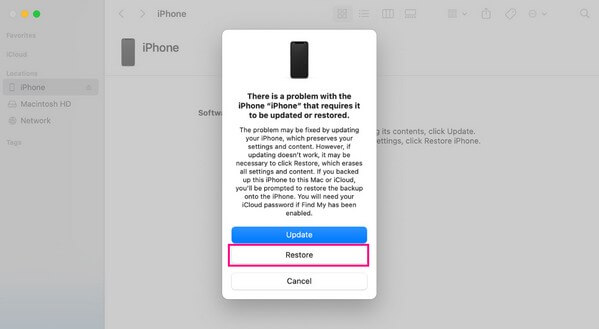
パート 3. リカバリモードでiPhoneからデータを復元する方法
リカバリモードを終了した後にデータが失われた場合でも心配する必要はありません。 次のオプションは、回復したい iPhone コンテンツの復元に役立ちます。
オプション 1. FoneLab iPhone データ復元を使用する
オンラインで見つけられる、需要の高い復元ツールの XNUMX つは、 FoneLab iPhoneのデータ復旧。 iPhone 上の紛失または削除されたデータの回復成功率が高いため、多くの人がその効率性を信頼しています。 さらに、このツールではバックアップを必要としないため、バックアップを作成していなくても問題ありません。 したがって、FoneLab iPhone Data Recoveryは、次のことを行う絶好の機会です。 iPhoneデータを復元する 突然のデータ損失が発生した場合は、デバイスから直接。
FoneLab for iOSを使用すると、写真、連絡先、ビデオ、ファイル、WhatsApp、Kik、Snapchat、WeChatなどの失われた/削除されたiPhoneデータをiCloudまたはiTunesのバックアップまたはデバイスから復元できます。
- 写真、ビデオ、連絡先、WhatsApp、その他のデータを簡単に復元します。
- 回復前にデータをプレビューします。
- iPhone、iPad、iPod touchが利用可能です。
iTunes を使用せずに iPhone を復元する方法の例として、以下の簡単な手順を実行してください。 FoneLab iPhoneのデータ復旧:
ステップ 1Webページに入り、選択してFoneLab iPhone Data Recoveryダウンロードファイルをコンピュータに保存します。 無料ダウンロード。 その後、画面にインストール ウィンドウを表示するために必要な権限を許可します。 インストールステータスが完了したら、コンピュータ上で取得プログラムを実行します。
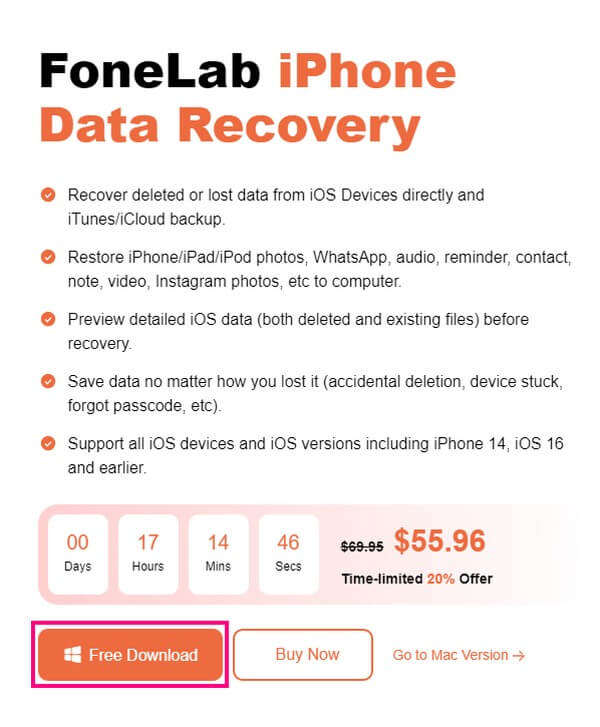
ステップ 2iPhone データ復元機能は、プライマリ インターフェイスの左側の領域にあります。 これをクリックすると、ライトニング ケーブルを使用してコンピュータを iPhone に接続するよう指示されます。 ツールが接続を認識したら、 スキャンの開始 下部セクションのタブ。
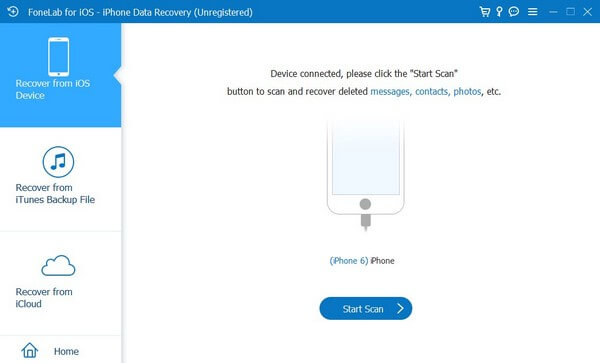
ステップ 3サポートされているデータ型は、インターフェイスの左側のセクションに表示されます。 そこから、回復したいファイルをクリックして、失われたファイルを画面上に表示します。 それらが表示されたら、必要な項目を選択し、クリックします。 回復する をクリックしてコンピュータに復元します。
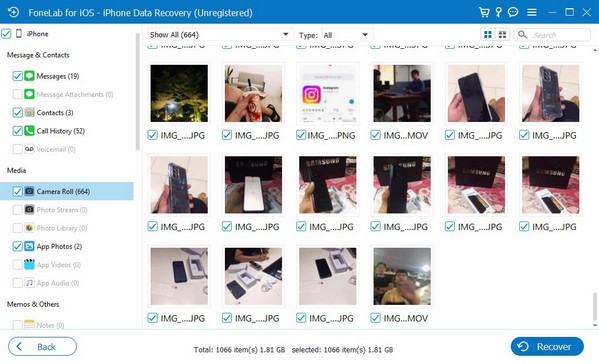
FoneLab for iOSを使用すると、写真、連絡先、ビデオ、ファイル、WhatsApp、Kik、Snapchat、WeChatなどの失われた/削除されたiPhoneデータをiCloudまたはiTunesのバックアップまたはデバイスから復元できます。
- 写真、ビデオ、連絡先、WhatsApp、その他のデータを簡単に復元します。
- 回復前にデータをプレビューします。
- iPhone、iPad、iPod touchが利用可能です。
オプション 2. iCloud バックアップから復元する
その間、もしできたなら、 データを iCloud にバックアップするの場合は、iPhone に復元する方がはるかに速くなります。 ただし、これを行うと現在の iPhone コンテンツが消去されるため、慎重に検討してください。
以下の簡単なガイドラインを心に留めておいてください。 iCloudバックアップからiPhoneを復元する iTunes をリカバリモードにしない場合:
ステップ 1iPhone に向かう 設定、その後、選択し 。 一番下までスクロールしたら、 をタップします iPhoneを転送またはリセットする。 それから すべてのコンテンツと設定を消去 次の画面で
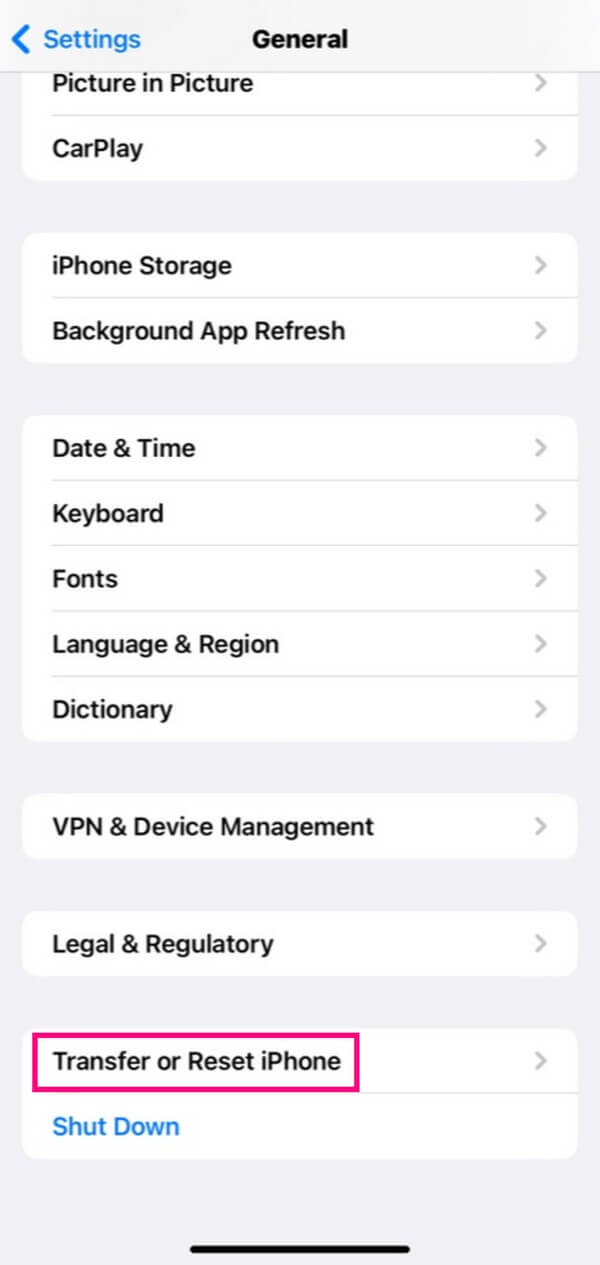
ステップ 2デバイスが自動的に再起動したら、 を押します。 iCloud Backupからの復元 iCloudからiPhoneのデータを復元します。
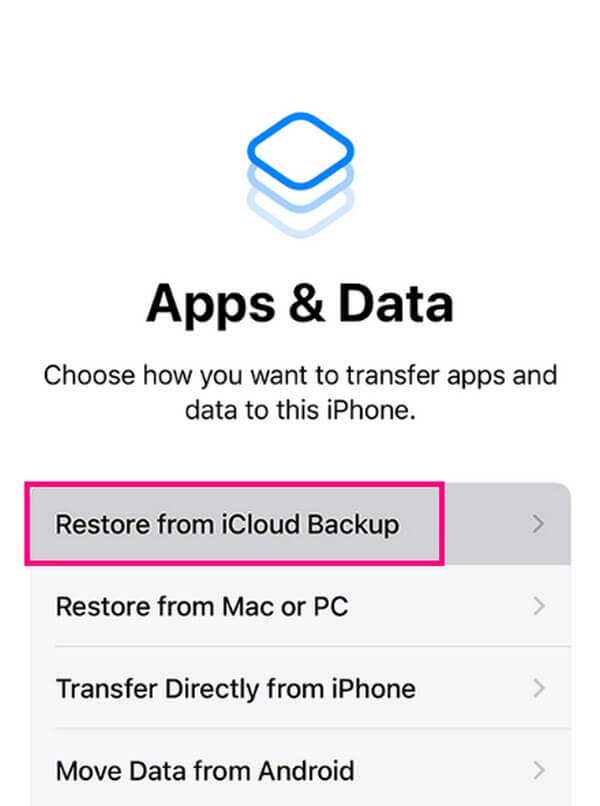
パート 4. リカバリモードの iPhone に関する FAQ
1. リカバリモードでのiPhoneの復元にはどのくらい時間がかかりますか?
iPhone をリカバリモードで復元するには、通常 15 ~ 30 分かかります。 ただし、復元するデータが大きい場合は、持続時間が長くなることが予想されます。
2. 電源ボタンを使わずに iPhone をリカバリモードにすることはできますか?
残念ながら、それはできません。 の 出力 iPhone でリカバリモードに入るときに必要なボタンです。 したがって、何としても損傷を避ける必要があります。
FoneLab for iOSを使用すると、写真、連絡先、ビデオ、ファイル、WhatsApp、Kik、Snapchat、WeChatなどの失われた/削除されたiPhoneデータをiCloudまたはiTunesのバックアップまたはデバイスから復元できます。
- 写真、ビデオ、連絡先、WhatsApp、その他のデータを簡単に復元します。
- 回復前にデータをプレビューします。
- iPhone、iPad、iPod touchが利用可能です。
リカバリモードを終了してiPhoneのデータを復元するために上記のテクニックをお試しいただきありがとうございます。 詳細については、FoneLab Web ページをご覧ください。
