Mac で削除したメールをストレスなく復元する 4 つの方法
 更新者 リサ・オウ / 30年2023月09日20:XNUMX
更新者 リサ・オウ / 30年2023月09日20:XNUMX私は Mac で多くの作業を行っています。 だからこそ、Mac からメールを削除してスペースを空けるのが私の趣味になりました。 しかし、現在の仕事から重要なメールを誤って削除してしまいました。 メッセージが削除された場合、Mac 上のどこに保存されますか? それらを Mac に戻すことはできますか? できるだけ早く回収できるようご協力ください。 よろしくお願いします!
削除されたメールは、メール アプリのゴミ箱フォルダーで確認できます。 見つからない場合は、Mac のゴミ箱で見つけることができます。 上記 2 つの場所にそれらが存在しない場合はどうすればよいですか? さて、この投稿では、それらを見つけて回復するための4つの簡単な方法を紹介します。 下にスクロールしてご覧ください。
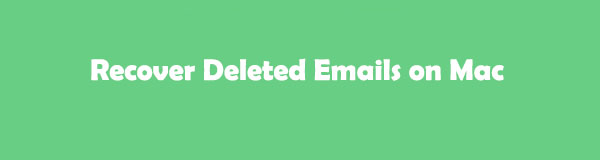

ガイド一覧
パート 1. メールのゴミ箱フォルダーを介して Mac で削除されたメールを復元する方法
Mac Mail で電子メールを削除すると、その電子メールはゴミ箱フォルダーに保存されます。 これを使用して、誤って削除したファイルを回復できます。 フォルダーがどこにあるのか知っていますか? そうでない場合は、以下のチュートリアルに従ってください。
起動する Mail アプリ。 その後、左側のゴミ箱フォルダーを選択します。 その後、回復したいファイルを選択します。 後で、コンピュータのマウスを右クリックして、 移動 ボタン。 回復したいファイルの保存先を選択します。
FoneLab Data Retriever - コンピュータ、ハードドライブ、フラッシュドライブ、メモリカード、デジタルカメラなどから紛失/削除されたデータを回復します。
- 写真、ビデオ、ドキュメントなどのデータを簡単に復元します。
- 回復前にデータをプレビューします。
パート 2. Mac で削除したメールをゴミ箱経由で復元する方法
メール アプリからメールを完全に削除すると、Mac ではそのメールがゴミ箱に保存されます。 この機能がどのように動作するかを確認するには、以下の手順に従ってください。
Mac のゴミ箱を起動します。 その後、回復したいメールを見つけて選択します。 メールを右クリックし、 戻す その後ボタンをクリックします。 Mac は、元の場所またはフォルダーからメールを取得します。
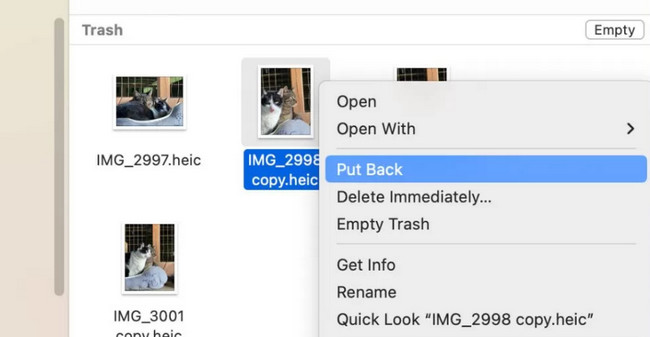
パート 3. Mac で削除されたメールを Time Machine 経由で復元する方法
Mac の Time Machine について聞いたことがありますか? そうでない場合は、このセクションでツールを見つけてください。 Time Machine は Mac に組み込まれているバックアップ機能です。 メールを含むデータを毎回バックアップします。 ただし、ファイルを自動的にバックアップする前に、アクティブ化する必要があります。 さらに、Time Machine には多くのストレージ容量がありません。 ストレージがいっぱいの場合は、古いバックアップが削除され、新しいバックアップに置き換えられます。
さらに、Mac を使用するたびにバックグラウンドで実行されるため、Mac の速度が低下する可能性があります。 とにかく、以下はメールを回復するためのこの組み込みツールのチュートリアルです。
ステップ 1Mac の Dock で Launchpad を見つけ、クリックして起動してください。 その後、検索バーをクリックして「Time Machine」と入力します。 結果はその下に表示されます。 をクリックしてください タイムマシン アイコンをクリックして起動します。
注: Mac の Spotlight を使用して Time Machine を起動することもできます。
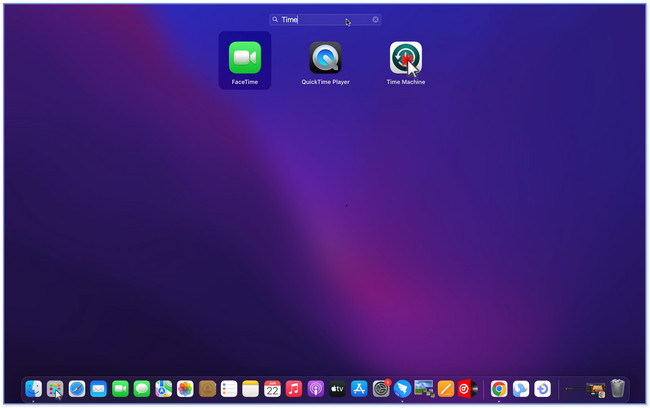
ステップ 2メイン インターフェイスには、Time Machine を使用した Mac からのバックアップが表示されます。 それらは画面の中央にウィンドウとして表示されます。 メールを紛失したと思われる時刻を特定してください。 組み込みツールの右側にある矢印ボタンを使用できます。
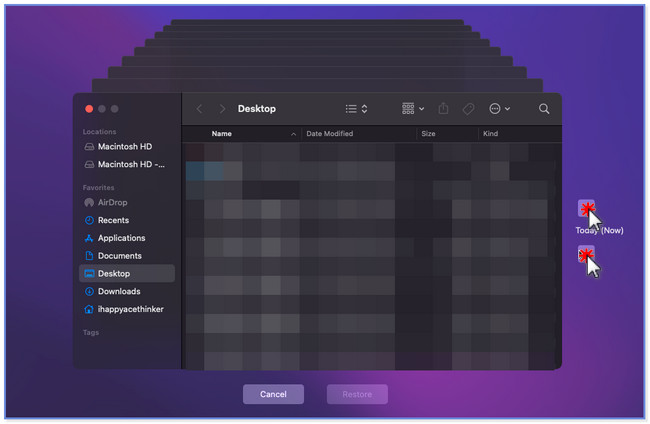
ステップ 3取得したいメールが見つかったら、 リストア 下部にあるボタン。 組み込みツールは数秒間ロードされるので、待つだけで済みます。 後で、復元されたメールが元のフォルダーまたは場所に表示されます。
![[復元]をクリックします](https://www.fonelab.com/images/mac-data-retriever/recover-deleted-email-from-mac/click-restore-button-on-time-machine.jpg)
パート4. FoneLab Mac Data Retrieverを介してMac上で削除されたメールを復元する方法
FoneLabマックデータレトリーバー は、Mac から電子メールを復元するために使用できるツールです。 写真、電子メール、ドキュメント、ビデオなどのさまざまな種類のデータをサポートしています。さらに、Mac の電子メールを紛失した場合でも心配する必要はありません。 誤って削除したデータ、不要にフォーマットされたデータ、コンピュータウイルスなどからデータを復元できます。
FoneLab Data Retriever - コンピュータ、ハードドライブ、フラッシュドライブ、メモリカード、デジタルカメラなどから紛失/削除されたデータを回復します。
- 写真、ビデオ、ドキュメントなどのデータを簡単に復元します。
- 回復前にデータをプレビューします。
さらに、さまざまなデバイスをサポートしています。 これには、デジタル カメラ、Apple デバイス、Android デバイス、メモリ カード、ハード ドライブなどが含まれます。 また、このツールは回復の前後にデータを変更しません。 以下のソフトウェアに関するクイックチュートリアルを参照してください。
ステップ 1FoneLab Mac Data Retriever の無料ダウンロード ボタンをクリックして、Mac にインストールします。 ダウンロード プロセスが停止して終了するまで待ちます。 後で、上部にあるダウンロードしたファイルをクリックし、アプリケーション フォルダーにドラッグします。 後でセットアップし、コンピューターで起動します。 回復ツールが表示されると、その 3 つの機能が表示されます。 をクリックしてください 開始 「Mac データ復元」セクションの下にある ボタンをクリックします。
![[スタート]ボタンをクリックします](https://www.fonelab.com/images/mac-data-retriever/recover-deleted-email-from-mac/click-start-button-on-fonelab-mac-data-recovery.jpg)
ステップ 2このツールは、サポートするデータ型を表示します。 スキャンを高速化するには、上部にある [電子メール] ボタンのみをクリックしてください。 後で、Mac 上で電子メールが失われる前に、電子メールの場所またはパスを選択します。 その後は、 スキャン 下部にあるボタン。 ソフトウェアは上部にスキャンプロセスをパーセンテージで表示します。 さらに、見つかったファイルの数と実際のサイズが上部に表示されます。
![[スキャン]ボタンをクリックします](https://www.fonelab.com/images/mac-data-retriever/recover-deleted-email-from-mac/click-scan-button-on-fonelab-mac-data-retriever.jpg)
ステップ 3リストの種類はツールの左側に表示されます。 ファイルを紛失した場所をクリックすると、その内容が右側に表示されます。 取得したいメールが見つからない場合は、 ディープスキャン 上部のボタン。 この機能を使用すると、クイック スキャンと比較してより多くの結果が得られます。
注: また、 フィルタ 上部のボタンをクリックして特定のメールを見つけます。 作成日を入力して、 申し込む 後でボタン。
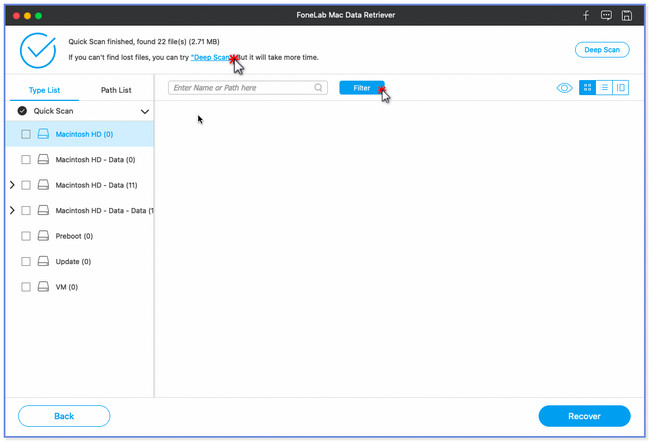
ステップ 4何を取得するかを決定したら、「復元」ボタンをクリックしてください。 データのサイズに応じて、プロセスは継続します。 完了したら、Mac 上でメールを見つけてください。
![[回復]ボタンをクリックします](https://www.fonelab.com/images/mac-data-retriever/recover-deleted-email-from-mac/click-recover-button-on-fonelab-mac-data-retriever.jpg)
パート 5. Mac で削除されたメールを復元する方法に関するよくある質問
1. Mac Mail からメールを完全に削除するにはどうすればよいですか?
Mac Mail から電子メールを完全に削除するには、メール アプリを開く必要があります。 その後、コンピュータの左側にメールの分類が表示されます。 好みに応じて、「受信トレイ」、「下書き」、「送信済み」、その他のボタンをクリックできます。 後で、Mac 上で削除するメールを選択します。 その後、 をクリックしてください。 File 上部のボタン。 その下にオプションの新しいリストが表示されます。 その中から、 をクリックしてください。 削除 ボタン。 メールはその後完全に削除されます。
2. Mac Mail が大量のストレージを使用するのはなぜですか?
メール アプリは電子メールをダウンロードするだけではないため、Mac 上で大量のストレージを使用します。 また、電子メールに含まれる写真、ビデオ、PDF などの添付ファイルもダウンロードします。 Mac のストレージがいっぱいにならないようにするには、大きな添付ファイルを含む電子メールを削除するだけで済みます。
3. Outlook で削除された下書きを復元するにはどうすればよいですか?
コンピューターで Outlook アプリを開きます。 その後、左側の「下書き」ボタンをクリックしてください。 に行きます フォルダ メインインターフェイスの上部にあるボタン。 クリック 削除済みアイテムを復元する 右側の「その後」ボタンをクリックします。 ポップアップされたダイアログボックスから回復したい電子メールを選択します。 後で、 選択したアイテムを復元 下部にあるボタン。 クリック OK ボタン。 後で、復元されたメールが 下書き その後のフォルダー。
これで、Mac で削除されたメールを復元する方法についての説明は終わりです。 この記事の 2 つの簡単で実証済みの方法がお役に立てば幸いです。
FoneLab Data Retriever - コンピュータ、ハードドライブ、フラッシュドライブ、メモリカード、デジタルカメラなどから紛失/削除されたデータを回復します。
- 写真、ビデオ、ドキュメントなどのデータを簡単に復元します。
- 回復前にデータをプレビューします。
