DFUモードでiPhoneから削除されたファイルを回復するための信頼できるガイド
 更新者 ボーイウォン / 15年2023月09日15:XNUMX
更新者 ボーイウォン / 15年2023月09日15:XNUMXiPhone で問題が発生した場合、DFU モードに入ることが、問題を解決するためにできることの XNUMX つです。 これは、デバイスファームウェアアップデートがiPhoneのファームウェアとソフトウェアの一部の問題を修復する高度なリカバリモードであるためです。 これは、iPhone で複雑な問題が発生した場合にユーザーを支援する Apple デバイスの組み込みモードです。 ただし、修復後に DFU モードに戻すには、デバイスのシステムを復元する必要があります。 そして、復元するとすべてのデータが削除されます。
とはいえ、iPhone の問題を修復するために DFU モードを使用した場合は、DFU モードで iPhone からデータを回復する方法を学ぶ必要があります。 以下の記事では、デバイスのコンテンツを回復する Apple の公式の方法について説明します。 それとは別に、主にいくつかの制限によりデータを返せない可能性があるため、他の方法が機能しない場合に役立つ便利なツールが次の部分にあります。 したがって、それぞれの方法に応じて信頼することができ、簡単な説明もガイドとして提供されます。


ガイド一覧
パート 1. FoneLab iPhone Data Recovery を使用して DFU モードで iPhone から削除されたファイルを復元する
最高のものだけを信頼すれば、リラックスできます。 FoneLab iPhoneのデータ復旧 あなたを助けるためにここにいます。 この回復プログラムは、次の場合に利用可能なソリューションです。 iPhoneからほぼすべてのファイルを復元する。 このツールを使用すると、iOS デバイスから意図せずファイルを失った場合でも心配する必要はありません。 したがって、ファイルが消失した原因となった DFU モードの修復と復元の後に、失われたデータを取り戻す機能を信頼できます。 結局のところ、FoneLab iPhone Data Recovery は、どのように紛失したかに関係なく、ファイルを取り戻すことができます。
FoneLab for iOSを使用すると、写真、連絡先、ビデオ、ファイル、WhatsApp、Kik、Snapchat、WeChatなどの失われた/削除されたiPhoneデータをiCloudまたはiTunesのバックアップまたはデバイスから復元できます。
- 写真、ビデオ、連絡先、WhatsApp、その他のデータを簡単に復元します。
- 回復前にデータをプレビューします。
- iPhone、iPad、iPod touchが利用可能です。
FoneLab iPhone Data Recoveryを使用してDFUモードでiPhoneから削除されたファイルを復元する例として、以下のトラブルのない手順を実行してください。
ステップ 1FoneLab iPhone Data Recovery Web サイトにアクセスして、インストーラー ファイルを入手してください。 保存するには、 無料ダウンロード、ファイルを開いたら、デバイスに変更を加える権限をツールに付与します。 ツールウィンドウが表示されたら、 インストールを開始する インストールプロセスのタブ。
完了したら、コンピュータで回復ツールを起動します。
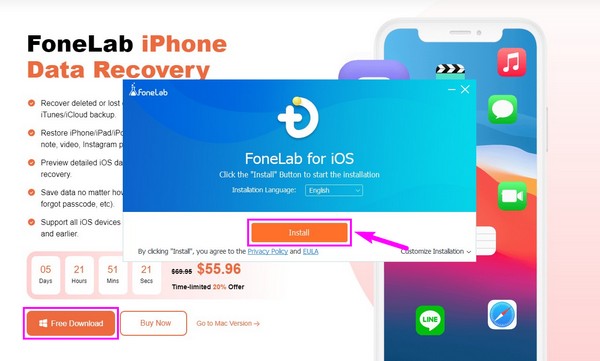
ステップ 2プログラムのプライマリ インターフェイスを開いたら選択する必要がある機能は、 iPhoneのデータ復旧 箱。 iOS データのバックアップと復元、iOS システム回復、iOS 用 WhatsApp 転送などの他の機能は、データ回復後に必要に応じていつでも利用できます。 また、 その他 アイコンをクリックすると、さらに機能的なツールが見つかります。
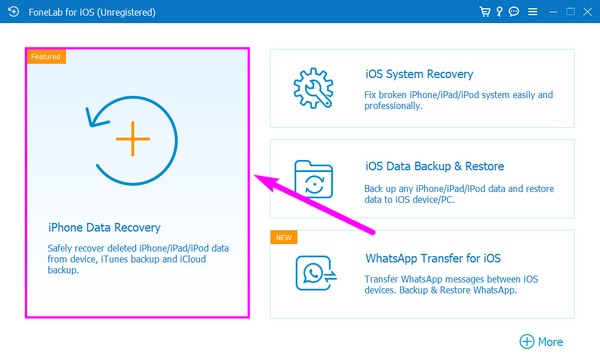
ステップ 3USB ケーブルを使用して、iPhone をコンピュータに接続します。 デバイスを正常に接続するには、許可に従ってください。 その後、 スキャンの開始 インターフェイスの下部中央にあるタブ。 データ回復プログラムは、写真、音楽ファイル、ビデオ、ドキュメントなどを含む iPhone コンテンツへのアクセスを開始します。
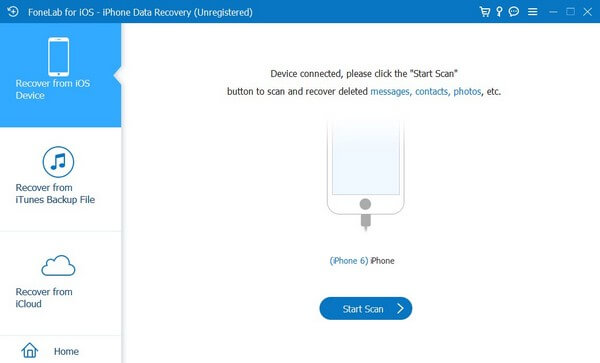
ステップ 4次のインターフェイスの左側の列には、iPhone に保存されている可能性のあるさまざまなデータ タイプが表示されます。 それらをクリックすると、各ファイル タイプのファイルが表示されます。 復元する必要があるデータを選択するには、各項目の横にあるチェックボックスをオンにします。 すべてのファイルをより速く選択するには、左側のリストのデータ タイプの横にある小さなボックスをオンにします。 後で、 回復する ボタンをクリックして、デバイス上の削除されたファイルを戻します。
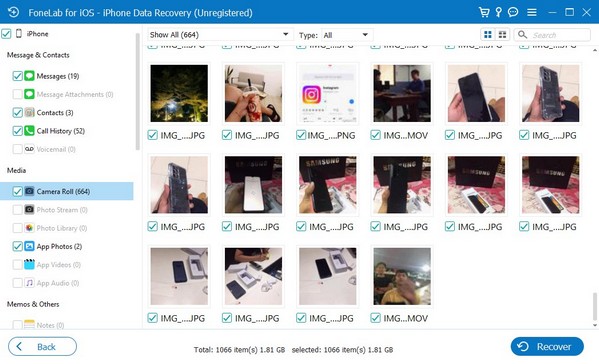
FoneLab for iOSを使用すると、写真、連絡先、ビデオ、ファイル、WhatsApp、Kik、Snapchat、WeChatなどの失われた/削除されたiPhoneデータをiCloudまたはiTunesのバックアップまたはデバイスから復元できます。
- 写真、ビデオ、連絡先、WhatsApp、その他のデータを簡単に復元します。
- 回復前にデータをプレビューします。
- iPhone、iPad、iPod touchが利用可能です。
パート 2. iTunes を使用して DFU モードで iPhone から削除されたファイルを復元する
iTunes は、DFU モードに入った後のデータ回復の一般的な方法です。 iTunes のバックアップと復元機能を使用すると、iPhone をコンピュータにリンクするだけで、失われたファイルを簡単に復元できます。 ただし、DFU モードに入る前にバックアップを作成しておく必要があります。 そうしないと、iTunes はファイルを復元するためのバックアップを見つけることができません。
iTunes を使用して DFU モードで iPhone データを復元するには、以下のトラブルのない手順に従ってください。
ステップ 1Lightning ケーブルを使用して iPhone をコンピュータに接続し、iTunes バージョンが最新であることを確認します。 プログラムを実行し、モバイルをクリックします。 デバイス メインインターフェイスにアクセスしたら、アイコンをクリックします。 の まとめ 以下の画面にタブが表示されます。
コンピュータをアップデートした場合は、それ以降の macOS で Finder を使用する必要があることに注意してください。 代わりに「一般」タブを選択してください。
ステップ 2ジョブの設定方法については、 バックアップ バックアップ ファイルの設定やその他のオプションについては、右側のセクションを参照してください。 下 手動によるバックアップと復元 です。 今すぐバックアップする & バックアップのリストア ボタン。 クリック バックアップのリストア 削除されたファイルを復元します。
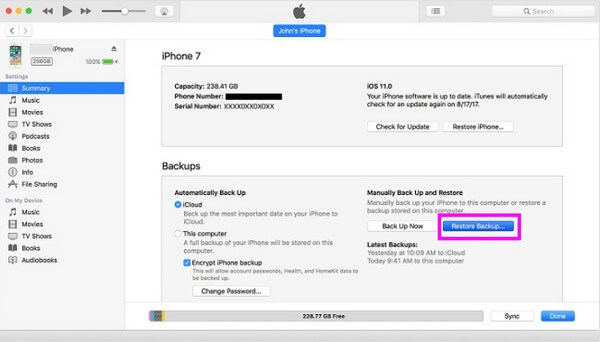
パート 3. DFU モードで iPhone から削除されたファイルを iCloud から復元する
iPhone を DFU モードで復元した後、デバイスのセットアップ中に iCloud を使用してファイルを復元できます。 iPhone の起動時に、デバイスを復元する選択肢が表示されます。復元オプションの XNUMX つは iCloud です。 持っている場合は、この方法で簡単に回復できます。 バックアップを iCloud に保存しました 予め。
FoneLab for iOSを使用すると、写真、連絡先、ビデオ、ファイル、WhatsApp、Kik、Snapchat、WeChatなどの失われた/削除されたiPhoneデータをiCloudまたはiTunesのバックアップまたはデバイスから復元できます。
- 写真、ビデオ、連絡先、WhatsApp、その他のデータを簡単に復元します。
- 回復前にデータをプレビューします。
- iPhone、iPad、iPod touchが利用可能です。
iCloud から DFU モードで iPhone からデータを復元する方法を決定するには、以下の簡単なガイドラインに従ってください。
ステップ 1iPhone をセットアップするときに、 iCloud Backupからの復元 「アプリとデータ」画面に到達したら、タブをクリックします。 その後、確認のために iCloud アカウントの認証情報を使用してログインします。
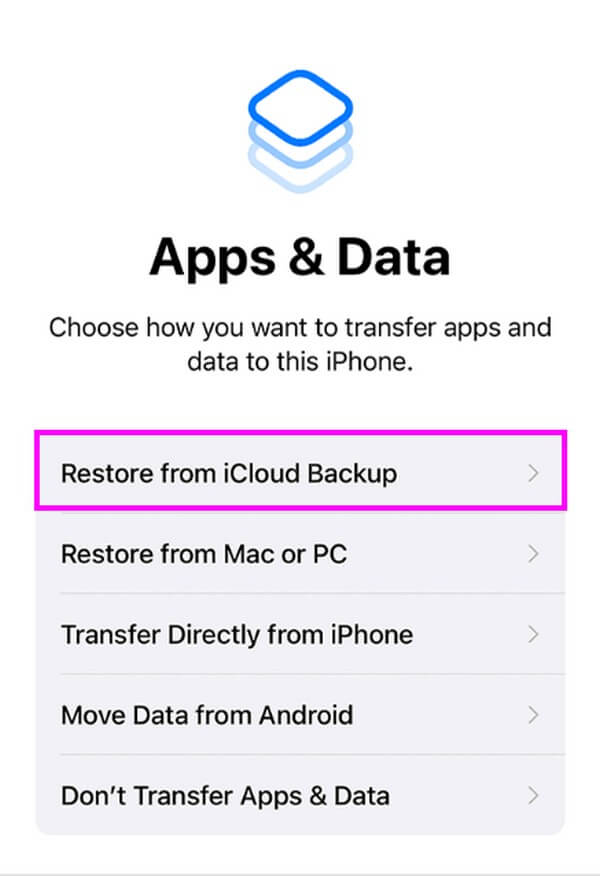
ステップ 2次に、以前のバックアップのリストから回復するバックアップ ファイルを選択します。 iPhone はバックアップ コンテンツをデバイスに復元し始めます。
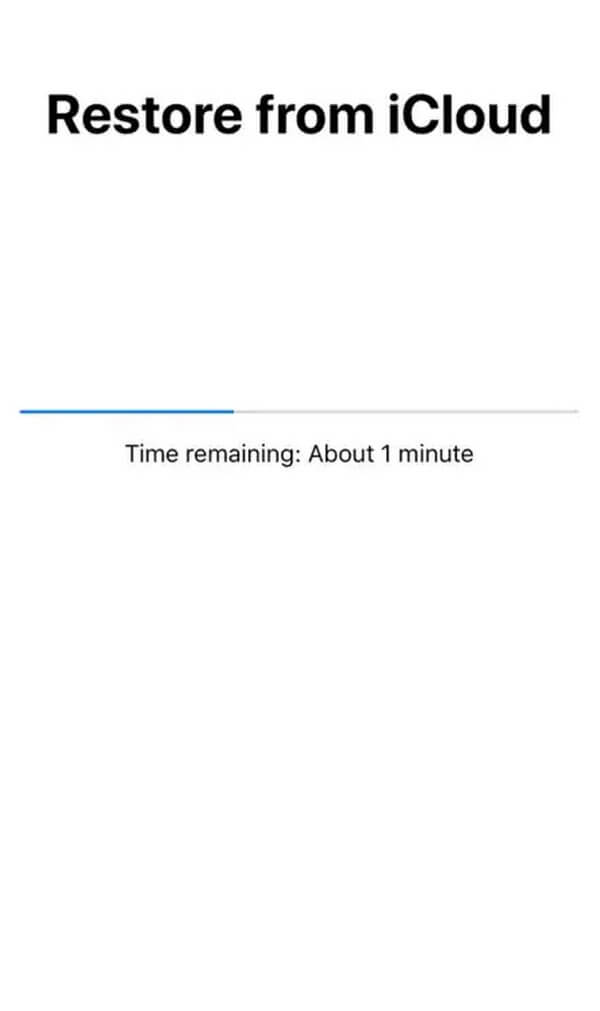
ステップ 3回復手順は、データのサイズと数に応じて続きます。 完了したら、iPhone でデータを再び楽しむことができます。
上で述べたように、iCloud 上で削除したファイルを復元するにはバックアップが必要です。 バックアップを保存できなかった場合は、最初の部分を参照してください。 この方法では、ファイルを回復するためにバックアップを必要としません。 インストールするだけで準備完了です。
パート 4. DFU モードで iPhone から削除されたファイルを復元することに関する FAQ
1. DFU モード後に PC を使わずに iPhone データを復元するにはどうすればよいですか?
iCloud メソッドを使用すると、 ファイルを復元する PCをお持ちでない場合。 ただし、選択したファイルのみを回復することはできません。 回復する必要がある場合は、写真やビデオなどだけが必要な場合でも、バックアップ ファイル全体を復元する必要があります。 最初のパートで FoneLab iPhone Data Recovery をお勧めしたのはそのためです。 コンピュータが必要になりますが、バックアッププロセスははるかに便利で、回復したいファイルだけを選択できます。
2. DFU モードではすべてのデータが消去されますか?
いいえ、そうではありません。 実際、DFU モードではデータは削除されません。 iPhone のファームウェアとソフトウェアの問題のみを修復します。 ただし、上記の投稿で述べたように、DFU モードの完了後にシステムを復元する必要があります。 そして、その復元がiPhoneデータ削除の原因であり、DFUモードではありません。
不幸な状況により突然データが失われるとイライラします。 ありがたいことに、さまざまな回復テクニックを利用して、問題を解決できます。 FoneLab iPhoneのデータ復旧.
FoneLab for iOSを使用すると、写真、連絡先、ビデオ、ファイル、WhatsApp、Kik、Snapchat、WeChatなどの失われた/削除されたiPhoneデータをiCloudまたはiTunesのバックアップまたはデバイスから復元できます。
- 写真、ビデオ、連絡先、WhatsApp、その他のデータを簡単に復元します。
- 回復前にデータをプレビューします。
- iPhone、iPad、iPod touchが利用可能です。
