iPadで削除した写真を復元するための優れたガイド
 更新者 ボーイウォン / 16年2023月09日15:XNUMX
更新者 ボーイウォン / 16年2023月09日15:XNUMXiPadから削除した写真を戻す必要がありますか? スペースを解放して新しい写真をさらに保存するために、iPad 上で不要になった写真を削除した可能性があります。 ただし、この削除により、特に重要なものの場合は、まだ必要であることに気付いたときにすぐに後悔する可能性があります。 たとえば、小テストの準備のために学校の授業のスクリーンショットを撮り、直後に消去したとします。 しかし、しばらくすると、決勝戦に向けてまだレビューしてもらう必要があることに気づきました。 もう XNUMX つの状況は、写真を消去したのに、誰かが突然コピーを要求した場合です。 したがって、iPadの写真復元方法を学ぶ必要があります。
とはいえ、インターネット上で見つけたランダムな方法を検索したりテストしたりするのに時間を費やす必要はもうありません。 この記事では、iPad で消去した写真を復元するための優れたツールとサービスをすでに集めていますので、先を読んで、デバイスで処理する最も実用的な方法を選択してください。 また、各パートにはユーザーフレンドリーな手順が記載されており、選択する技術に関係なく、写真の復元がより便利になります。 iPad に写真を戻すには、次の詳細を試してください。
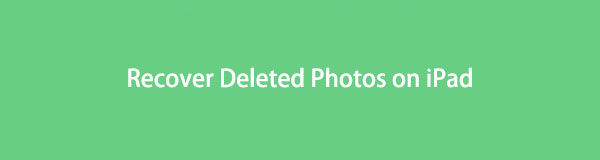

ガイド一覧
パート1. FoneLab iPhoneデータ復元を使用してiPad上の削除された写真を復元する
FoneLab iPhoneのデータ復旧 は、さまざまな iOS デバイスでいくつかの利点を持つデータを取得できる多面的なサードパーティ ツールです。 したがって、iPad、iPhone、または iPod Touch 上の消去された写真を復元する機能が期待できます。 また、このプログラムは通常の方法ではデータを取得しません。 他の回復ツールとは異なり、FoneLab iPhone Data Recovery を使用すると、削除された写真を回復する前に表示できるため、選択した写真が正しいことを再確認できます。 画像以外にも、この回復プログラムでは次のこともできます。 紛失または削除された連絡先を回復する、ビデオ、メモ、リマインダー、オーディオなど。 それに応じて、Windows または Mac のどちらでも使用できます。
FoneLab for iOSを使用すると、写真、連絡先、ビデオ、ファイル、WhatsApp、Kik、Snapchat、WeChatなどの失われた/削除されたiPhoneデータをiCloudまたはiTunesのバックアップまたはデバイスから復元できます。
- 写真、ビデオ、連絡先、WhatsApp、その他のデータを簡単に復元します。
- 回復前にデータをプレビューします。
- iPhone、iPad、iPod touchが利用可能です。
例として、FoneLab iPhone Data Recovery を使用して iPad 上で完全に削除された写真を復元する方法を決定するための簡単な手順を以下に示します。
ステップ 1FoneLab iPhone Data Recovery Webページにアクセスし、 無料ダウンロード タブが表示されたら、 これにより、インストーラー ファイルがコンピューターに保存されます。 それをクリックし、プログラム ウィンドウの表示許可に従ってください。 そこから、[インストール] をクリックし、下部のステータス バーが完了するまで待機します。 その後、表示されるボタンをクリックして、コンピュータ上でプログラムを起動します。
![[無料ダウンロード] タブをクリックします](https://www.fonelab.com/images/ios-data-recovery/recover-deleted-photos-from-ipad/fonelab-iphone-data-recovery-download-installer.jpg)
ステップ 2ツールの主要インターフェイスの注目のボックスには、 iPhoneのデータ復旧 関数。 これを押すと、次の画面が表示され、ライトニング コードを使用して iPad をコンピュータに接続する必要があります。 次のような要件を許可する必要があります。 信頼 iPad 画面にプロンプトが表示され、プログラムが接続を認識します。 その後、インターフェースの下部にタブが表示されたら、「スキャンの開始」をクリックします。
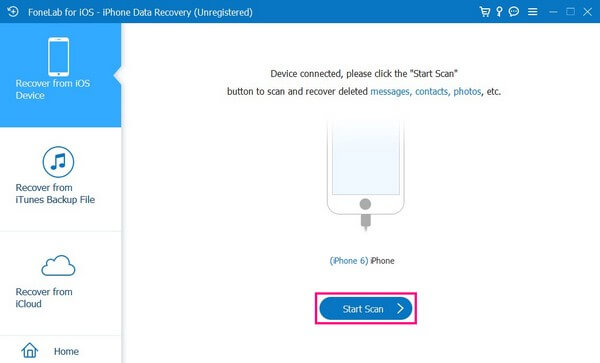
ステップ 3スキャン プロセスは XNUMX 分未満で完了し、サポートされているデータ タイプが左側のペインに表示されます。 画面にはまず、スキャン結果の概要を含む iPad データ情報が表示されます。 したがって、iPad 上のバックアップファイルと削除されたファイルの数がわかります。
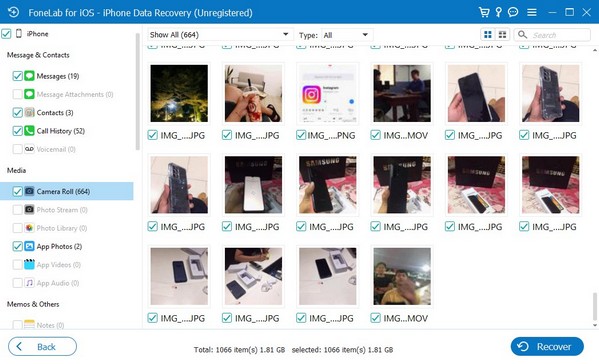
ステップ 4に移動します メディア 左側のペインのセクションをクリックし、 カメラロール, フォトストリーム、または フォトライブラリー iPad の画像を表示するには、 次に、復元したい削除された写真を見つけます。 それらを選択したら、 回復する 写真を iPad に戻すには、
FoneLab for iOSを使用すると、写真、連絡先、ビデオ、ファイル、WhatsApp、Kik、Snapchat、WeChatなどの失われた/削除されたiPhoneデータをiCloudまたはiTunesのバックアップまたはデバイスから復元できます。
- 写真、ビデオ、連絡先、WhatsApp、その他のデータを簡単に復元します。
- 回復前にデータをプレビューします。
- iPhone、iPad、iPod touchが利用可能です。
パート 2. iPad で最近削除したフォルダーから削除した写真を復元する
iPad やその他の多くのデバイスには、最近デバイスから削除した写真やビデオで構成される「最近削除したフォルダ」があります。 メディア ファイルを復元するために他のアプリやプログラムは必要ないため、これは操作できる最も基本的な方法の 30 つです。 ただし、取得したい写真が削除されてから XNUMX 日が経過した場合、このテクニックは機能しないことに注意してください。
iPad 上で最近削除した写真を最近削除したフォルダから復元するには、以下のトラブルのない手順に従ってください。
ステップ 1iPad の写真アプリを開き、 アルバム 画面右下のボタン。 これにより、デバイスに保存されているさまざまなフォトアルバムが表示されます。
ステップ 2アルバムから、 最近削除された フォルダ。 クリックすると、最近 iPad から消去したメディア ファイルが表示されます。 削除後30日を経過していない写真が画面に表示されます。
ステップ 3をタップ 選択 右上のボタンを押して、復元したい削除された写真を選択します。 その後、 すべてを回復する 左上のタブをクリックして決定を確認します。 写真は iPad 上の以前の場所に戻ります。
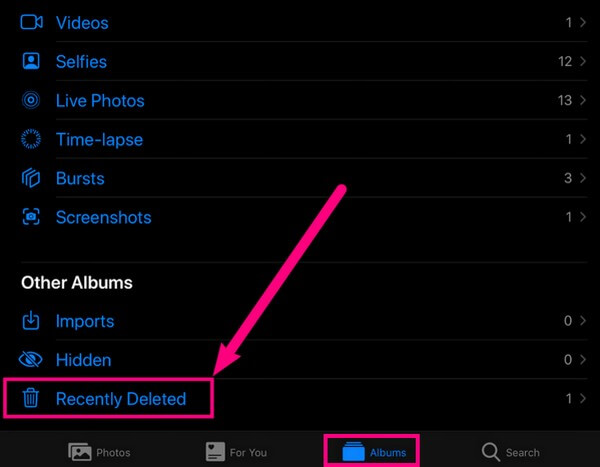
FoneLab for iOSを使用すると、写真、連絡先、ビデオ、ファイル、WhatsApp、Kik、Snapchat、WeChatなどの失われた/削除されたiPhoneデータをiCloudまたはiTunesのバックアップまたはデバイスから復元できます。
- 写真、ビデオ、連絡先、WhatsApp、その他のデータを簡単に復元します。
- 回復前にデータをプレビューします。
- iPhone、iPad、iPod touchが利用可能です。
パート 3. iCloud を使用して iPad 上の削除した写真を復元する
iCloud は、Apple デバイス ユーザーがデータをバックアップおよび復元するための公式の方法です。 このサービスを使用すると、ファイルをバックアップに保存できるので便利です。 したがって、いつでも復元することができます。 ただし、iCloud 上の写真などのデータを取得するには、デバイスをリセットする必要があります。 したがって、この方法を続行する場合は、よく考える必要があります。
iCloud を介して iPad から削除された写真を復元する方法を学ぶには、以下の簡単なプロセスに固執してください。
ステップ 1デバイスの「設定」に移動し、「iPad」をタップしてiPadをリセットします。 . 次は打つ iPadを転送またはリセットする 次の画面の下部付近にあります。 の すべてのコンテンツと設定を消去 タブが表示されます。 それをタップしてデバイスの削除を続行します。
![[すべてのコンテンツと設定を消去] タブ](https://www.fonelab.com/images/ios-data-recovery/recover-deleted-photos-from-ipad/icloud-reset-ipad.jpg)
ステップ 2リセットプロセスの後、デバイスが起動します。 まで設定してください。 アプリとデータ 画面が見えてきます。 表示されるバックアップ オプションの中から、 iCloud Backupからの復元 タブをクリックして、写真を含むバックアップファイルを iCloud から復元します。
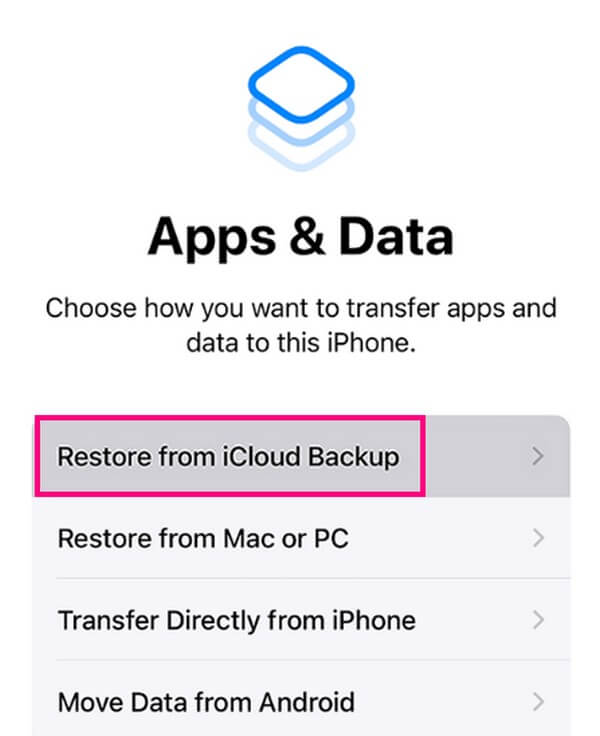
パート 4. Google フォトを使用して iPad 上の削除された写真を復元する
Google フォトには、アプリの写真を Google アカウントに同期できるバックアップと同期機能があります。 こうすることで、デバイスから写真を削除しても、写真はアカウントに残ります。 その後、Google フォトにログインすると、削除した画像を iPad に復元できます。
Google フォトを使用して iPad から写真を復元するには、以下の簡単な手順に従ってください。
ステップ 1Google フォトを開き、ログインしている Google アカウントが、復元したい写真が保存されているアカウントであることを確認します。 ログインすると、写真が Google フォトのインターフェースに表示されます。
ステップ 2そこから、デバイスから削除したアイテムを見つけて、個別に選択します。 その後、 シェアする 上部のアイコンをクリックし、[デバイスに保存] タブをクリックして、削除した画像を iPad に復元します。
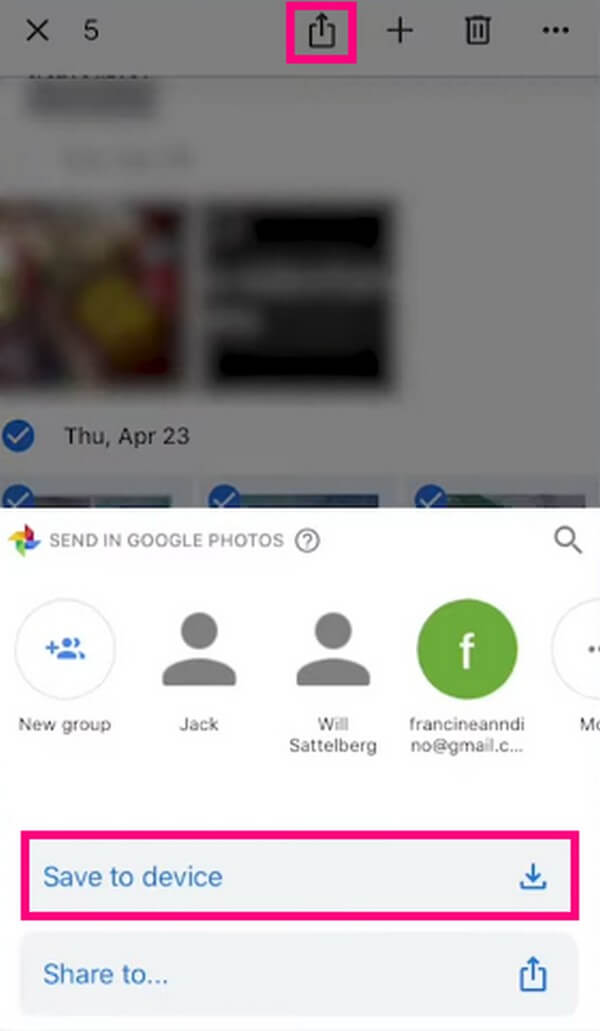
FoneLab for iOSを使用すると、写真、連絡先、ビデオ、ファイル、WhatsApp、Kik、Snapchat、WeChatなどの失われた/削除されたiPhoneデータをiCloudまたはiTunesのバックアップまたはデバイスから復元できます。
- 写真、ビデオ、連絡先、WhatsApp、その他のデータを簡単に復元します。
- 回復前にデータをプレビューします。
- iPhone、iPad、iPod touchが利用可能です。
パート 5. iTunes/Finder を使用して iPad 上の削除された写真を復元する
iTunes は、Apple ユーザーがコンピュータ上のデータをバックアップおよび復元するためのもう XNUMX つの公式な方法です。 以前に持っている場合 デバイスを iTunes にバックアップしたを使用すると、写真などのデータをコンピュータ上ですぐに取り出すことができます。 ただし、iTunes は最新の macOS バージョンには含まれなくなりました。 Windows と以前の macOS でのみ利用可能ですが、ご安心ください。 Finder はその代替品であり、プロセスはほぼ同じであるため、どのプログラムを使用しても、提供されている手順に従うことができます。
iTunes/Finder を使用して iPad で削除された写真を復元する方法については、以下の管理可能なガイドラインに従ってください。
ステップ 1コンピュータで iTunes または Finder プログラムを実行し、USB ケーブルを使用して iPad を接続します。 iPad アイコンまたはデバイス名がプログラム インターフェイスに表示されたら、それをクリックして画面上に iPad 情報を表示します。
ステップ 2iTunes の [概要] セクションに移動し、 をクリックします。 iPadのを復元 iOS デバイス情報の下にあるその間、同じタブが ファインダーのセクション。 タブをクリックし、次の要件を操作してバックアップを復元します。
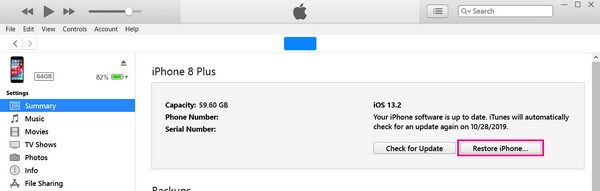
パート 6. iPad で削除した写真の復元に関するよくある質問
1. 完全に削除された写真は iPad 上で永久に消えてしまいますか?
いいえ、新しいデータに置き換えられない限り。 存在していた場合は、バックアップを作成して保護しない限り、iPad に表示されなくなります。 ただし、バックアップがなくてもデバイス上の写真を復元したい場合は、次の手順を試してください。 FoneLab iPhoneのデータ復旧。 このツールには復元機能があり、削除した写真を再び手に入れることができます。
2. iPad で 6 か月前に削除した写真を復元することは可能ですか?
はい、そうです。 次のような専門的なプログラムを使用する場合 FoneLab iPhoneのデータ復旧、写真はまだ上書きされていないため、6か月前であっても削除したiPadの写真を簡単に復元できます。 同じ iPad を使用している限り、このプログラムは iPad から消去した画像を読み取り、スキャンすることができます。 その後、それらを復元できるようになります。
この記事の方法を読んで試していただき、貴重なお時間を割いていただきありがとうございます。 デバイスの問題に関するその他の解決策は、 FoneLab iPhoneのデータ復旧 サイトがありますので、ぜひご覧ください。
FoneLab for iOSを使用すると、写真、連絡先、ビデオ、ファイル、WhatsApp、Kik、Snapchat、WeChatなどの失われた/削除されたiPhoneデータをiCloudまたはiTunesのバックアップまたはデバイスから復元できます。
- 写真、ビデオ、連絡先、WhatsApp、その他のデータを簡単に復元します。
- 回復前にデータをプレビューします。
- iPhone、iPad、iPod touchが利用可能です。
