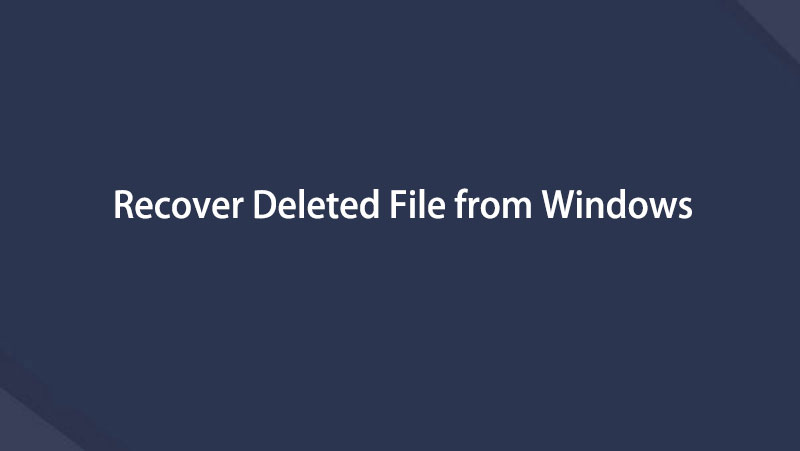最高の削除ファイル回復ツールとその代替方法
 更新者 ヴァリンフア / 06年2023月09日20:XNUMX
更新者 ヴァリンフア / 06年2023月09日20:XNUMX私はコンピューターのファイルマネージャーでファイルを参照していました。 しかし、ファイルを誤って削除してしまい、紛失してしまいました。 彼らを連れ戻すのを手伝ってもらえますか? 学校の課題に必要です。 よろしくお願いします!
コンピュータ上でファイルが消える原因は数多く考えられます。 キーボードの Shit + Delete などの削除コマンドによる誤った削除が原因である可能性があります。 その場合は、ファイルの削除を元に戻す方法を学ぶだけで済みます。 Ctrl + Z キーを押すだけです。
しかし、このコマンドでファイルが回復されない場合はどうすればよいでしょうか? この投稿で用意されたメソッドは以下で確認できます。 続行。
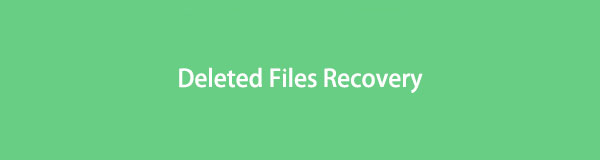

ガイド一覧
パート 1. 最高の削除されたファイルの回復 - FoneLab Data Retriever
ファイルを回復する際に最初に検討すべき方法は、 FoneLabデータレトリーバー。 このソフトウェアを使用した復元プロセスでは、データは安全に保たれます。 元の形状を変更したり破壊したりすることはありません。 また、コンピュータ、ハード ドライブ、USB などの誤った削除、コンピュータ ウイルス、予期しない電源オフなど、数え切れないほどの回復可能なシナリオもサポートしています。さらに、オーディオ、ビデオ、ドキュメントなどを含むさまざまな種類のデータを回復できます。 。
FoneLab Data Retriever - コンピュータ、ハードドライブ、フラッシュドライブ、メモリカード、デジタルカメラなどから紛失/削除されたデータを回復します。
- 写真、ビデオ、ドキュメントなどのデータを簡単に復元します。
- 回復前にデータをプレビューします。
さらに、ファイルの作成日がわかっている場合は、このソフトウェアを使用してファイルを簡単に見つけることができます。 フィルター機能も付いているので便利に使えます。 このソフトウェアの手順については、下にスクロールしてください。
ステップ 1FoneLab Data Retriever を公式ページからダウンロードしてください。 をクリックするだけです。 無料ダウンロード ボタン。 ソフトウェアに関するその他の情報も表示されます。 その後、ダウンロードプロセスが完了するまで待ちます。 後で設定して、 インストールを開始する ボタン。 その後、ソフトウェアは回復ツールを起動します。
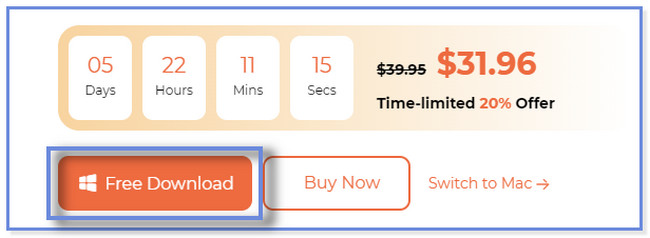
ステップ 2コンピュータ上で取得したいデータの種類を選択してください。 画像、音声、ビデオ、電子メール、ドキュメント、その他のボタンを選択できます。 その後、ファイルが失われた場所を選択する必要があります。 をクリックすることもできます。 ごみ箱 位置。 その後、 スキャン 右下のボタン。 ソフトウェアはファイルを数秒間スキャンします。 また、失われたファイルのサイズによっても異なります。
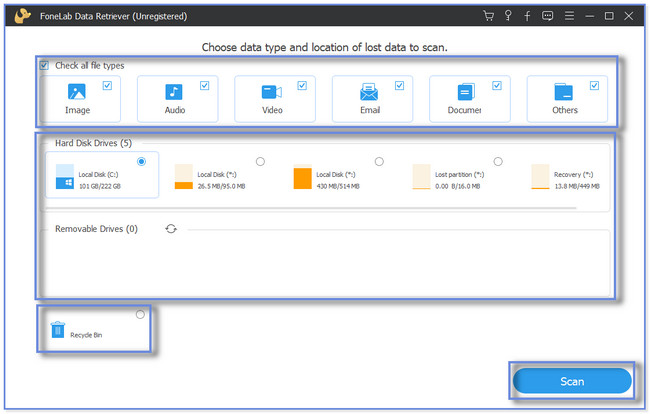
ステップ 3ファイルの正確な作成日がわかっている場合は、 フィルタ ボタン。 その後、画面に必要事項を入力してください。 クリック 申し込む 完了したら、ボタンまたはアイコンを選択します。 ツールの左側にフォルダーと分類結果が表示されます。 各フォルダーをクリックすると、その内容が表示されます。 その後、右側で復元したいデータをクリックします。
注: 結果に満足できない場合は、ソフトウェアの ディープスキャン 機能またはツール。 ソフトウェアはコンピュータからより深くスキャンします。 その後、さらに多くの結果が得られます。
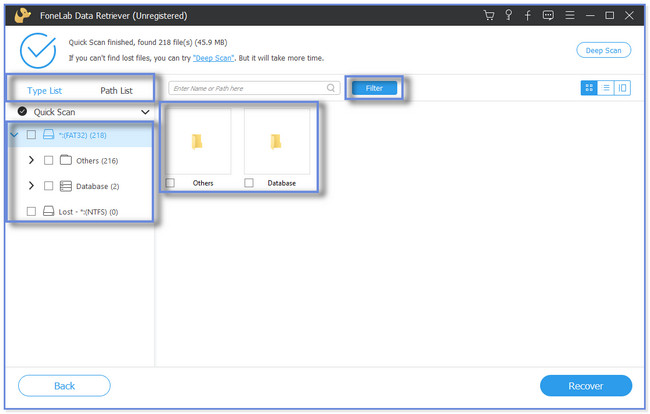
ステップ 4右下隅にある 回復する ボタン。 回復プロセスは数秒または数分しか続きません。 処理が終了するまでソフトウェアを閉じないでください。 その後、コンピュータ上で取得したファイルを見つけます。
![[回復]ボタンをクリックします](https://www.fonelab.com/images/data-retriever/recover-documents-in-windows/click-recover-button-on-fonelab-data-retriever.jpg)
FoneLabデータレトリーバー 上記の方法では、バックアップの有無にかかわらず、コンピューターのファイルを回復できます。 ファイルを取得する他の方法もあります。 ごみ箱と一時ファイル フォルダーを使用できます。 ただし、上記のツールまたはフォルダーでファイルが削除されているか、見つからない場合は、それらを使用することはできません。 さらに詳しく知りたい場合は、下にスクロールしてください。
FoneLab Data Retriever - コンピュータ、ハードドライブ、フラッシュドライブ、メモリカード、デジタルカメラなどから紛失/削除されたデータを回復します。
- 写真、ビデオ、ドキュメントなどのデータを簡単に復元します。
- 回復前にデータをプレビューします。
パート 2. ごみ箱による削除されたファイルの回復
削除されたファイルはコンピューター上のどこに行くのでしょうか? ファイルを削除すると、コンピュータはそのファイルをごみ箱に直接保存します。 通常、このフォルダーには削除されたファイルが少なくとも 30 日間 (1 か月に相当) しか保存されません。 また、Shift + Deleted コマンドを使用して削除したファイルを削除しても、コンピュータには削除されたファイルは保存されません。
削除したファイルがごみ箱にあると思われる場合は、このセクションを参照してください。 下にスクロールし、該当する手順に従って削除されたファイルを回復してください。
ステップ 1コンピュータを開くと、デスクトップ インターフェイスが表示されます。 を見つけてください。 ごみ箱 それをダブルクリックします。 後でフォルダーが起動されます。

ステップ 2誤って削除したフォルダーとデータを見つけます。 その後、現在使用しているコンピュータのマウスを右クリックします。 画面に他のオプションが表示されます。 をクリックしてください リストア 上部にあるボタン。
おまけのヒント: 復元したいデータをデスクトップにドラッグ アンド ドロップすることができます。 その後、希望のパスに復元されたことがわかります。
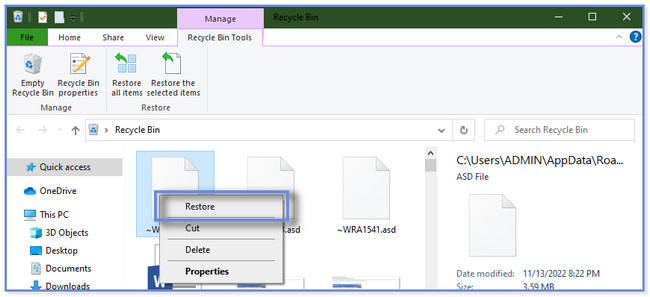
パート 3. 一時ファイルフォルダーを介した削除されたファイルの回復
コンピュータ上の一時ファイルを減らすと、コンピュータの実行と読み込みが速くなります。 ただし、このセクションでは、一部のコンピュータの一時ファイルを削除してはいけない理由を説明します。 一時ファイルフォルダーを利用して削除されたファイルを復元できることをご存知ですか? そうでない場合は、これがこのテクニックを学ぶチャンスです。 下にスクロールしてください。
ステップ 1 スタートまたは Windows 検索バー コンピューターの左隅にあるアイコン。 その後、入力してください の%temp% 検索バーの単語。 結果の上部をクリックしてフォルダーを開きます。 をクリックすることもできます。 Open フォルダーの下にある ボタンをクリックして開きます。
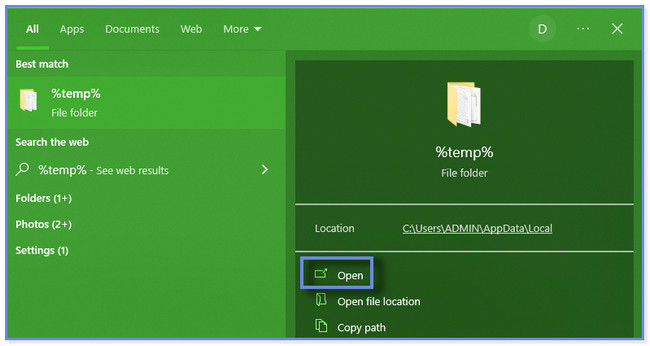
ステップ 2コンピュータ上に一時フォルダとファイルが表示されます。 取得したいファイルを見つけてください。 その後、 コピー ボタンをクリックしてエクスプローラーに貼り付けて復元します。 また、デスクトップにドラッグ アンド ドロップすることもできます。 また、ファイルの拡張子を元の拡張子に変更して復元することもできます。
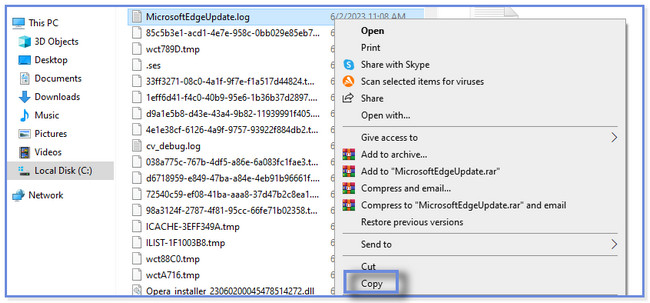
パート 4. 削除されたファイルの回復に関するよくある質問
1. 復元されたファイルはごみ箱からどこに移動しますか?
ごみ箱からファイルを回復した後、ファイルがどこに行くのか疑問に思うかもしれません。 コンピュータは、取得したファイル用に別のフォルダーを作成しません。 ファイルは、以前に削除されたフォルダー内の元の場所にのみ保存されます。
2. 消去したSDカードは復元できますか?
はい。 消去またはフォーマットされたカードのデータや内容は引き続き復元できます。 ただし、手動で回復することはできません。 をサポートするサードパーティ製ツールを使用する必要があります。 SDカードからの復元。 この記事で紹介したソフトウェアを検討してみてはいかがでしょうか。 FoneLabデータレトリーバー。 このツールについてさらに詳しく知りたい場合は、ダウンロードしてください。
この記事の方法がコンピューター上のファイルの回復に役立つことを願っています。 と呼ばれる主要なソフトウェアを含む、3 つの簡単で安全な方法を示します。 FoneLabデータレトリーバー。 それができる ハードドライブからファイルを回復する、メモリ カードなど、バックアップの有無にかかわらず。 ファイルを回復するためにこのツールを体験してみませんか? すぐにコンピュータにダウンロードしてください。
FoneLab Data Retriever - コンピュータ、ハードドライブ、フラッシュドライブ、メモリカード、デジタルカメラなどから紛失/削除されたデータを回復します。
- 写真、ビデオ、ドキュメントなどのデータを簡単に復元します。
- 回復前にデータをプレビューします。
以下は、参考のためのビデオチュートリアルです。