フォーマットされたハードドライブからExcelファイルを回復する方法
 更新者 ヴァリンフア / 31年2020月09日20:XNUMX
更新者 ヴァリンフア / 31年2020月09日20:XNUMXフルフォーマット後にハードドライブからExcelファイルを復元することは可能ですか? 私はWindowsのバックアップやシステムイメージのバックアップを作成していません。 任意のアイデアは大歓迎です!
ハードディスク ドライブ (HDD) は、ハードディスクまたはハード ドライブとも呼ばれ、コンピュータ、ラップトップなどの電子デバイスの主要な要素である電気機械式データ ストレージ デバイスです。オペレーティング システム、ソフトウェア タイトル、およびその他のほとんどのファイルハードディスクドライブに保存されます。
ハードドライブは Cドライブ Microsoft Windowsは、デフォルトでは、コンピュータのプライマリハードドライブのプライマリパーティションにCドライブを指定しているためです。 一般に、コンピュータは、1つまたは複数のハードドライブにわたる領域を表す複数のドライブ文字(たとえば、C、D、およびE)を有する。

スプレッドシートとして一般的に知られているExcelファイルは、付属のアプリケーションの1つです。 Microsoft Officeスイート。 Excelは、データの作成、保存、ソート、および変更に広く使用されています。これは、データを編成および分析するための最も効果的な方法です。
時には、Excelファイルを含むハードドライブは、未知の状況により破損する可能性があります。 したがって、これらのファイルはアクセス不能になります。
ほとんどのユーザーは、ディスクをフォーマットした後のデータを元に戻すことはできず、永久に失われることはないと考えています。 これは事実ではありません。ディスクをフォーマットすると、そのファイルのポインタだけが削除されるため、その特定のファイルを見つけることができず、データはディスク上に残ります。 信頼性の高いツールの助けを借りてフォーマットされたディスクからExcelファイルを救うことは可能です。
削除された、または保存されていない Excel ファイルをハード ドライブから取得する方法について説明します。
1。 FoneLabでフォーマットされたハードドライブからExcelファイルを復元する
あなたがバックアップまたはデータ回復ソフトウェアを持っていない限りフォーマットされたハードディスクからデータを回復する方法はありません。
FoneLabデータレトリーバー ハードドライブをスキャンすることにより、ほとんどすべての削除されたまたは保存されていないExcelファイルを回復する機能を持っています
この効率的なユーティリティを使用すると、あなたもすることができます Windowsで不足しているExcelファイルを復元する、ハードディスクドライブ、USBフラッシュドライブ、メモリカードなど。
あなたは数回の簡単なクリックで失われたか削除されたExcelファイルを復元することができます。
FoneLab Data Retriever - コンピュータ、ハードドライブ、フラッシュドライブ、メモリカード、デジタルカメラなどから紛失/削除されたデータを回復します。
- 写真、ビデオ、連絡先、WhatsApp、その他のデータを簡単に復元します。
- 回復前にデータをプレビューします。
行動する方法を見てみましょう。
ステップ 1 このソフトウェアを実行する
上記のリンクをクリックして無料でダウンロードし、コンピュータにこのソフトウェアをインストールしてください。 インストールが完了すると、ソフトウェアは自動的に起動します。
ステップ 2 データタイプとディスクドライブを選択
ホームページで、最初に回復したいデータタイプを選択します。 ここであなたが選ぶべきです ドキュメント。 それからあなたがファイルを失った場所を選択してください。

ステップ 3スキャンデータ
セットアップボタンをクリックすると、セットアップが開始されます スキャン クイックスキャンプロセスを開始するボタン。
スキャンプロセスが終了すると、すべてのファイルタイプが左側のサイドバーに表示されます。
このページでは、クリックすることができます ディープスキャン より多くのスキャン結果を得るために右上隅に。

ステップ 4データを選択
選択する XLSX あなたの必要なアイテムを見つけるために。 あなたも利用することができます フィルタ すぐにあなたが回復したいファイルを見つけるための機能。

ステップ 5データのリカバリ
アイテムをマークしてクリック 回復する。 選択したファイルがコンピュータに保存されます。
Excelファイルに加えて、このソフトウェアはまたすることができます メールを回復、TXTファイル、画像など
約読む ハードドライブからISOファイルを回復.
2。 ハードドライブに保存されていないExcelファイルを復元する
突然のコンピュータのシャットダウン、ソフトウェアのクラッシュ、システムの中毒など、多くの道路でファイルが失われる可能性があります。
幸いなことに、Microsoft Excelは次のような優れた機能を提供しています。 自動保存 & オートリカバリ. Excel ドキュメントを編集すると、デフォルトでこのドキュメントのコピーが保存されます。 したがって、これら XNUMX つのオプションが有効になっている場合は、 保存されていないExcelファイルを回復する.
のオプション 自動保存 & オートリカバリ Excelではデフォルトでオンになっています。 よくわからない場合は、以下の方法で確認できます。
ステップ 1 に行きます File タブの Excel.
ステップ 2 オプション File メニュー。
ステップ 3 選択する Save 左パネル
ステップ 4 そのオプションを確認してください 自動回復情報をX分ごとに保存 & 保存せずに閉じた場合は最後の自動保存バージョンを保持する チェックされます。
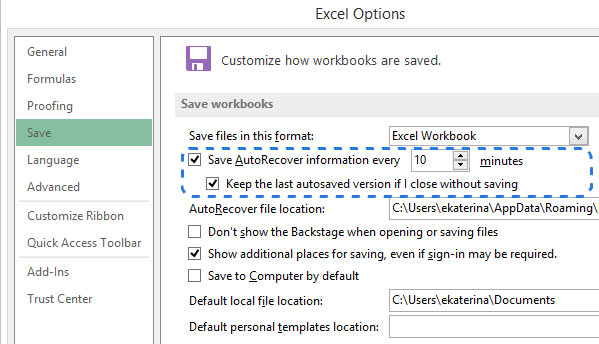
その後、何か問題が発生した場合は、Excel ファイルを簡単に復元できます。 この記事では、保存されていないファイルを回復する方法について説明します。
ステップ 1 に行きます File タブをクリックします。
ステップ 2 オプション [ファイル]メニューから
ステップ 3 選択する 最近のワークブック.
ステップ 4 下にスクロールして 未保存のワークブックを復元する リスト下部のボタンをクリックします。
ステップ 5 必要なファイルを選択してクリックします Open.
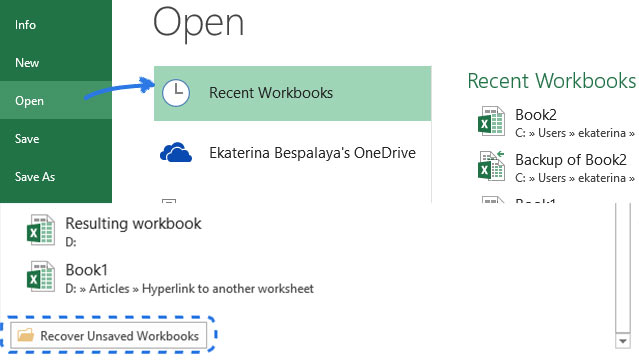
必要なファイルが 未保存のワークブックを復元する リスト、あなたは以下の方法を試すことができます。
ステップ 1 File > Save.
ステップ 2 自動回復ファイルの場所 ボックスで、パスをメモし、次にクリックします。 キャンセル.
ステップ 3 出口 Excel.
ステップ 4 ステップ3でメモしたフォルダを見つけて開きます。
ステップ 5名前の拡張子が.asdで終わるファイルを探します。
ステップ 6 ファイルをデスクトップにコピーし、名前拡張子を.asdから.xlsまたは.xlsxに変更します。

それがすべてです。 これらの回復方法が役立つことを願っています。

