フォーマットせずに破損したSDカードを修正し、そこからデータを回復する方法
 更新者 ソムリリアム / 30年2022月10日00:XNUMX
更新者 ソムリリアム / 30年2022月10日00:XNUMXSDカードは小さいですが、ユーザーの電子機器がストレージスペースを増やすのに役立つ機能的なデバイスです。 ほとんどのAndroidユーザーは、デバイスにこれらのポータブルメモリカードを挿入できるため、これらのSDカードの恩恵を大きく受けています。 しかし、このSDカードまたはメモリーカードを日常的に使用すると、さまざまな理由で破損または損傷する可能性があります。 また、ユーザーの最大の関心事は、そこに保存されているファイルです。

それでも、心配する必要はありません。 ここでは、メモリカードが破損している理由と、それを修正するために実行できる解決策を示します. 最後に、破損した SD カードからファイルを復元する方法について説明します。

ガイド一覧
パート1。なぜメモリーカードが破損したのですか?
メモリーカードはさまざまな理由で破損する可能性があります。 これには、不適切に使用されているSDカード、読み取りと書き込みの問題、ウイルス感染、メモリカードの物理的損傷などが含まれます。 したがって、同じ状況にあり、SDカードでこの種の問題を解決する方法を知りたいが、フォーマットせずに、読み続けて、試すことができる次の解決策を確認してください。
FoneLab Data Retriever - コンピュータ、ハードドライブ、フラッシュドライブ、メモリカード、デジタルカメラなどから紛失/削除されたデータを回復します。
- 写真、ビデオ、ドキュメントなどのデータを簡単に復元します。
- 回復前にデータをプレビューします。
パート2。それをフォーマットせずに損傷したSDカードを修正する方法
以下は、破損/破損したSDカードをフォーマットせずに修正するために試すことができる5つの修正です。
解決策1.カードリーダーを変更するか、別のUSBポートを試してください
SDカード自体に問題がない場合もあります。 代わりに、カードリーダーまたはUSBポートに障害があることが原因である可能性があります。 このソリューションの実行方法については、次の手順を参照してください。
ステップ 1まず、カードリーダーを取り外し、コンピューターの別のUSBポートに接続します。
ステップ 2その後、問題が解決しない場合は、カードリーダーを別のコンピューターに接続します。
ステップ 3最後に、SDカードを別のカードリーダーに接続します。
解決策2.ドライブ文字を変更または追加する
SDカードがコンピュータに接続されると、Windowsはすぐにそのドライブ文字を設定します。 ただし、割り当てられた文字が、同じドライブ文字を既に持っている別のデバイスと衝突すると、問題が発生する可能性があります。 これを修正するには、既存のドライブ文字を変更するか、新しいドライブ文字を追加します。 これを行うには、以下の手順に従います。
ステップ 1まず、右クリックします 開始 ボタンを押して、 ディスク管理 オプションを選択します。
ステップ 2次に、SDカードのボリュームを右クリックして、 ドライブ文字とパスの変更 オプションを選択します。
ステップ 3次に、ドライブ文字がすでに存在する場合は、 変更する ボタン。 そうでない場合は、 Add
ステップ 4最後に、ドロップダウンリストからドライブ文字を選択します。 そして、をクリックします OK ボタンをクリックし、チェックマークを付けて確認します OK また。 以上です!
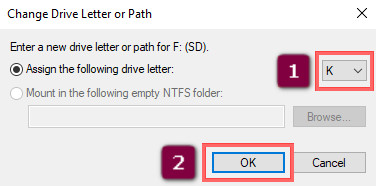
解決策3.CHKDSKでSDカードをスキャンします
また、Windowsのシステム修復ユーティリティであるCHKDSKを使用して、損傷したメモリカードをXNUMXつのコマンドで回復することもできます。 これがその方法です。
ステップ 1まず、 コマンドプロンプト をクリックすると スタート/ウィンドウズ アイコンと入力 CMD 検索バーで
ステップ 2次に、 chkdsk X:/ r。 置換 X: SDカードに割り当てられたドライブ文字を使用します。
ステップ 3最後に、 入力します 鍵。 そして、 CHKDSK 終了しました。
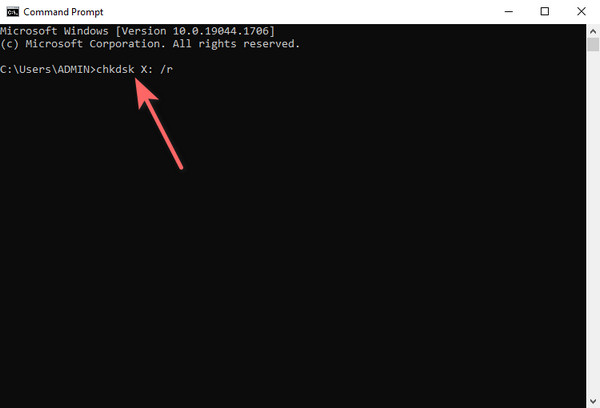
解決策4.ドライバーを再インストール/更新します
ドライバーは、コンピューターにプラグインするすべてのデバイスで正しく機能する必要があります。 ドライバーは、オペレーティングシステムと接続されたデバイス間の通信をセットアップするように設計されています。 破損、古くなっている、または紛失している場合、SDカードにアクセスしたり利用したりすることはできません。 以下の手順を試して、ドライバーが見つからないか破損している場合は、ドライバーを更新または再インストールしてください。
FoneLab Data Retriever - コンピュータ、ハードドライブ、フラッシュドライブ、メモリカード、デジタルカメラなどから紛失/削除されたデータを回復します。
- 写真、ビデオ、ドキュメントなどのデータを簡単に復元します。
- 回復前にデータをプレビューします。
ステップ 1まず第一に、右クリックします スタート/ウィンドウズ アイコン。 次に、 デバイスマネージャ リストからのオプション。 次に、を選択してクリックします ディスクドライブ それを拡大する。
ステップ 2その後、SDカードの名前を右クリックして選択します プロパティ ドロップダウンメニューから。 次に、をクリックします ドライバ > ドライバの更新。 そして選択 ドライバーを自動的に検索。 利用可能なアップデートがない場合は、 閉じる
ステップ 3次に、ドライバを再インストールするには、 ドライバ セクション、選択 デバイスをアンインストールする。 そして、をクリックして確認します アンインストールする
ステップ 4この時点で、SDカードをPCから取り外し、再度接続します。 そして、それはドライバーを再インストールすることを強制します。 以上です!
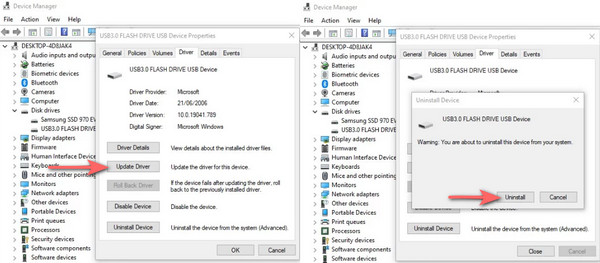
解決策5.Windows修復ツールを実行します
破損したSDカードを修正する別の方法は、Windows修復ツールまたはエラーチェックツールを使用して、接続されているストレージメディアまたは内部ストレージメディアをスキャンして、差し迫った問題がないかどうかを確認することです。 実際のところ、CHKDSKはこのエラーチェックツールでも同じことを行いますが、動作が異なります。 それを行う方法を知るために以下の与えられた指示に従ってください。
ステップ 1コンピューターでファイルエクスプローラーを起動することから始めます。 そして、左側のペインで、 このPC.
ステップ 2その後、右クリックします SDカード 下 ディスクとドライブ。 次に、 プロパティ ドロップダウンリストから選択します。
ステップ 3次に、 ツール メニュータブからオプションをクリックし、 チェック ボタンの下に エラーチェック のセクションから無料でダウンロードできます。
ステップ 4最後に、オプションを選択します ドライブをスキャンして修復する メッセージが表示された場合。 そして、ツールがSDカードのファイルシステムの問題のチェックを終了するまで待ちます。 あります!
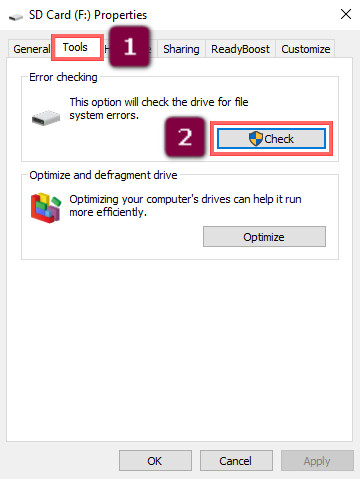
パート3。FoneLabデータレトリバーで破損したSDカードからファイルを回復する方法
SDカードが破損して破損していて、ファイルやデータが気になりませんか? 汗を流さないでください。 FoneLabデータレトリーバー 破損したSDカードからデータを復元するのに役立ちます。 このデータ回復プラットフォームを使用すると、コンピューター、フラッシュドライブ、ハードドライブ、デジタルカメラ、メモリカードなどからデータを取得できます。 ドキュメント、電子メール、写真、ビデオなどをサポートしています。これは、このプログラムを使用して破損したSDカードからファイルを回復するためのチュートリアルです。
破損したSDカードからファイルを回復する方法の手順 FoneLabデータレトリーバー:
FoneLab Data Retriever - コンピュータ、ハードドライブ、フラッシュドライブ、メモリカード、デジタルカメラなどから紛失/削除されたデータを回復します。
- 写真、ビデオ、ドキュメントなどのデータを簡単に復元します。
- 回復前にデータをプレビューします。
ステップ 1まず、FoneLabDataRetrieverを無料でダウンロードしてコンピューターにインストールします。 その後、ツールは自動的に起動します。
ステップ 2次に、SDカードから取得するファイルの種類を選択するか、横のチェックボックスをオンにすることもできます すべてのファイルの種類を確認する。 次に、下のSDカードを選択します リムーバブルドライブ、[スキャン]ボタンをクリックしてスキャンを開始します。
![[スキャン]ボタンをクリックします](https://www.fonelab.com/images/data-retriever/fonelab-data-retriever-select-file-type-and-scan.jpg)
ステップ 3その後、取得したいデータが見つからない場合は、 ディープスキャン SDカードを徹底的にチェックします。
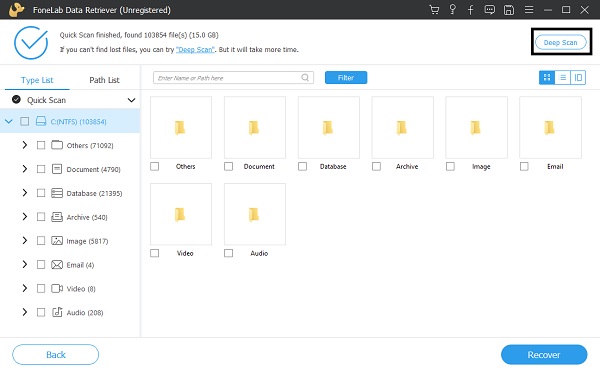
ステップ 4続いて、復元するファイルを選択し、最後に[ 回復する それらを取得するためのボタン。 どうぞ!
![[回復]をクリックします](https://www.fonelab.com/images/data-retriever/fonelab-data-retriever-select-file-and-recover.jpg)
コンピュータから削除および失われたファイルを取得することになると、あなたは常に頼ることができます FoneLabデータレトリーバー。 これは、データの必需品を復元するための最良のツールであり、最も推奨されるプログラムです。
FoneLab Data Retriever - コンピュータ、ハードドライブ、フラッシュドライブ、メモリカード、デジタルカメラなどから紛失/削除されたデータを回復します。
- 写真、ビデオ、ドキュメントなどのデータを簡単に復元します。
- 回復前にデータをプレビューします。
パート4。破損したSDカードからファイルを回復する方法に関するFAQ
1. SDカードが破損するとどうなりますか?
まあ、それはSDカードが論理的または物理的に損傷しているかどうかによって異なります。 物理データの場合、データの修正と回復が難しい場合があります。 論理的に発生した場合、ファイルが消える可能性があります。
2. SDカードが破損しているかどうかはどうすればわかりますか?
SD カードが破損している兆候としては、SD カードを検出できない、一部のファイルが見つからない、または SD カードにあるはずのないファイルがある、SD カードの容量が接続時にコンピュータに表示される容量と一致しないなどがあります。 、 などなど。
結論として、これらは破損したSDカードを修正するためのソリューションと、フォーマットせずにデータを回復する方法です。 ファイルの回復に使用することを強くお勧めするツールは FoneLabデータレトリーバー、ほとんどすべての種類のファイルタイプをそれほど面倒なことなく回復できます。 あなたは確かにこのツールに頼ることができます。
