Macで隠しファイルを見つけるための3つの優れた手順
 更新者 リサ・オウ / 01年2022月09日00:XNUMX
更新者 リサ・オウ / 01年2022月09日00:XNUMXMac でファイルが見つからなくても、紛失したとは思わないでください。 これなら慌てる必要はありません。 Mac は、偶発的な損傷を避けるために、デバイス上の一部のファイルを非表示にします。 古いファイルや重要でないファイルを削除する場合があります。 この場合、起こりたくない重要なものを誤って削除する可能性があります。 Macでドキュメントを見つける方法を知っていますか? 隠しファイルは、ファイルを失うよりもはるかに優れています。 お持ち帰りいただけない可能性がございます。 隠しファイルはまだデバイスにあります。 ツールを使用してそれらを検索または特定するだけです。 ファイルが見つからない場合は、別の方法があります。 FoneLab Data Retriever を使用して、ファイルをより高速に検索できます。 この記事を読むことで実行できる例外的なファイルがあります。


ガイド一覧
パート1。 FoneLab Data Retrieverを使用してMacデバイスで隠しファイルを見つける方法
特に Mac デバイスに慣れていない場合、隠しファイルを見つけるのは困難です。 を使用して Mac FoneLabデータレトリーバー ツールはそのための最良のソリューションです。 このソフトウェアは、単なるデータ取得ツールではありません。 Mac がデバイス上に隠されている大きなファイルを数分で見つけるのに役立ちます。 このツールには、きっと気に入っていただける品質があります。 ユーザーフレンドリーで、専門的なスキルを必要としないからです。 多くの回復可能なデータをサポートしています。 例としては、ドキュメント、画像、ビデオなどがあります! 隠しファイルのデータの種類について心配する必要はありません。 表示したいすべての隠しファイルを見つけるだけです。
FoneLab Data Retriever - コンピュータ、ハードドライブ、フラッシュドライブ、メモリカード、デジタルカメラなどから紛失/削除されたデータを回復します。
- 写真、ビデオ、ドキュメントなどのデータを簡単に復元します。
- 回復前にデータをプレビューします。
ステップ 1ダウンロードするには マックデータレトリーバー、クリック 無料ダウンロード メインインターフェイスのボタン。 ダウンロードプロセスが開始されたら、数秒または数分お待ちください。 その後、ソフトウェアを使用してセットアップできます。 次はインストール プロセスです。数秒しかかからず、Mac デバイスでツールを起動します。
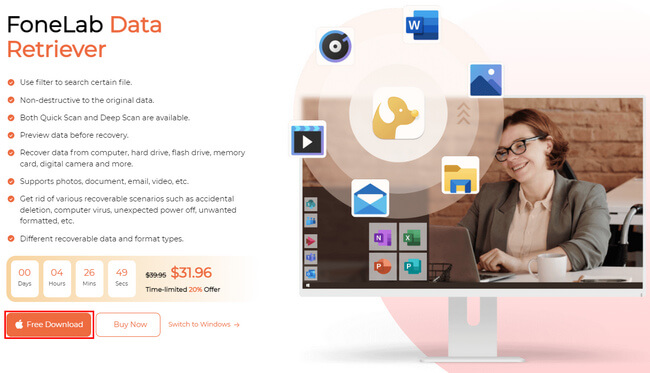
ステップ 2データ取得において、ソフトウェアの XNUMX つの機能から XNUMX つの選択肢があります。 Mac を使用しているため、 開始 ボタンをクリックします。
注: iOS および Android のデータ復旧機能も利用できます。 これらのデバイスでファイルを取得したい場合も可能です。
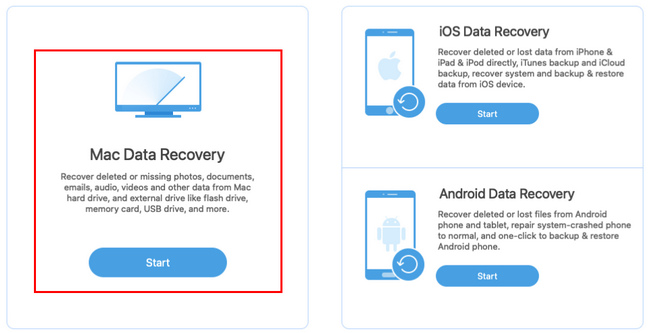
ステップ 3必要なデータのボックスにチェックを入れます メールを回復する、画像など。 ソフトウェアを使用すると、データ型とその場所を確認して、より良い結果を得ることができます。
注: ゴミ箱にあるファイルを復元することは、このソフトウェアのユニークな機能の XNUMX つです。 問題なくデバイスからファイルを取得したい場合は、 ドット
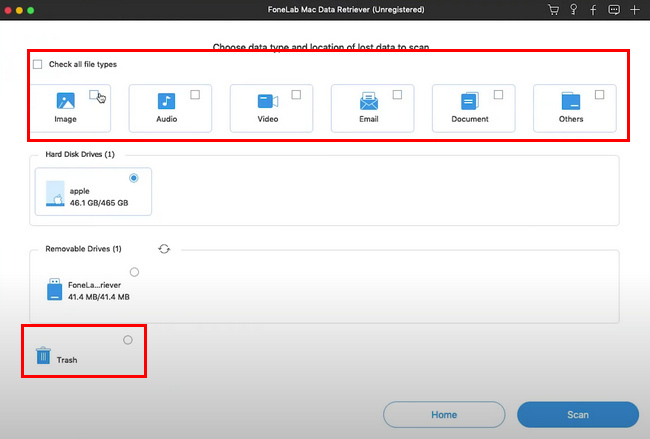
ステップ 4刻む スキャン ソフトウェアの右下にあるボタン。 スキャンプロセスが自動的に開始されます。
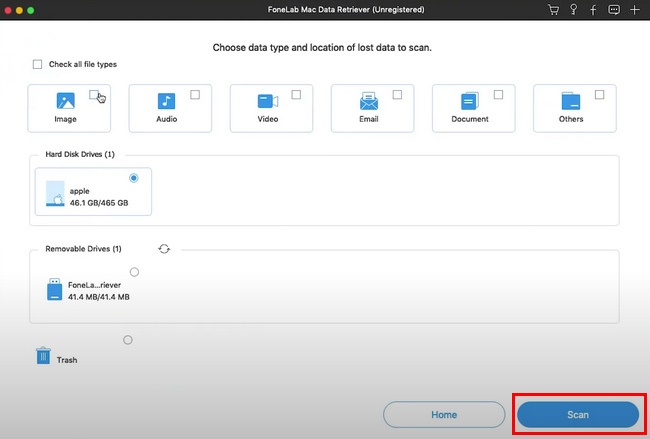
ステップ 5スキャン処理後、失われたファイルがソフトウェアに表示されます。 クリック フィルタ 回復したい失われたファイルの正確な日時がわかったら、ボタンをクリックします。 この機能を使用すると、ファイルをすばやく見つけることができます。 ファイルが見つかったら、 申し込む
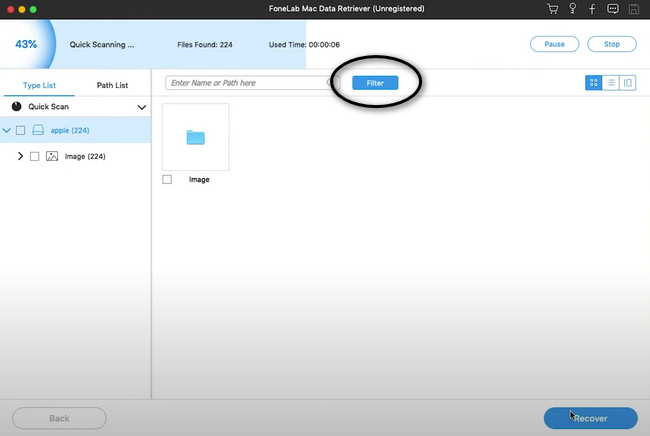
ステップ 6ファイルを取得する準備ができたら、 回復する ソフトウェアの下部にあるボタン。 Mac デバイス上のファイルを確認する前に、回復プロセスを待ちます。 このプロセスの後、ソフトウェアは失われたファイルを取り戻します。
![[回復]ボタンをクリックします](https://www.fonelab.com/images/data-retriever/fonelab-data-retriever-how-to-find-hidden-files-on-mac-recover-button.jpg)
FoneLab Data Retriever - コンピュータ、ハードドライブ、フラッシュドライブ、メモリカード、デジタルカメラなどから紛失/削除されたデータを回復します。
- 写真、ビデオ、ドキュメントなどのデータを簡単に復元します。
- 回復前にデータをプレビューします。
パート 2. ターミナルで Mac の隠しファイルを表示する方法
Macやその他のデータタイプで隠された写真を見つける方法を学ぶ方法はたくさんあります. このツールは、Mac でソフトウェアを使用するよりも高速です。 これらの方法よりもはるかに高速です。 ただし、欠点は、適切なコードを知る必要があることです。 これらのコードを使用するバックグラウンドがなければ、難しいでしょう。 間違ったコードを入力すると、システムがクラッシュする可能性があります。 重要なデバイスコードのいくつかを覚えておいてください。 この組み込みツールを使用して、以下の手順を参照できます。 この場合、正しいコードに慣れるのに役立ちます。
ステップ 1Mac デバイスの Finder を起動し、各検索バーを探してツールをすばやく見つけます。 検索バーに「ターミナル」と入力します。 ツールが画面に表示され、起動します。
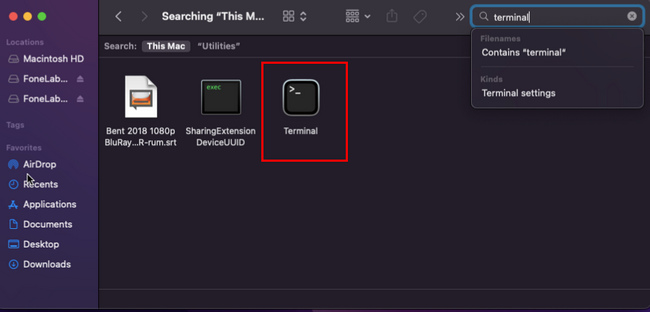
ステップ 2画面に小さなウィンドウのポップアップが表示されます。 入力してください 'defaults write com.apple.Finder AppleShowAllFiles true' を押します。 入力します キーを押します。
ステップ 3別のコードを入力する必要があります。 「キラーファインダー」 それから 入力します キーボードのキーをもう一度押します。 ツールは、入力したコードを処理して隠しファイルを表示します。 また、表示したい隠しファイルも表示されます。
パート 3. Finder で Mac の隠しファイルを表示する方法
以前のツールとは異なり、Finder は隠しファイルをすばやく見つけることができます。 Mac で非表示の写真やその他のデータを表示する方法を判断するのは難しくありません。 コードについて十分な知識がない場合は、これが最適な手順です。 Finder は、最も便利なツールの XNUMX つです。 それに応じてファイルを整理し、チェックしたいファイルに簡単にアクセスできます。 このツールでファイルを見つける手順は XNUMX つだけです。 キーボード ショートカットを学習することで、隠しファイルを理想的に探すことができます。 Mac 上の隠しファイルをすばやく見つけるには、次の手順を実行してください。
ステップ 1Mac デバイスで Finder アプリを探します。
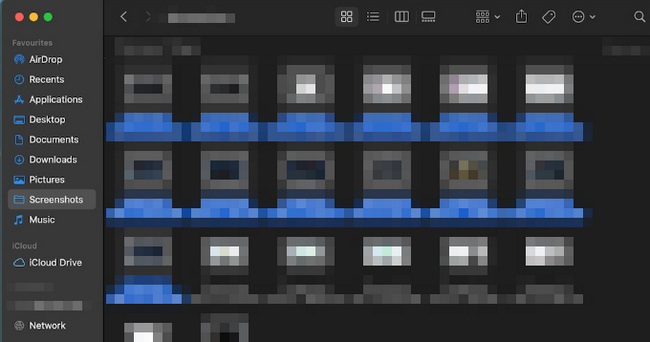
ステップ 2探して Command+Shift+ピリオド(.) Macのキーボードについて。 次に、それらを同時に押して、Mac デバイス上のファイルを表示します。
ステップ 3ファイルを再び非表示にする場合は、 Command+Shift+ピリオド(.) 再びMacのキーボードで。
FoneLab Data Retriever - コンピュータ、ハードドライブ、フラッシュドライブ、メモリカード、デジタルカメラなどから紛失/削除されたデータを回復します。
- 写真、ビデオ、ドキュメントなどのデータを簡単に復元します。
- 回復前にデータをプレビューします。
パート 4. FAQ Mac で隠しファイルを見つける方法
1. Mac でファイルが消えたのはなぜですか?
デバイスでファイルが消える理由はたくさんあります。 ファイルやマルウェアの問題を誤って削除したことが原因である可能性があります。 また、Mac が自動的に行うように、デバイスがファイルを自動的に非表示にすることが原因である可能性もあります。
2. 行方不明のファイルはどこに行きますか?
Mac を使用して、ごみ箱でファイルを探すことができます。 一方、Windows を使用している場合は、ごみ箱で見つからないファイルを探します。 このXNUMXつ以外にも様々な方法があります。 デバイスを探索すると、それらを学ぶことができます。
3. MacBook Air で隠し写真を見つける方法は?
デバイスの写真を見つけて、そのライブラリをクリックします。 後は、選択 詳しく見る > 隠しフォトアルバムを表示. ライブラリのサイドバーに非表示の写真が表示されます。 再表示する写真を選択し、 元に戻す
Mac FoneLabデータレトリーバー 上記の手法の中で最も優れた方法です。 楽しんで使っていただける特徴があります。 データ取得の素晴らしい機能を体験したい場合は、何も考えずにダウンロードしてください。 この記事には、このソフトウェアの最良の代替手段も含まれています。 あなたがする必要があるのは、この記事を読むことだけです。 あなたのデータを取得することを楽しみ、プロになりましょう!
FoneLab Data Retriever - コンピュータ、ハードドライブ、フラッシュドライブ、メモリカード、デジタルカメラなどから紛失/削除されたデータを回復します。
- 写真、ビデオ、ドキュメントなどのデータを簡単に復元します。
- 回復前にデータをプレビューします。
