[実用的なヒント] iPadのカレンダーを復元する5の簡単な方法
 更新者 ヴァリンフア / 19年2021月10日00:XNUMX
更新者 ヴァリンフア / 19年2021月10日00:XNUMX私は昨日母の誕生日を逃しました。 私のiPadも私に思い出させませんでした。 iPad でカレンダーを確認したところ、すべての予定が失われていました。 カレンダーのイベントが iPad から消えたのはなぜですか? iPadのカレンダーイベントを復元する方法?
iOS デバイスのビルトイン アプリである Calendars は、忙しい人や忘れっぽい人にとって便利なプログラムです。 カレンダーを作成して、両親の誕生日、仕事の計画などの重要なイベントを追跡できます。
しかし、上記のように、カレンダーが突然消えるというような状況はかなり一般的です。 この問題に遭遇したらどうしますか?
iPadでカレンダーを復元する方法を詳しく見ていきましょう。

カレンダーを復元する前に、iPadデバイスを再起動するかカレンダーを更新します。
それでも戻らない場合は、以下の方法をお試しください。

ガイド一覧
1。 以前に同期されたファイルからiPadカレンダーを見つける
iPadでカレンダー同期機能が開いていると、カレンダーイベントがiCloudとiPadの間で自動的に同期されます。 この機能をオフにした後、またはオフライン状態で、iPad上のデータを変更してもiCloud上のデータは更新されません。
あなたのデータが突然失われた場合、どんな理由であれ、あなたはこのようにして試すことができます。 iCloudからカレンダーを復元 最初。
ステップ 1 iCloudウェブサイト.
ステップ 2iCloudアカウントにログインしてください。
ステップ 3インターフェイスにいくつかのアイコンが表示されます。 をクリックするだけです カレンダー のアイコンをクリックします。
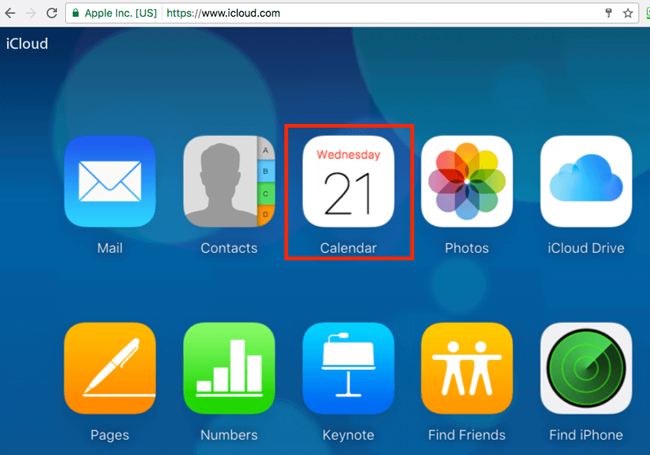
2。 iCloudウェブサイトのiCloudバックアップからiPadカレンダーを復元する
上記の方法でカレンダーを見つけられなかった場合は、iCloud Webサイトで直接次のステップに進むことができます。
ステップ 1 設定 インターフェイス上。
ステップ 2下にスクロールしてをクリックします カレンダーとリマインダーを復元する 下 高機能.
ステップ 3 アーカイブリストを見て、復元するものを選択します。
ステップ 4 リストア もう一度確認してください。
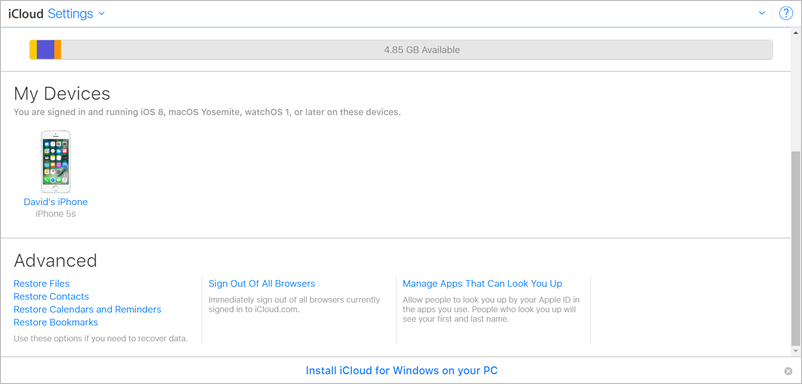
カレンダーとリマインダーの以前のアーカイブを復元すると、いくつかのことが起こります。
- あなたの共有カレンダーは消去されます。 所有者にもう一度共有するよう依頼するか、カレンダーとリマインダーを共有することができます。
- 選択したアーカイブは、すべてのiOSデバイス上の既存のカレンダーとリマインダーを同じIDに置き換えます。 そして、既存のカレンダーとリマインダーはここにアーカイブされます。
3。 iPadのiCloudからカレンダーを復元する
バックアップを取ることは、特にあなたのiOSデバイスが紛失したとき、あなたに多くのトラブルを救うことができます。
iPadをiCloudでバックアップした場合は、手順に従ってください。
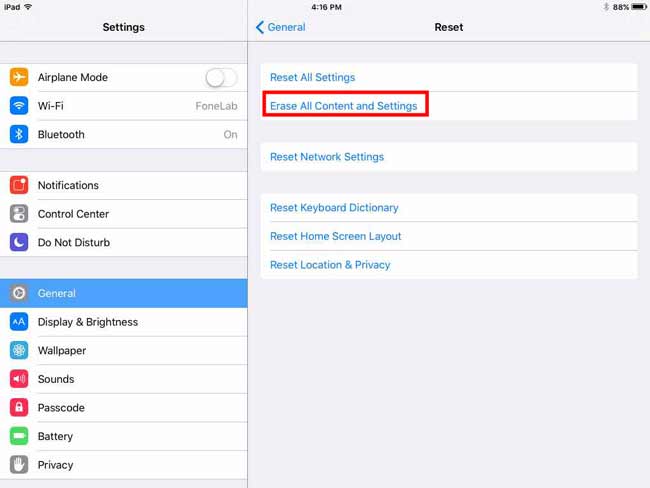
ステップ 1 iPadでをタップします 設定 > > リセット > すべてのコンテンツと設定を消去.
ステップ 2 消します もう一度確認してください。
ステップ 3その後iPadは自動的に再起動します。
ステップ 4 に達するまで画面上の手順に従います アプリとデータ インタフェース。
ステップ 5 選択する iCloudバックアップから復元する.
ステップ 6 iCloudアカウントにログインしてください。
ステップ 7 各バックアップの日付とサイズに応じて、回復するバックアップリストからいずれかを選択します。
4。 iTunesバックアップからiPadカレンダーを復元する
また、iTunesからカレンダーを復元するのも良い方法です。
ステップ 1 バックアップファイルがあるコンピュータでiTunesを開きます。
ステップ 2 デバイスをUSBケーブルでコンピューターに接続します。
ステップ 3 iTunesインターフェイスが表示されたら、左上のiPadアイコンをクリックします。
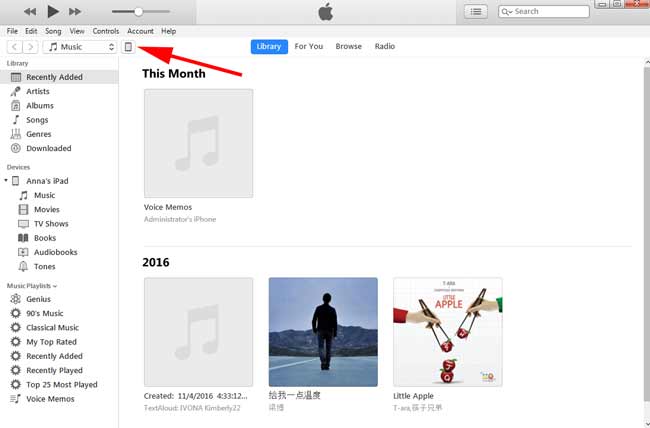
ステップ 4 まとめ 左側のサイドバーにあります。 次に行きます バックアップ セクションを開き、 バックアップのリストア.
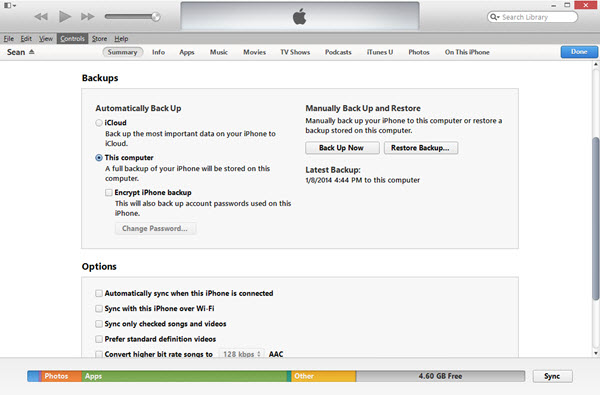
ステップ 5各バックアップの日付に応じて、復元するバックアップを選択します。
ステップ 6 リカバリが完了するまで待ちます。iPhoneが自動的に再起動します。 リカバリが完了するまでデバイスを接続したままにします。
代わりに、 選んでいいですよ File > デバイス > バックアップから復元 iPadをコンピュータに接続した後。
iPadの現在のデータはすべて、選択したバックアップに置き換えられます。 上記の2つの方法を使用する前に、現在のデータをバックアップしてください。
5。 FoneLabでiPadからカレンダーを復元する
iPad上の現在のデータが置き換えられる危険を冒したくありませんか。 FoneLab - iPhoneのデータ復旧 あなたはiPadのデバイスから選択的にカレンダーを回復するのに役立ちます。 またこのツールを使用して iPhoneでカレンダーを回復.
必要なのはiPadデバイスとUSBケーブルだけです。
FoneLab for iOSを使用すると、写真、連絡先、ビデオ、ファイル、WhatsApp、Kik、Snapchat、WeChatなどの失われた/削除されたiPhoneデータをiCloudまたはiTunesのバックアップまたはデバイスから復元できます。
- 写真、ビデオ、連絡先、WhatsApp、その他のデータを簡単に復元します。
- 回復前にデータをプレビューします。
- iPhone、iPad、iPod touchが利用可能です。
ステップ 1 上記のリンクを使用して、コンピューターにソフトウェアを無料でダウンロードしてインストールします。 ソフトウェアが自動的に起動します。
ステップ 2 iPadをコンピューターに接続します。 選択してください iPhoneのデータ復旧 > iOSデバイスから復旧する > スキャンの開始.
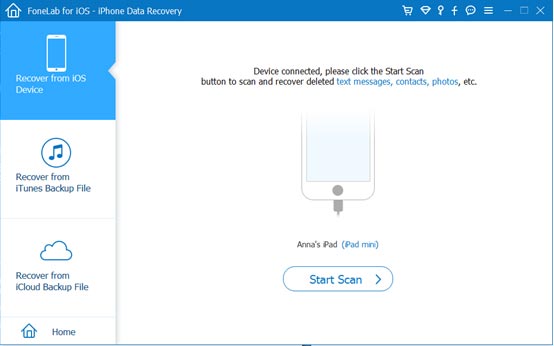
ステップ 3 カレンダー ファイルタイプリストでコンテンツをプレビューします。 削除された(赤でマークされた)連絡先と既存の(黒でマークされた)連絡先がすべて右側に表示されます。
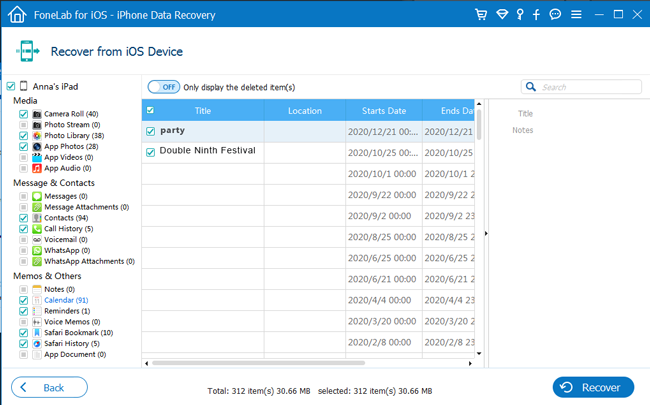
ステップ 4 目的のカレンダーを選択してクリックします 回復する。 あなたが回復したものはあなたのコンピュータに保存されます。
それはまた支えます:
- バックアップからiPadを復元する クリックするだけ iPhoneのデータ復旧 > iCloudバックアップファイルから復旧する or iPhoneのデータ復旧 > iTunesのバックアップファイルから復旧する.
- iPhoneを復元する または他のiOSデバイス。
- 音楽を回復する、写真、連絡先、その他さまざまな種類のデータ。
- MacとPCの両方のバージョンが利用可能です。
- を含む19さまざまな種類のデータの回復 iPadの写真の回復.
あなたはこのソフトウェアについてどう思いますか? 使い方はとても簡単そうですね。 無料でダウンロードして今すぐ試してみませんか?
FoneLab for iOSを使用すると、写真、連絡先、ビデオ、ファイル、WhatsApp、Kik、Snapchat、WeChatなどの失われた/削除されたiPhoneデータをiCloudまたはiTunesのバックアップまたはデバイスから復元できます。
- 写真、ビデオ、連絡先、WhatsApp、その他のデータを簡単に復元します。
- 回復前にデータをプレビューします。
- iPhone、iPad、iPod touchが利用可能です。
