[役立つ解決策] iPadの連絡先を回復するための詳細なガイド
 投稿者 ヴァリンフア / 01年2021月09日00:XNUMX
投稿者 ヴァリンフア / 01年2021月09日00:XNUMX 私は2年以上iPadを使っています。 しかし、システムは一度もアップグレードされていません。 その日、iOSのバージョン更新のプロンプトが画面に表示されました。 そして、私は誤ってそれをクリックしました。 更新後、私は自分のテキストメッセージが送信者を名前で識別しなくなり、電話番号だけで識別されるようになりました。 それから私は私の連絡先をチェックし、彼らは消えていました。 iPadを再起動しても無駄です。 iPadで連絡先を復元する方法 助けてください!!!
誰もが自分の家族、友達、あるいは顧客と連絡を取り合う必要があります。 しかし、すべての連絡先番号と関連情報を覚えている人はいません。 したがって、iPadユーザーにとって、iPadに保存されているすべてのデータ、特に連絡先は貴重です。
しかしながら,
iPadで連絡先を紛失することはよくあることです。 バージョンのアップグレード、デバイスの突然のシャットダウン、誤った削除など、連絡先の喪失の背後にある多くの理由があります。

このような窮地に立たされた後は、しばらく待ってから iPad を操作してください。 ネットワークが不安定なため、データが一時的に失われる可能性があります。
それでも連絡先が iPad に表示されない場合は、次の手順をお試しください。
各ステップの後、連絡先が戻ってくるかどうかを確認してください。
FoneLab for iOSを使用すると、写真、連絡先、ビデオ、ファイル、WhatsApp、Kik、Snapchat、WeChatなどの失われた/削除されたiPhoneデータをiCloudまたはiTunesのバックアップまたはデバイスから復元できます。
- 写真、ビデオ、連絡先、WhatsApp、その他のデータを簡単に復元します。
- 回復前にデータをプレビューします。
- iPhone、iPad、iPod touchが利用可能です。
ステップ 1iPadを再起動してください。
ステップ 2iPadの設定を確認してください。 iPadの日付と時刻の設定が正しいかどうかを確認してください。
ステップ 3Open 連絡先情報 リストを下にスワイプして連絡先を更新します。
ステップ 4 設定。 タップ iCloud >ターン 連絡先情報 オフ>タップ 私のiPadを使い続ける。 それから再び開きます 連絡先情報 オプションをクリックして マージ。 連絡先が再同期するのを待ちます。
ステップ 5iCloudのWebサイトにアクセスしてください。 iCloudアカウントにログインして 連絡先情報 アイコン。 それからそれらを見つけるかもしれません。
あなたの問題は解決しましたか? 多分あなたの答えはノーです。
この時点で、バックアップをとることが特に重要です。 Next、バックアップから連絡先を復元する方法を詳しく説明します。
1。 iCloudバックアップからiPadの連絡先を復元する方法
次の2つの方法があります iCloudバックアップから連絡先を復元する。 1つはiPad上で直接操作することで、これはかなり一般的な方法です。
Way 1 iPadのiCloudバックアップから連絡先を復元する
ステップ 1 Open 設定 あなたのiPadで。 タップ > リセット > すべてのコンテンツを消去して設定する.
ステップ 2パスワードの入力を求めるメッセージが表示された場合は、パスワードを入力してください。
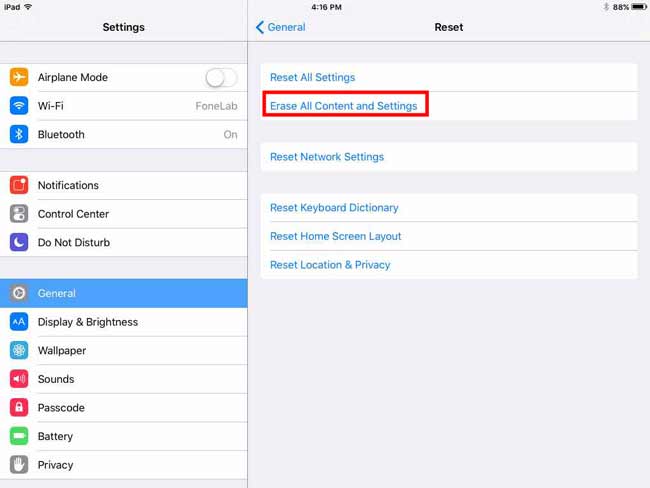
ステップ 3 プロンプトダイアログボックスが表示されます、選択するだけです 消します.
ステップ 4 その後iPadは自動的に再起動します。
ステップ 5 画面上の手順に従って、言語、地域、場所、ネットワークを設定します。
ステップ 6 に達した後 アプリとデータ インターフェース、選択 iCloudバックアップから復元する.
ステップ 7 iCloudアカウントにログインしてください。
ステップ 8 各バックアップの日付とサイズに応じて、バックアップリストから最も関連性の高いものを選択して回復します。
経験豊富なユーザーとして、あなたはこの方法にとても精通しているかもしれません。 そして、あなたはすでにこれが回復の前に全てのメディアとデータを削除することに気づいたでしょう。
だからこの方法はあなたに適しているかどうかを検討してください。 または、これらの手順を実行する前に、iPad上の既存のデータをすべてバックアップすることもできます。
もう一つは iCloudから連絡先を回復する.
方法2 iCloudウェブサイトのiCloudバックアップから連絡先を復元する
この方法を使用する前に、次のことを確認する必要があります。 自動的にバックアップする 開いています。 ただ入る 設定 > iCloud そしてかどうかを確認 バックアップ スイッチがオンになっています。
ステップ 1 iCloud Webサイトにアクセスします。
ステップ 2 iCloudアカウントにログインしてください。
ステップ 3 見つける 高機能 ページの左下にあるセクション。
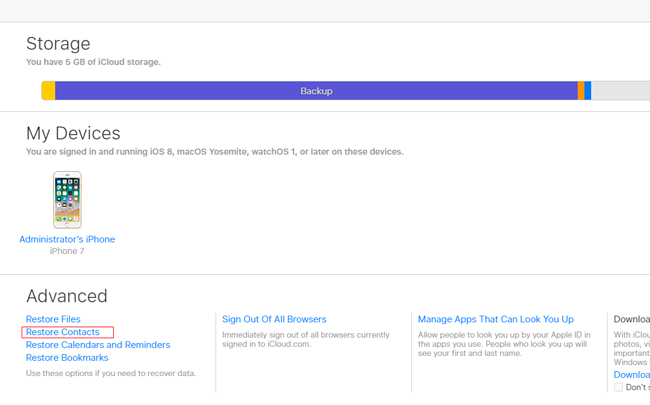
ステップ 4 4つのオプションを見て、選択します 連絡先を復元する.
ステップ 5 バックアップ履歴のリストで最も可能性の高いものを選択してクリックします リストア.
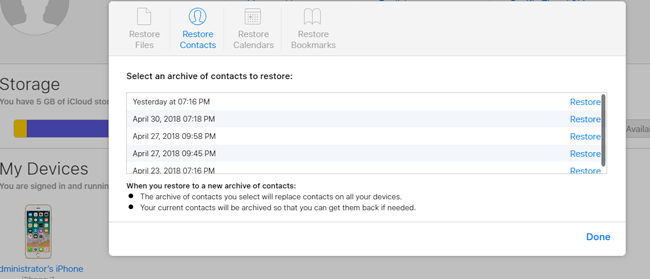
ステップ 6 次に、選択したバックアップは、同じIDを持つすべてのiOSデバイスの連絡先を置き換えます。 そして、現在の連絡先がアーカイブされます。
あなたが見るように、これはまたあなたのiPad上のあなたの現在の連絡先だけでなく連絡先を変えるでしょう。
もちろん、iTunes でバックアップした場合は、iTunes バックアップから連絡先を復元することも適切なオプションです。 この方法を使用する前に、まず iPad の現在のデータをすべてバックアップしてください。 iTunes からの復元には、iPad 上の現在のすべてのデータがバックアップによって置き換えられるという同じ欠点があることをご存知でしょう。 ここでは、iTunes についてはこれ以上詳しく説明しません。
バックアップがない場合、または iPad デバイスから直接復元したい場合は、FoneLab を使用できます。 iPhoneのデータ復旧 ヘルパー。
2。 FoneLabでiPadデバイスから連絡先を復元する方法
以下の簡単な手順に従ってください
ステップ 1ソフトウェアをコンピューターに無料でダウンロードします。 MacとPCの2つのバージョンがあります。
ステップ 2 ソフトウェアをインストールすると、ソフトウェアが自動的に実行されます。
ステップ 3 iPadをUSBケーブルでコンピューターに接続します。 選択する iPhoneのデータ復旧 > iOSデバイスから復旧する > スキャンの開始。 あなたがしたい場合は iPadのメモを回復 またはiClourまたはiTunesの他のユーザーは、ここでiTunesまたはiCloudから回復を選択できます。
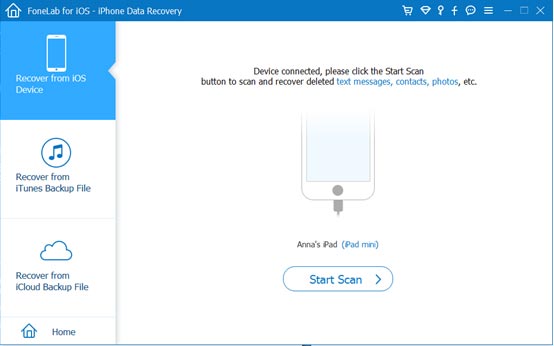
ステップ 4 スキャンプロセスが完了すると、ソフトウェアは左側のサイドバーにさまざまな種類のファイルを一覧表示します。
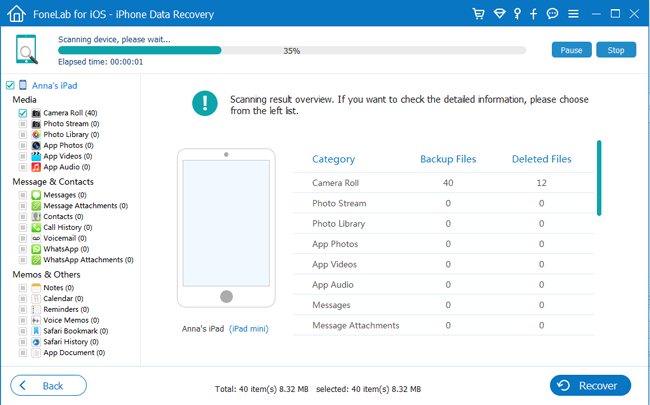
ステップ 5 連絡先情報 コンテンツをプレビューします。 削除されたものと既存のものの両方が右側に表示されます。
ステップ 6 回復する必要がある連絡先を選択します。 復元したものはコンピューターに保存されます。
あなたはまた、上記の方法を使用することができます iPhoneの連絡先を回復する 簡単かつ安全に
〜するのは簡単です。 iPadであなたの削除されたファイルを回復する 数回クリックするだけで。 このソフトウェアを使用して、あなたはコンテンツをプレビューし、回復するためにあなたの希望のものを選択することができます。 それはまたiPadのあなたの現在のデータを変えないでバックアップからの回復を支える。 FoneLabを使用すると、データ損失のような痛みを伴う状況に直面することは決してありません。
FoneLab for iOSを使用すると、写真、連絡先、ビデオ、ファイル、WhatsApp、Kik、Snapchat、WeChatなどの失われた/削除されたiPhoneデータをiCloudまたはiTunesのバックアップまたはデバイスから復元できます。
- 写真、ビデオ、連絡先、WhatsApp、その他のデータを簡単に復元します。
- 回復前にデータをプレビューします。
- iPhone、iPad、iPod touchが利用可能です。

