iPadでiCloudからアラームを復元する4簡単な方法
 更新者 ヴァリンフア / 19年2021月10日00:XNUMX
更新者 ヴァリンフア / 19年2021月10日00:XNUMX私のiPad上のすべてのリマインダーは私の娘によって削除されました。 特に仕事に関するこれらの重要なリマインダーイベントのために、私は緊急にそれらを戻す必要があります。 iCloudにバックアップがありますが、iPadをリセットせずにiCloudからアラームを復元する方法を見つけたいです。
リマインダーアプリは常に会議のスケジュール、作業計画、やることのタスクなどのような重要なイベントを追跡するのに最適です。 そのような便利な機能で、より多くのiPadユーザーは日常生活と仕事を容易にするためにこのアプリを使う傾向があります。 このアプリは、忙しくて物忘れしている人には特に便利です。
その結果、突然思い出させるイベントを失うことは人々を迷惑にさせるでしょう。 ただし、システム障害や人的ミスなど、さまざまな理由でリマインダーを失うことがあります。

不幸な状況ですが、知っていれば簡単に直すことができます iPadで失われたアラームを回復する方法.
ありがたいことに、
Appleは、iCloudサービスと呼ばれる機能を提供して、ユーザーがiPadでデータをバックアップおよび保存できるようにします。これにより、失ったデータを復元することができます。
ここでは、4の方法を詳細に紹介します。 iCloudでリマインダーを回復する方法.

ガイド一覧
1。 以前に同期されたファイルからiPadで削除されたリマインダーを復元する方法
iCloudを使用する際の注意事項 機能オン、編集中 リマインダー 自動同期機能のため、アプリはiCloudに更新されます。
なにを見る iCloudを使用する際の注意事項 関数:
設定 > [ あなたの名前 ] > iCloud、 を見つける リマインダー 下のオプション iCloudを使用するアプリ そして隣のスイッチが リマインダー オンです。
実際には、オフライン状態またはこの機能をオフにした状態で、iPadでアラームを変更してもiCloudのアラームには影響しません。
したがって、未知の理由で通知が失われた場合は、最初にこの方法を試すことができます。 それはあなたに追加の損失を引き起こすことはありません。
ステップ 1 訪問 icloud.com.
ステップ 2 iCloudのアカウントとパスワードを入力してください。
ステップ 3 iCloudのメインメニューで、 リマインダー のアイコンをクリックします。
ステップ 4 削除した通知がまだここに保存されているかどうかを確認します。

たぶん、あなたはまだあなたが望むものを見つけていません。 これで、開いたWebページで次の方法を試すことができます。
読んでください…
2。 iCloud WebサイトからiPadでリマインダーを復元する方法
Appleは、リマインダー、カレンダー、連絡先、ファイルを定期的かつ自動的にiCloudにアーカイブします。これはいつでもiOSデバイスに復元できます。
ステップ 1 設定 メインのiCloudメニューのアイコン。
ステップ 2 下にスクロールして 高機能 セクションをクリックして カレンダーとリマインダーを復元する オプションを選択します。
ステップ 3 過去30日間に作成されたリマインダーバックアップファイルのリストが表示されます。
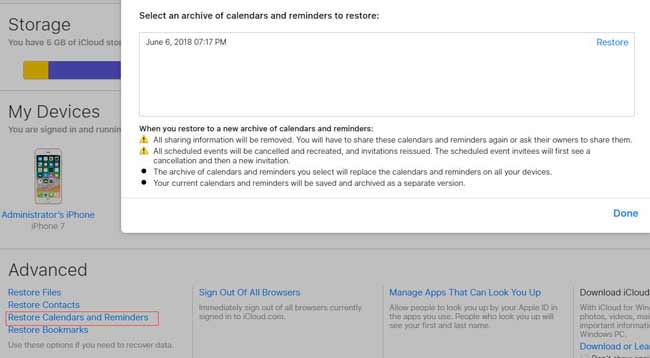
ステップ 4 リストア バックアップデータの横にあります。
ステップ 5 リストア もう一度確認してください。
あなたが選択したバックアップは現在あなたのすべてのiOSデバイス上にあるリマインダーを置き換えますが、現在のリマインダーはここにアーカイブされます。 間違ったバックアップを選択した場合は、必要な通知が見つかるまで、この方法を何度も試してみることができます。
3。 iPadのiCloudからリマインダーを復元する方法
安全のために、iPadを頻繁にバックアップする必要があります。 リマインダーが削除される前にバックアップを作成した場合は、削除されたリマインダーがiCloudバックアップファイルに含まれている可能性があります。
削除されたリマインダがiCloudバックアップに保存されているかどうかはおそらく不明です。 次の方法でコンテンツを事前にプレビューすることができます。
それでは、詳細な手順でこの方法に飛び込みましょう。
ステップ 1 設定 > > リセット > すべてのコンテンツと設定を消去 iPadで。
ステップ 2 確認を求めるプロンプトダイアログボックスが表示されます。 タップしたら 消します 繰り返しますが、iPadは自動的に再起動します。
ステップ 3 に達するまで、データ、言語などを設定します。 アプリとデータ インタフェース。
ステップ 4 選択する iCloudバックアップから復元する オプションを選択して、iCloudアカウントにサインインします。
ステップ 5 表示されたすべてのバックアップファイルから最も関連性の高いファイルを選択し、[次へ]をクリックします。 リストア.

この方法を使用すると、リマインダーだけでなく、iPad のすべてのデータを復元できます。
iCloudバックアップから個々のデータを抽出したい場合は、読み続けてください。次の方法でこれを実行できます。
また学ぶことができます iCloudバックアップをオンラインでチェックする方法.
4。 FoneLabでiCloudからiPadリマインダーを抽出する方法
最善の解決策は、コンテンツをプレビューしてデータを選択的に回復させることです。
FoneLab - iPhoneのデータ復旧 できる iCloudバックアップにアクセスする 内容を表示します。
このソフトウェアはあなたのiPad上の他のデータを変更することなくiCloudバックアップからリマインダーだけを抽出することができます。
FoneLab for iOSを使用すると、写真、連絡先、ビデオ、ファイル、WhatsApp、Kik、Snapchat、WeChatなどの失われた/削除されたiPhoneデータをiCloudまたはiTunesのバックアップまたはデバイスから復元できます。
- 写真、ビデオ、連絡先、WhatsApp、その他のデータを簡単に復元します。
- 回復前にデータをプレビューします。
- iPhone、iPad、iPod touchが利用可能です。
ステップ 1 最初に、PCまたはMacにソフトウェアをダウンロードしてインストールする必要があります。
ステップ 2 このソフトウェアを起動して、選択します iPhoneのデータ復旧 > iCloudバックアップファイルから復旧する.
ステップ 3 iCloudアカウントにログインしてください。

ステップ 4 バックアップ履歴のリストからダウンロードしてクリックします スキャン.
ステップ 5 ソフトウェアはデータ型をカタログ化します。 クリック リマインダー 詳細をプレビューするには、左側のサイドバーにあります。 その後、回復する項目を選択してください。
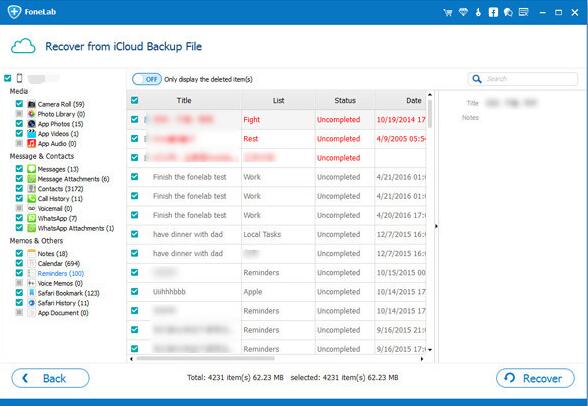
それはまたのためのオプションを提供します iPadデバイスから直接アラームを回復する またはiTunesのバックアップから。
それ以上、
カレンダー、写真、メモなど、iCloudバックアップに含まれるその他のデータにもアクセスできます。 それはユーザーに権限を与える iPhoneからデータを復元する、iPod、その他のiOSデバイス。
以下のリンクをクリックして無料でダウンロードし、30日の試用版を入手してください。
FoneLab for iOSを使用すると、写真、連絡先、ビデオ、ファイル、WhatsApp、Kik、Snapchat、WeChatなどの失われた/削除されたiPhoneデータをiCloudまたはiTunesのバックアップまたはデバイスから復元できます。
- 写真、ビデオ、連絡先、WhatsApp、その他のデータを簡単に復元します。
- 回復前にデータをプレビューします。
- iPhone、iPad、iPod touchが利用可能です。
