iPadで削除したメッセージを簡単に復元するための便利なガイド
 更新者 ヴァリンフア / 12年2023月09日05:XNUMX
更新者 ヴァリンフア / 12年2023月09日05:XNUMXiPadで削除されたテキストメッセージを復元する方法を探していますか? 使用しているオペレーティング システムに関係なく、デバイス ユーザーにとって意図せずにデータを削除してしまうことは、最も頻繁に起こる状況の XNUMX つです。 また、失われる可能性のあるデータの中にはメッセージも含まれます。特に、メッセージング アプリではスライドして削除を確認するだけで済むためです。 したがって、十分に注意しないとすぐに紛失してしまう可能性があります。
一方、メッセージを意図せずに削除すると、単なるテキスト メッセージが失われるだけではないため、さらなる問題が発生する可能性があります。 職場や学校などから受け取るテキスト メッセージなど、仕事や日常生活において間違いなく価値のあるコンテンツが失われます。 幸いなことに、データ回復のためのツールやサービスはオンラインで広まっています。 したがって、私たちは iPad 上で消去したメッセージを戻すための最も役立つテクニックを見つけることに成功しました。 以下を参照して確認し、データを復旧してください。
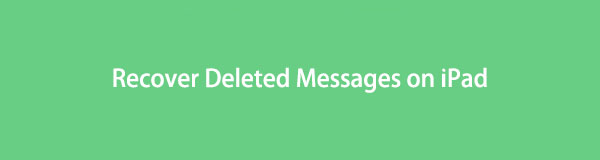

ガイド一覧
パート 1. FoneLab iPhone Data Recovery を使用して iPad 上の削除されたメッセージを復元する
メッセージ回復用の専門ツールを調べてみると、 FoneLab iOSのデータ復旧 最も印象に残る方法の一つです。 このサードパーティ プログラムは、データを回復するためのバックアップやその他の要件を必要としないため、複数のファイル タイプを取得するための実用的なソリューションです。 したがって、このプログラムを使用すると、問題なくiPadメッセージを回復できます。 メッセージ以外にも、FoneLab iPhone Data Recovery は次のこともできます。 失われたイメージを取り戻す、ドキュメント、音楽ファイル、連絡先、ビデオ、および iPad 上でサポートされているほぼすべてのデータ。 また、iPhone データ回復ツールとして前面に出ていますが、iPad や iPod Touch などの他の iOS デバイスでも動作します。 インストール後の機能の詳細を確認してください。
FoneLab for iOSを使用すると、写真、連絡先、ビデオ、ファイル、WhatsApp、Kik、Snapchat、WeChatなどの失われた/削除されたiPhoneデータをiCloudまたはiTunesのバックアップまたはデバイスから復元できます。
- 写真、ビデオ、連絡先、WhatsApp、その他のデータを簡単に復元します。
- 回復前にデータをプレビューします。
- iPhone、iPad、iPod touchが利用可能です。
以下は、バックアップなしでiPadで削除されたメッセージを復元する方法の簡単なサンプル手順です。 FoneLab iOSのデータ復旧:
ステップ 1FoneLab iOS Data Recovery ファイルのコピーをコンピュータ上に保存します。そのサイトを参照して、 無料ダウンロード Windowsの場合はボタン。 Mac 用のボタンを表示したい場合は、 Mac バージョンに移動 「今すぐ購入」タブの横にあるオプション。 ボタン上の Windows ロゴは、Mac ユーザー向けに Apple ロゴに変わります。 保存したら、インストーラー ファイルを開いてインストールを操作し、コンピューター上でツールを実行します。
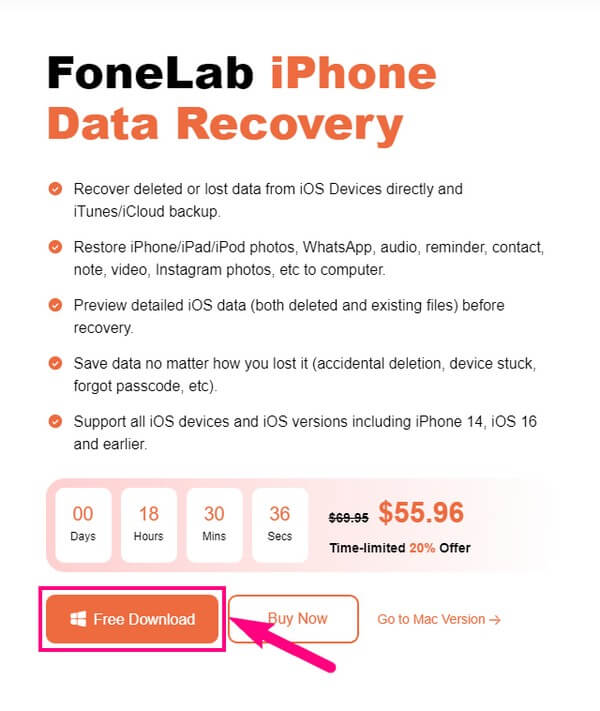
ステップ 2プライマリ インターフェイスには、次のような取得ツールの主要な機能があります。 iPhoneのデータ復旧。 左側のインターフェイスの左側のセクションに最大のボックスがあるため、簡単に選択できます。 他の機能は右側にあります。 後でアクセスすることもできます。 さらに役立つプログラムを見つけたい場合は、下部に「その他」オプションも表示されます。
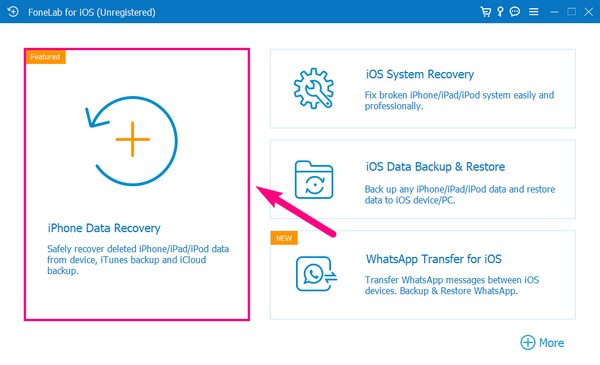
ステップ 3次の画面では、USB コードを使用して iPad をコンピュータにリンクするように要求されます。 正常に接続するための機能要件を操作して有効にしてください。 また、期待してください 信頼 iPad 画面にプロンプトが表示され、それを許可します。 成功したら、 スキャンの開始 iPad 名の下にあるタブをクリックします。
![[スキャンの開始] タブをクリックします](https://www.fonelab.com/images/ios-data-recovery/recover-ipad-text-message/fonelab-ios-data-recovery-connect-and-scan.jpg)
ステップ 4iPad データをスキャンした後、 メッセージと連絡先 左側の列のセクション。 そこから、 メッセージ タブをクリックして、削除されたメッセージを表示します。 その後、取得したいメッセージが表示されるまで、インターフェイスにリストされている項目を参照します。 左側のチェックボックスをマークして選択します。 ただし、すべてを復元するには、[メッセージ] タブを直接チェックしてすべてを選択します。 次にクリックします 回復する 右下をクリックするとメッセージを取り戻すことができます。
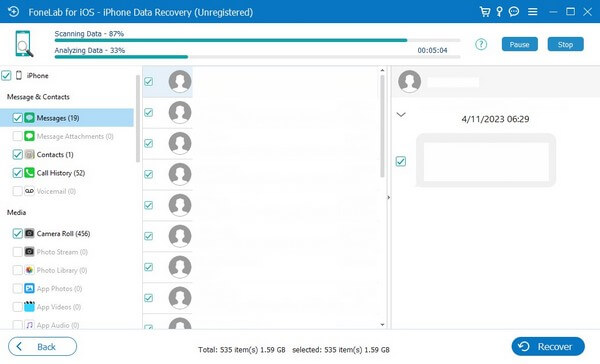
FoneLab for iOSを使用すると、写真、連絡先、ビデオ、ファイル、WhatsApp、Kik、Snapchat、WeChatなどの失われた/削除されたiPhoneデータをiCloudまたはiTunesのバックアップまたはデバイスから復元できます。
- 写真、ビデオ、連絡先、WhatsApp、その他のデータを簡単に復元します。
- 回復前にデータをプレビューします。
- iPhone、iPad、iPod touchが利用可能です。
パート 2. iPad 上の削除されたメッセージをバックアップファイルから復元する
一方、iPad のメッセージを失う前にバックアップを作成していた場合は、以下の Apple サービスを使用してすぐに復元できます。
方法 1. iTunes
iTunes は、Apple によって開発されたいくつかの用途を持つプログラムです。 メディア ライブラリ、プレーヤー、モバイル デバイス管理ユーティリティであるだけでなく、データのバックアップ サービスとしても機能します。 バックアップしたデータは自動的にコンピュータに保存されます。 したがって、この方法を使用すると、削除されたメッセージを効率的に復元できます。 iTunes は現在、Windows およびそれ以前の macOS バージョンで動作します。
iPad 上の削除されたテキスト メッセージを iTunes で取得するには、以下の簡単な手順を心に留めてください。
ステップ 1バックアップ ファイルが保存されているコンピュータに最新バージョンの iTunes をインストールして実行します。 プログラムがデバイスを認識できるように、iPad がそれにリンクされていることを確認してください。
ステップ 2 iPad アイコンは iTunes インターフェイスの左上部分に表示されます。 それをクリックして、iPad の情報とオプションにアクセスします。 その後、クリックしてください まとめ バックアップと復元の設定については、
ステップ 3iPad 名の下にデバイス情報があり、右側にチェックが表示されます。 iPadのアップデートと復元 オプション。 クリック iPadのを復元 タブをクリックし、次の要件に従って iPad のバックアップを復元します。
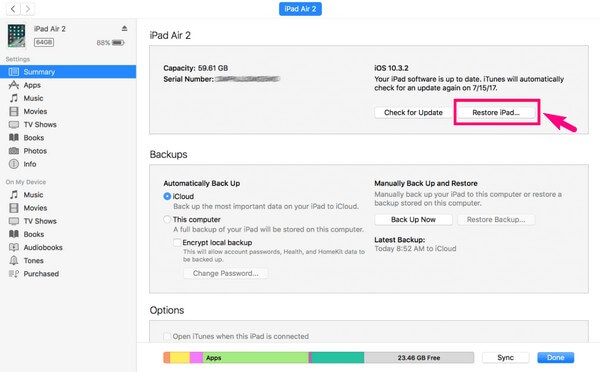
方法 2. ファインダー
Finder は、macOS の新しいバージョンの iTunes に代わるものです。 したがって、バックアップとデータの復元に関してはほぼ同じプロセスが行われます。 iTunes と同様に、バックアップを Mac に保存します。 いつでも復元できます。 ただし、Finder を検索またはインストールできるのは最新の macOS バージョンのみであり、Windows では見つかりません。
iPad 上の削除されたメッセージを Finder で取得する方法については、以下の簡単な手順に従ってください。
ステップ 1iPad を USB ケーブルで Mac に接続し、Finder を実行します。 Finder のインターフェイスで、左側の列にある iPad デバイスをクリックします。
ステップ 2 次に、 をクリックしてバックアップ オプションを表示します。 以下 今すぐバックアップする タブ、ヒット バックアップのリストア バックアップからデータを復元します。
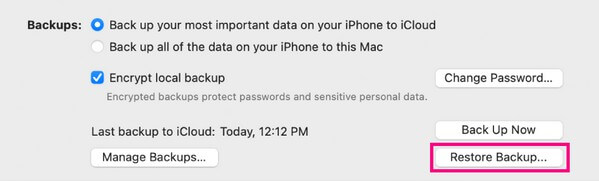
FoneLab for iOSを使用すると、写真、連絡先、ビデオ、ファイル、WhatsApp、Kik、Snapchat、WeChatなどの失われた/削除されたiPhoneデータをiCloudまたはiTunesのバックアップまたはデバイスから復元できます。
- 写真、ビデオ、連絡先、WhatsApp、その他のデータを簡単に復元します。
- 回復前にデータをプレビューします。
- iPhone、iPad、iPod touchが利用可能です。
方法 3. iCloud
iCloud は、Apple デバイス用のもう 5 つの公式バックアップ サービスです。 5 GB の無料ストレージを提供します。 したがって、最大 XNUMX GB まで無料でバックアップできます。 ただし、この方法で復元すると、現在のデバイスのデータが消費されることに注意してください。 許可される前にiPadをリセットする必要があるためです。 iCloudからバックアップを復元する.
iCloud を使用して iPad で削除したメッセージを返すには、以下の快適なプロセスに従ってください。
ステップ 1iPad をリセットするには、次の手順を実行します。 設定 > > iPadを転送またはリセットする。 リセットオプションが表示されたら、選択します すべてのコンテンツと設定を消去.
ステップ 2iPad が再起動したら、再度セットアップして、 iCloud Backupからの復元 に達すると アプリとデータ セクション。 iPad のバックアップを正常に復元するためのプロンプトが表示されたら、パスワードとその他の要件を入力します。
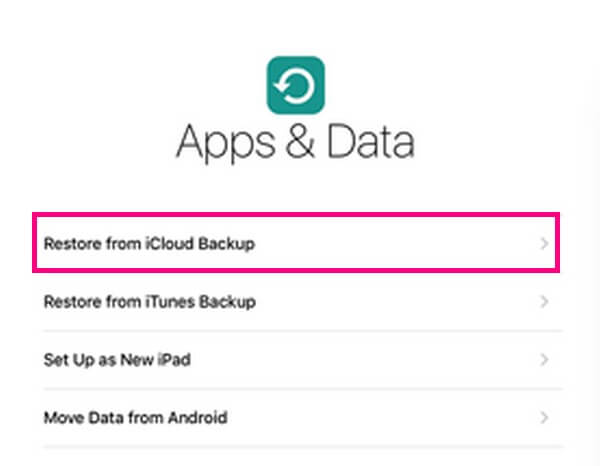
パート 3. iPad で削除されたメッセージの復元に関するよくある質問
1. コンピューター上の iTunes バックアップ ファイルはどこにありますか?
Windows で iTunes バックアップを探している場合は、次のように入力します。 \ Users \(ユーザー名)\ AppData \ Roaming \ Appleコンピュータ\ MobileSync \ Backup \ ファイル エクスプローラーのアドレス バーにあります。 その間、iTunes バックアップを次の場所に置きます。 〜/ライブラリ/アプリケーションサポート/ MobileSync /バックアップ/ Macで。
2. iPad ではメッセージを削除せずに、iPhone からメッセージを削除するにはどうすればよいですか?
無効にする必要があります メッセージ デバイスを同期するときのオプション。 これを行うには、 設定 そしてプロフィールを開きます。 その後、 をタップします iCloud の横にあるスライダーをオフにします。 メッセージ タブ。 そうすれば、iPad 上のメッセージに影響を与えることなく iPhone のメッセージを削除できます。
削除されたメッセージを iPad に戻す復元戦略は以上です。 さまざまなデバイスに役立つその他のテクニックは、 FoneLab iOSのデータ復旧 サイト。
FoneLab for iOSを使用すると、写真、連絡先、ビデオ、ファイル、WhatsApp、Kik、Snapchat、WeChatなどの失われた/削除されたiPhoneデータをiCloudまたはiTunesのバックアップまたはデバイスから復元できます。
- 写真、ビデオ、連絡先、WhatsApp、その他のデータを簡単に復元します。
- 回復前にデータをプレビューします。
- iPhone、iPad、iPod touchが利用可能です。
