[ガイド] 3はiPhoneのiCloudからカレンダーを復元する方法
 更新者 ヴァリンフア / 11年2021月09日05:XNUMX
更新者 ヴァリンフア / 11年2021月09日05:XNUMX誤ってiPhoneから誤って削除したカレンダーイベントなど、iCloudに保存されている自分の情報を取得する方法を教えてください。
カレンダーは、特に忙しい人や物忘れの多いユーザにとって、本当に便利なAppleの組み込みアプリです。 多くのユーザーは自分の人生の計画に慣れているので、仕事の計画、出張のスケジュール、会議の議題などの重要なイベントを追跡するためにカレンダーを作成することがよくあります。
したがって、カレンダーの予定を突然削除すると、ユーザーが迷子になる可能性があります。 この問題に関して、AppleはあなたのiPhoneを保存しバックアップするためにiCloudストレージを導入した。
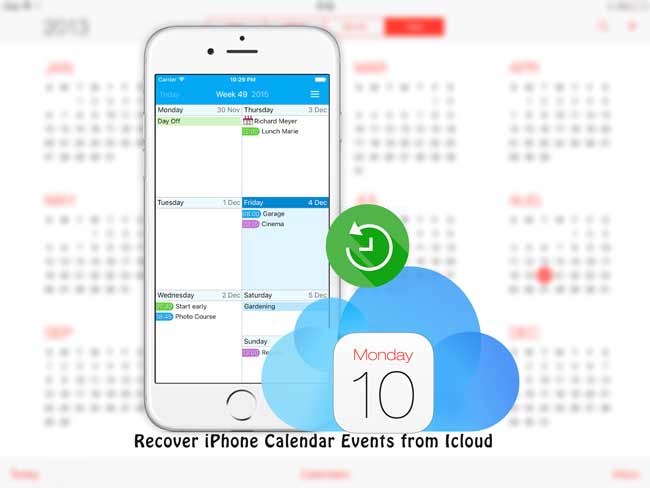
以前にiCloudでバックアップファイルを作成したことがある場合 カレンダーイベントを削除しました、あなたがしなければならないのは、iCloudからiPhoneを復元することだけです。
不足しているデータがこのバックアップに含まれているかどうかわかりませんか。 プロのデータ復旧ツールが役立ちます。 FoneLab - iPhoneのデータ復旧 できる バックアップファイルにアクセスする そして内容を見ることができます(チェック方法3)。
iCloudからカレンダーを取得する方法を紹介します。

ガイド一覧
1。 iCloud WebサイトからiPhoneカレンダーを復元する
あなたの削除されたカレンダーを見つけるための2オプションがあります。 1つは同期されたデータにアクセスすることです。 iCloudを使ったカレンダーアプリ。 もう1つは、リマインダーとカレンダーのアーカイブからカレンダーを復元することです。これは、30日以内に削除されたデータに対してのみ機能します。
オプション1同期ファイルからiPhoneカレンダーを検索
最初に、あなたが設定したかどうかを確認する必要があります カレンダー iCloudで。 あなたのiPhoneで、に行く 設定 > [あなたの名前] > iCloudその後、画面を下にスライドさせて、の隣にあるスイッチが カレンダー 開いている。
iPhoneのカレンダー同期機能が開いていると、iPhoneのカレンダーイベントは自動的にiCloudに同期されます。 しかし、オフライン状態では、iPhone上のデータを変更してもiCloud上のデータは更新されません。
未知の理由でデータが失われた場合、これが試してみる価値のある最初の方法です。
ステップ 1 訪問 iCloud.com Webブラウザで。
ステップ 2 iCloudアカウントにログインしてください。
ステップ 3 セットアップボタンをクリックすると、セットアップが開始されます カレンダー アイコンと失われたイベントはまだiCloudに保存されています。
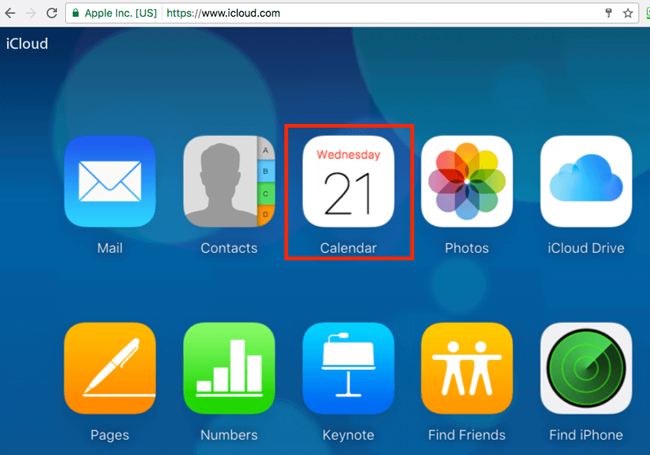
望む結果が得られない場合は、このWebサイトで2番目のオプションを試してみてください。
オプション2アラームとカレンダーのアーカイブからiPhoneカレンダーを復元
アップルは定期的にのリストをアーカイブします カレンダーいつでもiOSデバイスに復元できます。 アーカイブからカレンダーのリストを復元すると、同じiCloud IDに接続されているすべてのiOSデバイスのカレンダーが置き換えられます。その一方で、現在の連絡先リストはアーカイブされ、何も失われないようにします。
ステップ 1なめます 設定 メインのiCloudメニューで
ステップ 2 ページの一番下までスクロールしてクリック カレンダーとリマインダーを復元する 下 高機能.
ステップ 3 リストア アーカイブのデータの横にあります。
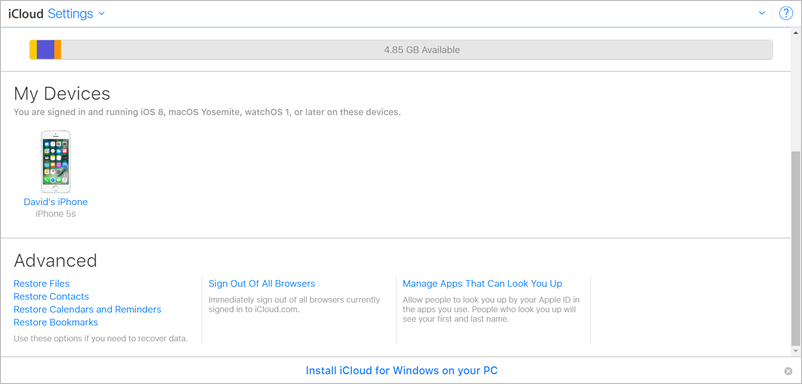
また学ぶことができます iCloudバックアップをオンラインでチェックする方法.
2。 iCloudを使用してiPhoneでカレンダーを復元する
特に特定の古いデータを必要としているときや、デバイスを紛失したときは、バックアップを作成することで多くの問題を解決できます。
ただし、これを使用しても、特定のデータを回復することはできません。これはオールオアナッシングバッチ操作であるためです。 iPhone全体を復元せずにカレンダーイベントを回復したい場合は、次の方法に進んでください。
では、この方法がどのように機能するかを見てみましょう。
ステップ 1iPhoneを消去し、をタップします 設定 > > リセット > すべてのコンテンツと設定を消去 をクリックし 消します もう一度確認してください。
ステップ 2 iPhoneが再起動したら、画面上の手順に従って設定します。
ステップ 3 ソフトウェア設定ページで、下図のように アプリとデータ インターフェース、選択 iCloudバックアップから復元する.
ステップ 4 Apple IDとパスワードを入力してください。
ステップ 5 リストからバックアップファイルを選択して回復します。

3。 FoneLabを使用してiCloudカレンダーにアクセスする
FoneLab - iPhoneのデータ復旧 信頼できる iPhoneバックアップエクストラクタこれは、iCloudファイルに入ってiCloudからカレンダーを抽出することができます。
言い換えると、iCloudのバックアップファイルにアクセスしてコンテンツを表示し、必要なカレンダーイベントだけを選択して回復することができます。 これによってiPhoneの現在のデータが変わることはありません。
それは30日のトライアルを提供します、従って、あなたは無料でダウンロードして試してみるために以下のステップに従うことができます。
FoneLab for iOSを使用すると、写真、連絡先、ビデオ、ファイル、WhatsApp、Kik、Snapchat、WeChatなどの失われた/削除されたiPhoneデータをiCloudまたはiTunesのバックアップまたはデバイスから復元できます。
- 写真、ビデオ、連絡先、WhatsApp、その他のデータを簡単に復元します。
- 回復前にデータをプレビューします。
- iPhone、iPad、iPod touchが利用可能です。
ステップ 1 コンピューターでプログラムを起動します。
ステップ 2 iPhoneのデータ復旧 > iCloud Backupから復旧する ファイル。
ステップ 3 iCloudアカウントにログインしてください。 二要素認証が有効になっている場合は、次の記事を確認してください。 Two Factor認証を無効にする方法.
ステップ 4 バックアップ履歴が表に表示されます。 ダウンロードするものを選択してクリック スキャン.

ステップ 5 カレンダー 左側のサイドバーのファイルリストからコンテンツをプレビューします。
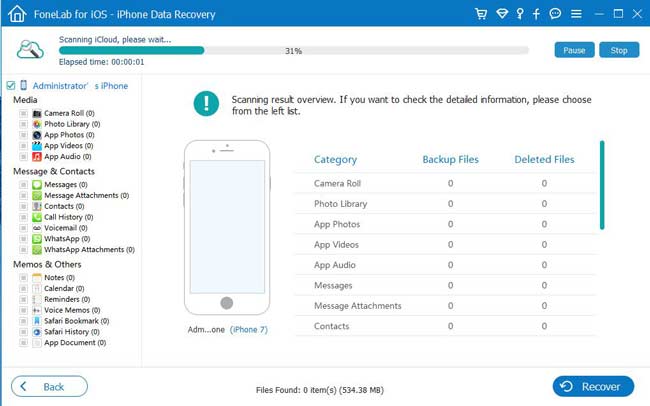
ステップ 6 回復するアイテムを選択すると、選択したアイテムはHTMLの形式でコンピュータに保存されます。
あなたはこのプログラムが3つの回復モードをユーザーに提供することに気づいたかもしれません。 iCloudバックアップファイルに加えて、iPhoneまたはiTunesバックアップファイルをスキャンしてデータを復元することもできます。 だからあなたもそれを使用することができます iPhoneでカレンダーを回復 or iPadのカレンダーを復元.
バックアップの暗号化パスワードを忘れた場合でも、 バックアップパスワードなしでiPhoneを復元する.
あなたのコンピュータにそれをダウンロードして、そしてそれに打撃を与える!
FoneLab for iOSを使用すると、写真、連絡先、ビデオ、ファイル、WhatsApp、Kik、Snapchat、WeChatなどの失われた/削除されたiPhoneデータをiCloudまたはiTunesのバックアップまたはデバイスから復元できます。
- 写真、ビデオ、連絡先、WhatsApp、その他のデータを簡単に復元します。
- 回復前にデータをプレビューします。
- iPhone、iPad、iPod touchが利用可能です。
