[ガイド]どのようにiCloudでiPhone上で削除されたアラームを回復する
 投稿者 ヴァリンフア / 07年2021月09日00:XNUMX
投稿者 ヴァリンフア / 07年2021月09日00:XNUMX iPhone 6に削除されたアラームを保存するための専用フォルダはありますか? 削除された写真用のものがあることはわかっていましたが、Remindersアプリでは見つかりませんでした。 私は私の記録されたリマインダーのうちの2つがなくなっているのを発見しました、それらは先日誤って削除されるかもしれません。 私の場合、私のiPhone 6から削除されたリマインダーを元に戻すチャンスはまだありますか?
iPhoneユーザーの多く、特に忙しいユーザーにとって、Reminderは便利なアプリです。 このiPhone内蔵アプリは、私たちの仕事や日常生活における重要な出来事を思い出させるために使用されます。 また、自分のリマインダーを他の人と共有することもできます。
iPhoneユーザーに思い出させるものをなくすのは面倒です。 しかし、物理的な損傷、誤操作など、iPhone上でデータが失われる可能性がある多くの理由があります。

何人かのユーザーはあるかどうか尋ねるかもしれません 最近削除されたフォルダ リマインダーのために。 これは良い機能ですが、Appleはそれを見逃していました。 幸いなことにAppleは他のサービスを提供しています - iCloud この問題を解決するために。
iCloudとは何ですか?
iCloudは写真、ビデオ、ドキュメント、音楽、アプリなどを安全に保存し、バックアップすることができます。 それはあなたが簡単に友達や家族とリマインダー、カレンダー、場所などを共有することができます。 iCloudを使って削除したデータをiPhoneに復元することもできます。
失われたリマインダーのための5ソリューションがあります...

ガイド一覧
1。 iPhoneでリマインダーを共有する方法
ユーザーはリマインダーリストを作成し、iCloudにサインインしている人と共有できます。
ステップ 1Open リマインダー あなたのiPhoneで。
ステップ 2 編集 > 分担.
ステップ 3 人を追加次に、自分のメールアドレスを入力します。
ステップ 4終了したら、をタップします クリックします.
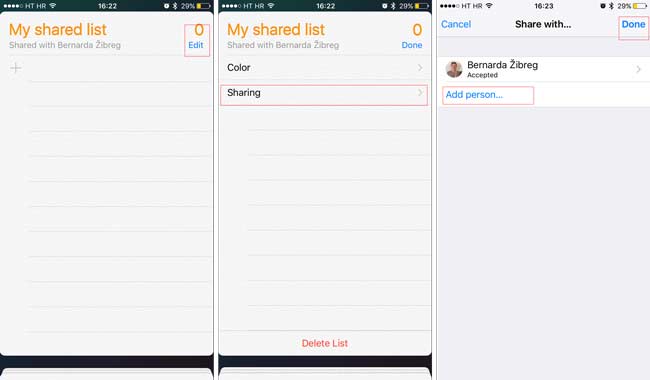
リストを共有するための招待を受けたユーザーは、リストを表示したり、完了通知を編集したりできます。
2。 以前に同期したファイルからリマインダーをiPhoneに戻す方法
まず、設定したかどうかを確認する必要があります リマインダー iCloudで:
に行く 設定 > [ あなたの名前 ] > iCloudそして、隣のスイッチが リマインダー オンです。
この機能が開いているとき、リマインダーイベントはiCloudとiPadの間で自動的に同期します。 オフライン状態では、iPhoneでアラームを変更してもiCloudのアラームは更新されません。
何らかの理由でデータが失われた場合は、最初にこの方法を試すことができます。
ステップ 1パーソナライズされたダッシュボードのキャンペーン データ iCloudウェブサイト.
ステップ 2iCloudアカウントにログインしてください。
ステップ 3ホームページで、をクリックしてください。 リマインダー のアイコンをクリックします。

3。 iCloud WebサイトからiPhoneのリマインダーを復元する方法
この方法では、iPhoneをバックアップして iCloudのバックアップ 機能オープン。 iPhoneのデータは自動的にバックアップされます。 そうすれば、iCloudからのリマインダーだけを復元できます。
ステップ 1 設定 入力後のインターフェース上のアイコン iCloudウェブサイト.
ステップ 2下にスクロールしてをクリックします カレンダーとリマインダーを復元する 下 高機能.
ステップ 3バックアップリストを見て、復元するものを選択します。
ステップ 4 リストア もう一度確認してください。
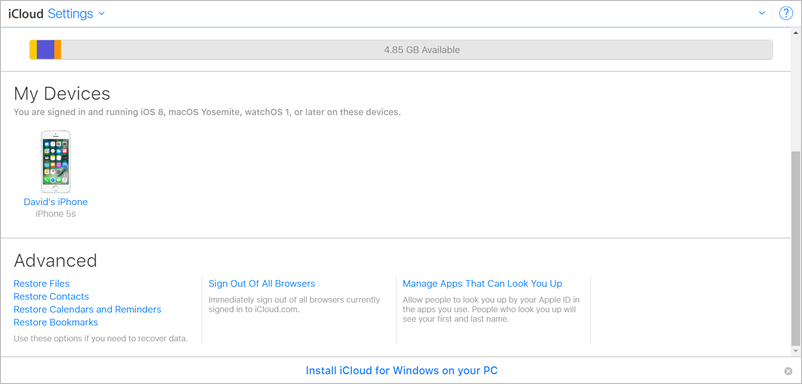
あなたはより少ない30日にアーカイブされたリマインダーを見つけることができます。
4。 iPhoneでiCloudバックアップからアラームを復元する方法
安全のために、iPhoneを定期的にバックアップする必要があります。 削除した場合は、削除したデータをiCloudから簡単に復元できます。
この方法を使用すると、リマインダーだけでなく、iPhone のすべてのデータを復元することはできません。 さらに悪いことに、バックアップにより、iPhone デバイス上の既存のデータがすべて置き換えられます。
iPhone上の既存のデータを変更することを拒否した場合は、次の方法に直接進んでください。
詳細については、こちらから iPhoneで削除された履歴を確認する方法 FoneLabで。
ステップ 1 設定 > > リセット > すべてのコンテンツと設定を消去 iPhoneでは、電話は自動的に再起動します。
ステップ 2が表示されるまで画面の設定手順に従います アプリとデータ インタフェース。
ステップ 3 iCloudバックアップから復元する そしてあなたのiCloudアカウントにログインする。
ステップ 4バックアップリストから最も関連性の高いものを選択して復元します。

5。 FoneLabでiCloudからiPhoneリマインダーを復元する方法
あなたの問題は解決しましたか? またはあなたはまだインターネット上でiPhoneのデータ復旧サービスを探しています。
FoneLabを強くお勧めします - iPhoneのデータ復旧 あなたに。
それはあなたがに使えるツールです iPadのアラームを回復する.
FoneLab for iOSを使用すると、写真、連絡先、ビデオ、ファイル、WhatsApp、Kik、Snapchat、WeChatなどの失われた/削除されたiPhoneデータをiCloudまたはiTunesのバックアップまたはデバイスから復元できます。
- 写真、ビデオ、連絡先、WhatsApp、その他のデータを簡単に復元します。
- 回復前にデータをプレビューします。
- iPhone、iPad、iPod touchが利用可能です。
このソフトウェアは、iCloudバックアップからリマインダーだけを表示して抽出するのに役立ちます。 写真、メモなど、iCloudバックアップに含まれるその他のデータにもアクセスできます。 それはユーザーに権限を与える iPadからデータを復元する、iPod、その他のiOSデバイス。
それ以上に、ソフトウェアはそれを可能にします 死んだiPhoneから写真を回復.
ステップ 1まず第一に、あなたはあなたのコンピュータにソフトウェアをダウンロードしてインストールする必要があります。
ステップ 2ソフトウェアを起動し、選択します iPhoneのデータ復旧 > iCloudバックアップファイルから復旧する インターフェイス上。
ステップ 3iCloudアカウントにログインしてください。

ステップ 4スキャンするバックアップ履歴のリストから選択します。
ステップ 5ソフトウェアはカタログにデータをリストします。 クリック リマインダー 詳細をプレビューします。 その後、回復する項目を選択してください。 取り出されたアラームはあなたのコンピュータに保存されます。
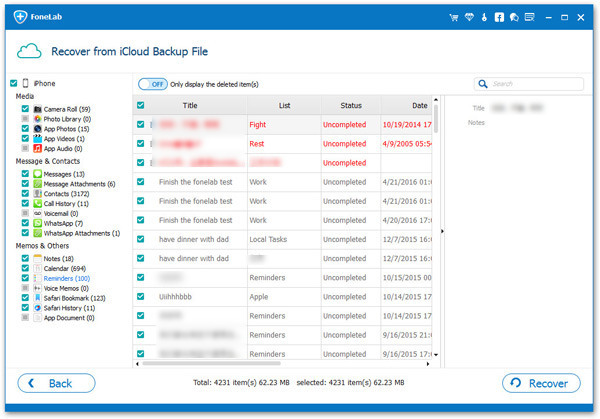
それはまたのためのオプションを提供します iPhoneからリマインダーを回復中 デバイスを直接またはiTunesのバックアップから復元します。
それをあなたのコンピュータに持っていって、そしてそれを撃ってみませんか?
