最も人気のある ISO 回復ツールとその主要な代替ツール
 更新者 ヴァリンフア / 27年2023月16日30:XNUMX
更新者 ヴァリンフア / 27年2023月16日30:XNUMX昨日、コンピュータ上のストレージ領域を解放するために、コンピュータ上のいくつかの重要でないファイルを削除しました。 しかし、妹が ISO ファイルを保存するためにそれを使用していたことは知りませんでした。 私も無意識のうちにそれらを削除してしまいました。 今、彼女は彼らを探しています。 ISOファイルを復元する方法はありますか? 回収にご協力ください。 よろしくお願いします!
ISO 回復方法を探している場合は、適切な投稿にたどり着きました。 ISO ファイルが削除されたり失われたりすることを心配する必要はありません。私たちがバックアップします。 すぐに役立つ2つの有力な方法を用意しました。 下にスクロールしてご覧ください。
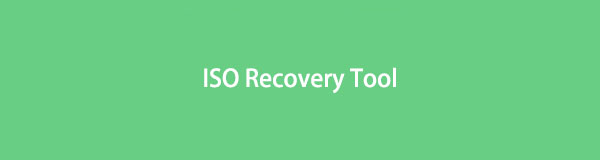

ガイド一覧
パート 1. 最高の ISO 回復ツール - FoneLab Data Retriever
ISO 回復ツールはオンラインに存在しますが、試したことはありますか? FoneLabデータレトリーバー? を目的として設計されたツールです データを回復する さまざまなデバイスで。 これには、コンピュータ、フラッシュ ドライブ、ハード ドライブ、メモリ カード、デジタル カメラなどが含まれます。 また、フィルター機能を使用して、紛失または削除されたデータをすぐに見つけます。
FoneLab Data Retriever - コンピュータ、ハードドライブ、フラッシュドライブ、メモリカード、デジタルカメラなどから紛失/削除されたデータを回復します。
- 写真、ビデオ、連絡先、WhatsApp、その他のデータを簡単に復元します。
- 回復前にデータをプレビューします。
さらに、ファイルをより深くスキャンするディープスキャン機能もあります。 この機能は、さらに多くの失われたファイルを確認したい場合、またはスキャン結果に満足できない場合に役立ちます。 以下の手順を読んで真似することで、さらに多くの機能を発見できます。
ステップ 1主要な ISO 回復ツールをコンピューターにダウンロードします。 公式ウェブサイトにアクセスし、 無料ダウンロード ボタンをクリックしてそれを実行します。 コンピューターはツールをすぐにダウンロードします。 その後、下部にあるダウンロードしたファイルをクリックして設定を行ってください。 画面の指示に従って、 インストールを開始する その後ボタンをクリックします。 コンピュータが自動的にツールを起動します。
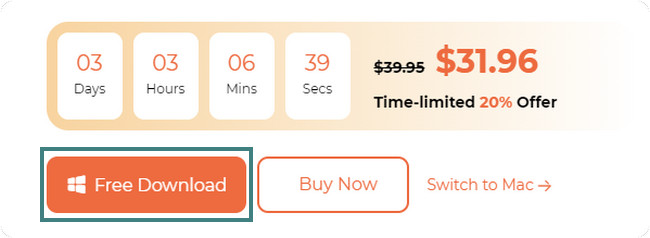
ステップ 2このツールでは、サポートするデータの一部が上部に表示されます。 画像、音声、ビデオ、電子メール、ドキュメント、その他のボタンを選択できます。 復元したいデータをクリックしてください。 をクリックすると、 すべてのファイルをチェックする 左側のボタンをクリックして、すべてを回復プロセスに含めます。 その後、ISO ファイルを削除する前に、ISO ファイルの場所を選択する必要があります。 をクリックすることもできます。 ごみ箱 左下隅にあるボタン。 後で、 をクリックしてください。 スキャン ボタンを押して続行します。
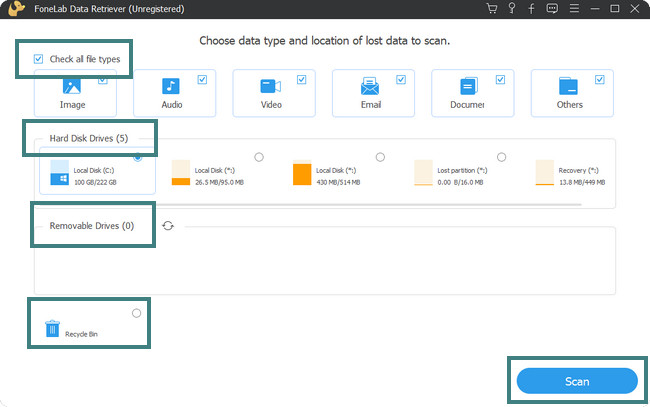
ステップ 3スキャンプロセスの進行状況が上部にパーセントで表示されます。 このプロセス中に、ソフトウェアが見つけたファイルの数がそのサイズも含めて上部に表示されます。 結果に満足できない場合は、 ディープスキャン 右上のボタン。 その後、左側に結果が表示されます。 ファイルの正確な作成場所がわかっている場合は、 フィルタ ボタン。 必要な情報を入力し、 申し込む 後でボタン。
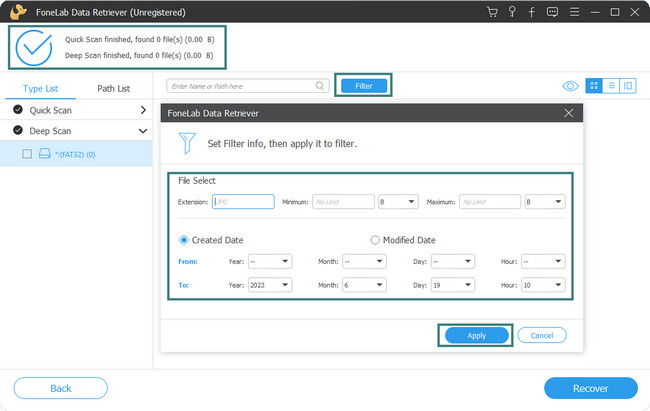
ステップ 4左側にある、誤って削除または紛失した ISO ファイルのフォルダーをクリックします。 その後、コンテンツが右側に表示されます。 をクリックしてください コンテンツ 右上のアイコンをクリックしてデータをプレビューします。 ファイルを回復プロセスに追加するには、上部にあるボックスをクリックします。
おまけのヒント: 回復プロセスですべてのファイルを追加または選択する場合は、コンピューターのマウスをチェックして展開するだけです。
ステップ 5取得するデータを選択したら、 回復する 右下のボタンまたはアイコン。 その後、ツールによってデータが回復されます。 最良の結果を得るために、回復プロセスを中断することはできません。
![[回復]ボタンをクリックします](https://www.fonelab.com/images/data-retriever/recover-iso-file-in-windows/click-recover-button-on-fonelab-data-retriever.jpg)
FoneLabデータレトリーバー その機能からわかるように、これは確かに主要な ISO 回復ツールです。 しかし、バックアップ経由で ISO ファイルを復元できることをご存知ですか? あなたはできる! 詳細なチュートリアルを以下に示します。 ただし、ISO ファイルが削除または消失する前にバックアップしていない場合は使用できません。 詳細については下にスクロールしてください。
FoneLab Data Retriever - コンピュータ、ハードドライブ、フラッシュドライブ、メモリカード、デジタルカメラなどから紛失/削除されたデータを回復します。
- 写真、ビデオ、連絡先、WhatsApp、その他のデータを簡単に復元します。
- 回復前にデータをプレビューします。
パート 2. バックアップによる ISO リカバリ
Windows コンピュータでは、使用できるバックアップ機能が組み込まれているため、ファイルを保護できます。 この機能は、ISO ファイルを含むオペレーティング システムの状態全体を複製します。
ただし、コンピュータでファイルをバックアップするには、事前にこの機能をオンにするか、手動でアクティブ化する必要があります。 ファイルのバックアップを忘れた場合は、この方法を使用することはできません。 ISO ファイルが Windows コンピュータ上で消える前にバックアップしましたか? 最良の結果を得るには、以下の手順を心から真似してください。
ステップ 1左側の Windows 検索バー アイコンをクリックしてください。 右側にある検索バーを見つけます。 その後、次のように入力します。 コントロールパネル。 入力すると、メイン インターフェイスの上部に結果がリストされます。 後で、 Open 右側のコントロールパネルアイコンの下にあるボタンをクリックします。
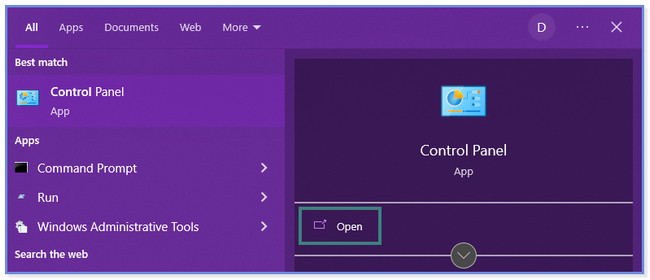
ステップ 2あなたは コンピュータの設定を調整する 窓。 コンピュータで実行できる設定のリストが表示されます。 その中から、 をクリックしてください。 システムとセキュリティ 上部のボタン。 その後、セクションのオプションのリストが表示されます。
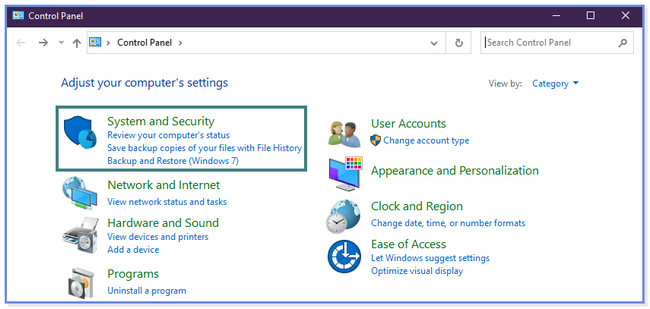
ステップ 3を選択してください システムとセキュリティ の左側にあるボタン コントロールパネル。 クリック バックアップと復元 6番目のリストのボタンをクリックします。 その後、 ファイルを復元する ボタン。 復元できる ISO ファイルを見つけます。 その後、ISO ファイルを復元または保存するフォルダーまたは場所を選択してください。
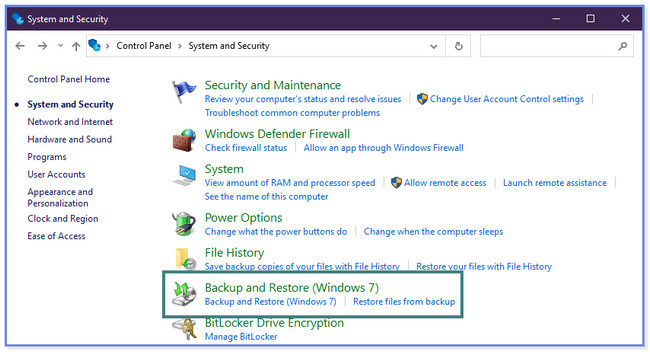
FoneLab Data Retriever - コンピュータ、ハードドライブ、フラッシュドライブ、メモリカード、デジタルカメラなどから紛失/削除されたデータを回復します。
- 写真、ビデオ、連絡先、WhatsApp、その他のデータを簡単に復元します。
- 回復前にデータをプレビューします。
パート 3. ISO リカバリに関するよくある質問
1. WinRAR は ISO ファイルを抽出できますか?
幸いなことに、そうです! WinRAR では、コンピューター上の ISO ファイルを抽出できます。 コンピュータに WinRAR がない場合は、ダウンロードしてください。 その後、起動して、 ISO メインインターフェイスの左側にあるボタン。 クリック OK その後ボタンをクリックします。 抽出するファイルを選択します。 クリック に抽出 上部のボタン。 新しいウィンドウが画面上に表示またはポップアップされます。 を選択してください ボタンと ISO ファイルを保存する場所を選択します。 クリック OK その後、 ボタンを押してアクションまたはプロセスを完了します。
2. すべての ISO ファイルは安全ですか?
ISO ファイルは完全に安全というわけではありません。 コンピュータ上の他のファイルとは異なり、ウイルスやマルウェアから安全ではありません。 この場合、ISO ファイルはマルウェア、ウイルス、その他の要因によって破損する可能性があります。 しかし、それらに比べて彼らには利点があります。 ISO ファイルは大きいため、マルウェアやウイルスの侵入や挿入が困難になります。
FoneLab Data Retriever - コンピュータ、ハードドライブ、フラッシュドライブ、メモリカード、デジタルカメラなどから紛失/削除されたデータを回復します。
- 写真、ビデオ、連絡先、WhatsApp、その他のデータを簡単に復元します。
- 回復前にデータをプレビューします。
コンピュータ上の ISO ファイルを回復するのに役立つことを願っています。 この投稿には、それを行うための 2 つの主要な方法が含まれています。 しかし FoneLabデータレトリーバー コンピュータ上のバックアップの有無にかかわらず、ISO ファイルを回復できるため、より優れています。 ツールの機能をさらに知りたいですか? 今すぐコンピューターにダウンロードして探索してください。
