工場出荷時設定へのリセット後にMacのデータを回復する[写真、ビデオ、音楽など]
 更新者 リサ・オウ / 29年2021月09日00:XNUMX
更新者 リサ・オウ / 29年2021月09日00:XNUMXあなたのMacを工場出荷時の設定に復元しなければならない多くのシナリオがあります。 たとえば、あなたはあなたのMacを再販して新しいものを購入したいと思うかもしれません。 まあ、それはまた、Mac上での低速、パフォーマンスのハードルと他の多くのファイルシステムの問題を修正するための良い方法です。
一般的に言えばあなたのMacは以前のすべてのファイルと個人的な好みを完全に消した新しいものと同じくらいきれいになるでしょう。
あなたの大切なファイルを含むMacのバックアップやコピーがない場合はどうしますか? 工場出荷時設定へのリセット後にMacのデータを回復するには、サードパーティを使用することができます Macのデータ復旧ソフト 正常にMacのデータを救うために。 データが上書きされたり、副作用が発生することはありません。 だから、ここでMac上で工場出荷時の状態にリセットした後にデータを回復するのは簡単です。
フォーマットされたMacで魔法をかける方法を読んで見てみましょう。
注:また、 MacBook ProがMac上でランダムにシャットダウンするのを修正 or macOSシエラ10.12.1アップデートスタックエラー 以下の方法で。
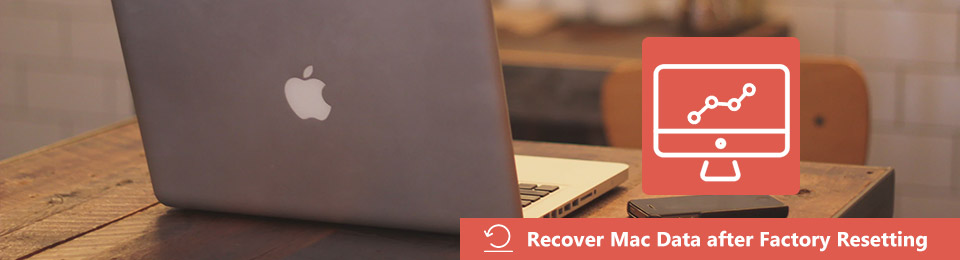
1。 工場出荷時のリセット後にデータを回復できますか
ファイルを削除すると、関連するストレージスペースは「利用できます」。 削除されたファイルは、新しいファイルが来るまで存在します。 したがって、削除されたMacファイルを保護するためにMacコンピュータの使用を停止するだけです。 そうしないと、出荷時設定へのリセット後のMacデータ復旧の可能性が大幅に減少します。
数日後に出荷時設定にリセットした後にすべてのMacファイルを回復できるかどうかを判断するのは難しいです。 しかし、あなたはすべての回復可能なMacデータをバックアップなしで取り戻すことができます データ取得機能 ページ をご覧ください
について詳しく読む: macOS 10.13高シエラ更新失敗.
2。 Mac用の最高のデータ復旧ソフトウェア
FoneLabデータレトリーバー 既存および削除されたすべてのMacファイルを短時間で抽出できます。 つまり、工場出荷時設定にリセットした後に、以前に削除または失われたファイルにアクセスできます。 何百もの同じようなファイルを閲覧する代わりに、あなたは組み込みのを使うことができます。 を検索 あなたのターゲットファイルを素早く見つけるためのエンジン。
また、あなたが使用することができます フィルタ 類似性のあるファイルのグループも取得する機能。
そのうえ回復可能なデータ型とフォーマットの幅広いサポートも魅力的です。 必要に応じて、回復したファイルをさまざまな形式にエクスポートできます。 と比べて タイムマシン、工場出荷時設定にリセットした後にMacのデータを選択的に復元できます。
おかげ プレビュー 機能、あなたが工場出荷時の状態にリセットした後にあなたが本当に回復したいものを識別することができます。
FoneLab Data Retriever - コンピュータ、ハードドライブ、フラッシュドライブ、メモリカード、デジタルカメラなどから紛失/削除されたデータを回復します。
- 写真、ビデオ、ドキュメントなどのデータを簡単に復元します。
- 回復前にデータをプレビューします。
- 削除または紛失した写真、ビデオ、音楽、文書、Eメール、およびその他多くのファイルを元の品質でMac上で復元します。
- 工場出荷時の状態へのリセット、削除、フォーマット、およびその他のデータ損失のシナリオの後にあなたのMacファイルを取り戻してください。
- 提供 クイックスキャン & ディープスキャン すべての消去されたMacデータを効果的に抽出するモード
- 削除または既存のMacデータを検索、フィルタリング、選択、プレビューします。
- Macのデータ復旧プロセス全体を通じて、データを保存、変更、上書きしないでください。
- HDD、SSD、メモリカード、フラッシュドライブ、その他のリムーバブルドライブなど、さまざまな回復可能なドライブをサポートします。
- 初心者に優しいフィルターで、清潔で安全で直感的なインターフェースを提供してください。
3。 工場出荷時設定へのリセット後にMacデータを回復する方法
ステップ 1 Macのデータ復旧ソフトウェアを起動します
無料ダウンロード Macのデータ復旧ソフト Mac 10.7以上のデバイス(macOS Mojaveを含む)。 インストール後にData Retrieverを起動します。 初めてMacソフトウェアのデータ復旧を開始するときは、クリックする必要があります 開始 下 Macのデータ復旧。 すぐに、あなただけのMacのデータを回復するためのセクションになります。
FoneLab Data Retriever - コンピュータ、ハードドライブ、フラッシュドライブ、メモリカード、デジタルカメラなどから紛失/削除されたデータを回復します。
- 写真、ビデオ、ドキュメントなどのデータを簡単に復元します。
- 回復前にデータをプレビューします。
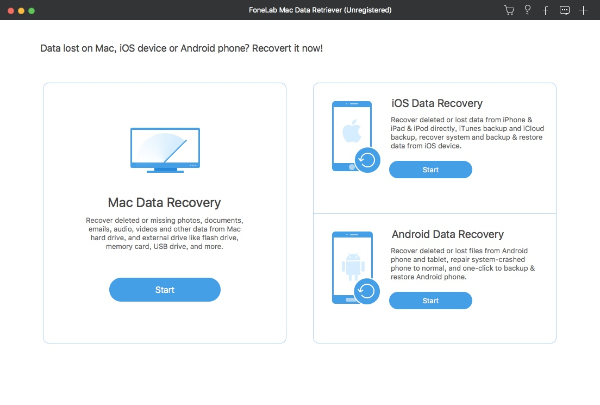
ステップ 2ファイルの種類と場所を選択
まず、必要なデータタイプを選びます。 画像, オーディオ, ビデオ, Email , ドキュメント & その他。 まあ、あなたは無駄なファイルをスキャンするために時間を費やすことはありません。 後で、失われたデータの場所を選択します ハードディスクドライブ & リムーバブルドライブ あなたの必要に基づいて。
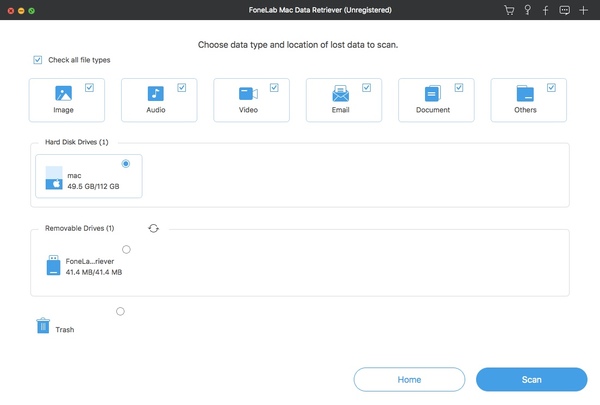
ステップ 3 削除されたMacファイルをスキャンする
スキャン ウィンドウの右下にあります。 Mac用のデータ復旧ソフトウェアが起動します クイックスキャン デフォルトではmodeです。 一番上のプログレスバーで、見つかったMacファイルの数と使用時間を確認できます。 いつでもクイックスキャンモードを一時停止または停止することができます。
さらに、走れます ディープスキャン Macで工場出荷時設定にリセットした後にファイルを回復するためのより可能な結果を得るためのモード。
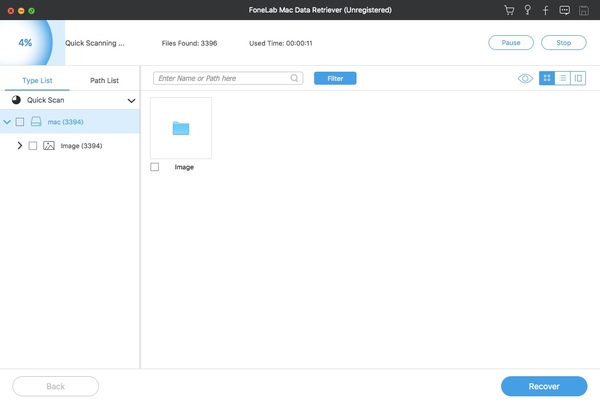
ステップ 4 紛失したMacデータを見つける
すべてのファイルとフォルダは、左側のパネルにカテゴリ別に表示されます。 あなたはすべての回復可能なMacファイルを取得するために一つのフォルダを開くことができます。
ちなみに上部の検索エンジンでファイル名やパスを入力できます。 正確な名前を思い出せない場合は、をクリックしてください。 フィルタ フィルタ情報を設定します。 データ回復ソフトウェアはに従ってファイルを抽出することができます 拡張, 作成日 or 変更日 早く。
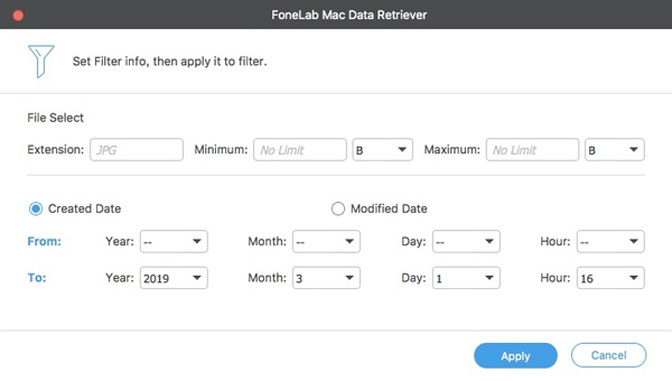
ステップ 5 工場出荷時設定へのリセット後にMacデータを回復する
これらのMacファイルが非常に似ているとしたらどうでしょうか。 ここで各ファイルをダブルクリックして確認することができます。 の プレビュー ウィンドウは細部のわずかな違いを示すでしょう。 それからあなたが回復したいMacファイルの前にチェックしてください。
最後に、 回復する 工場出荷時の設定に復元した後にMacからファイルを回復する。 あなたは数分であなたの工場リセットMacからそれらの消去されたファイルを取り戻すことができます。
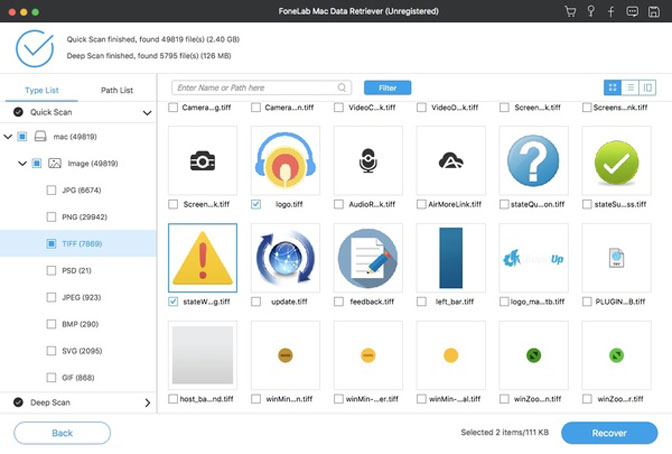
これは、出荷時設定へのリセット後にMacのデータを回復するための最も効果的な方法です。 Macで工場出荷時の状態にリセットした後、写真、ビデオ、オーディオ、およびほとんどすべてのファイルを復元できます。 ファイルを削除せずにMacを工場出荷時の設定に復元したい場合は、 FoneLabデータレトリーバー 満足のいく結果を得るために。 プログラムは、Macのバックアップツールとして機能します。
あなたはすべてのMacファイルのコピーを作成するために上記と同じようなステップに従うことができます。 たぶんあなたはできる 隠しファイルや消えたファイルをMac上で見つける ずっと前に。 工場出荷時設定へのリセット後もMacのデータ復旧についてご質問がある場合は、以下にメッセージを残したり、お気軽にお問い合わせください。
FoneLab Data Retriever - コンピュータ、ハードドライブ、フラッシュドライブ、メモリカード、デジタルカメラなどから紛失/削除されたデータを回復します。
- 写真、ビデオ、ドキュメントなどのデータを簡単に復元します。
- 回復前にデータをプレビューします。

