最良の方法で壊れたiPhoneから写真を復元する方法
 更新者 ボーイウォン / 12年2022月09日15:XNUMX
更新者 ボーイウォン / 12年2022月09日15:XNUMX私のiPhoneは今壊れています、そして私は壊れたiPhoneから写真を回復することが可能かどうか知りたいですか? 簡単ではないと思います。 誰か助けてもらえますか?
カメラなどのスペックの高さから、iPhoneは多くのファンを満足させました。 いつでも好きなときに写真を撮ってデバイスに保存できます。 最も人気のある携帯電話の XNUMX つとして、iPhone ユーザーは iPhone が壊れていることに遭遇し、iPhone からデータを取得したいと思うかもしれません。 壊れたiPhoneから安全かつ迅速に写真を復元する方法は?
この投稿では、問題を解決するための5つの最も効率的で簡単な方法を紹介します。
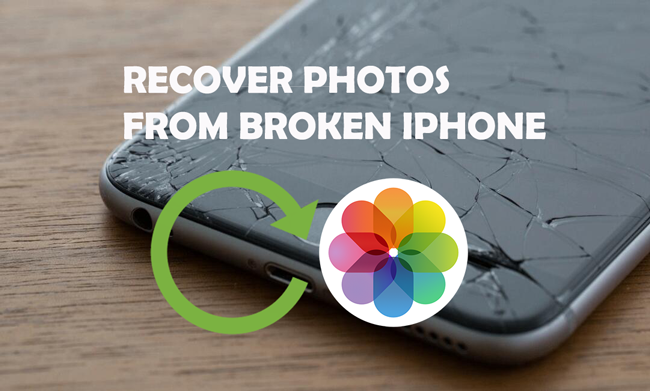
FoneLab for iOSを使用すると、写真、連絡先、ビデオ、ファイル、WhatsApp、Kik、Snapchat、WeChatなどの失われた/削除されたiPhoneデータをiCloudまたはiTunesのバックアップまたはデバイスから復元できます。
- 写真、ビデオ、連絡先、WhatsApp、その他のデータを簡単に復元します。
- 回復前にデータをプレビューします。
- iPhone、iPad、iPod touchが利用可能です。

ガイド一覧
パート1。iOS用のFoneLabで壊れたiPhoneから写真を回復する
iOS用FoneLab あなたを助けるためにコンピュータ上のサードパーティです iPhoneからデータを回復する。 iPhone、iPad、iPod Touchのデータをデバイスから直接復元したり、スキャン後にファイルをバックアップしたりするのは強力です。 写真、ビデオ、連絡先、メッセージ、WhatsAppなどがサポートされており、WindowsとMacの両方で簡単に使用して、壊れたiPhoneから写真を取得できます。
オプション1.壊れたiPhoneから直接写真を回復する
この方法は、バックアップファイルを持っていない人に利用できます。 そして、壊れたデバイスからiPhoneデータを復元したいとします。
FoneLab for iOSを使用すると、写真、連絡先、ビデオ、ファイル、WhatsApp、Kik、Snapchat、WeChatなどの失われた/削除されたiPhoneデータをiCloudまたはiTunesのバックアップまたはデバイスから復元できます。
- 写真、ビデオ、連絡先、WhatsApp、その他のデータを簡単に復元します。
- 回復前にデータをプレビューします。
- iPhone、iPad、iPod touchが利用可能です。
ステップ 1ダウンロードしてインストール iOS用FoneLab コンピューターで、iPhoneをコンピューターに接続します。
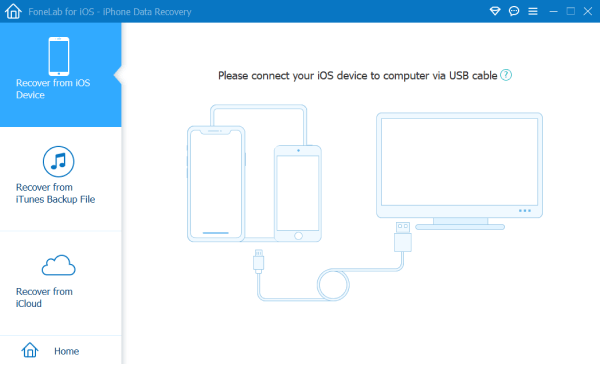
ステップ 2コンピュータでプログラムを実行し、を選択します iPhoneのデータ復旧 > iOSデバイスから復旧する メインインターフェイスから。
ステップ 3デバイスをスキャンするデータタイプを選択し、をクリックします スキャンの開始
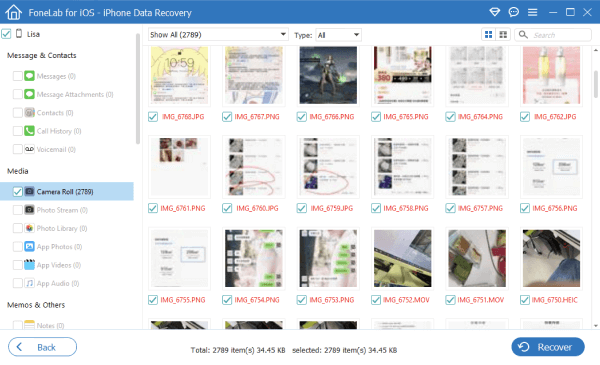
ステップ 4壊れたiPhoneから復元したい写真を選択し、をクリックします 回復する 最後にボタン。
オプション2.iCloudバックアップから写真を復元する
[設定]または手動でiPhoneデータを自動的にバックアップした場合は、以下のようにiCloudバックアップからiPhoneの写真を簡単に復元できます。
ステップ 1 iPhoneのデータ復旧 > iCloudバックアップファイルから復旧する.
ステップ 2iCloudアカウントにログインするように求められます。 正しいアカウントとパスワードを入力してください。
ステップ 3バックアップファイルを選択し、をクリックします ダウンロード
ステップ 4選択する カメラ, 写真ストリーム, フォトライブラリー or 写真アプリ それに応じて左側のパネルで、復元するアイテムをチェックします。 クリック 回復する
FoneLab for iOSを使用すると、写真、連絡先、ビデオ、ファイル、WhatsApp、Kik、Snapchat、WeChatなどの失われた/削除されたiPhoneデータをiCloudまたはiTunesのバックアップまたはデバイスから復元できます。
- 写真、ビデオ、連絡先、WhatsApp、その他のデータを簡単に復元します。
- 回復前にデータをプレビューします。
- iPhone、iPad、iPod touchが利用可能です。
オプション3.iTunesバックアップから写真を復元する
iTunesを介してコンピュータにバックファイルがある場合は、必要に応じてiTunesを使用してコンピュータのバックアップファイルから写真を復元できます。 以下はデモンストレーションです。
ステップ 1選択 iPhoneのデータ復旧 > iCloudバックアップファイルから復旧する、次に、写真が含まれているバックアップファイルのXNUMXつをクリックして、次に進みます。
ステップ 2 カメラ, 写真ストリーム, フォトライブラリー or 写真アプリ 左側で、復元したい写真を確認します。
ステップ 3 回復する
Appleの方法を使用して写真を復元する場合は、次の部分に移動してください。
パート2。iCloudバックアップを介して壊れたiPhoneから写真を取得する方法
iPhoneユーザーにとって、iCloudはデータを簡単に保存および復元するための特定のクラウドサービスです。 iPhoneが壊れていて、すでに写真をiCloudにバックアップしている場合は、iCloudバックアップからデータを復元できることは間違いありません。
詳細な手順は次のとおりです。
ステップ 1iPhoneをiTunes/Finderを実行しているコンピュータに接続し、をクリックします デバイス アイコン> まとめ > iPhoneを復元します。.
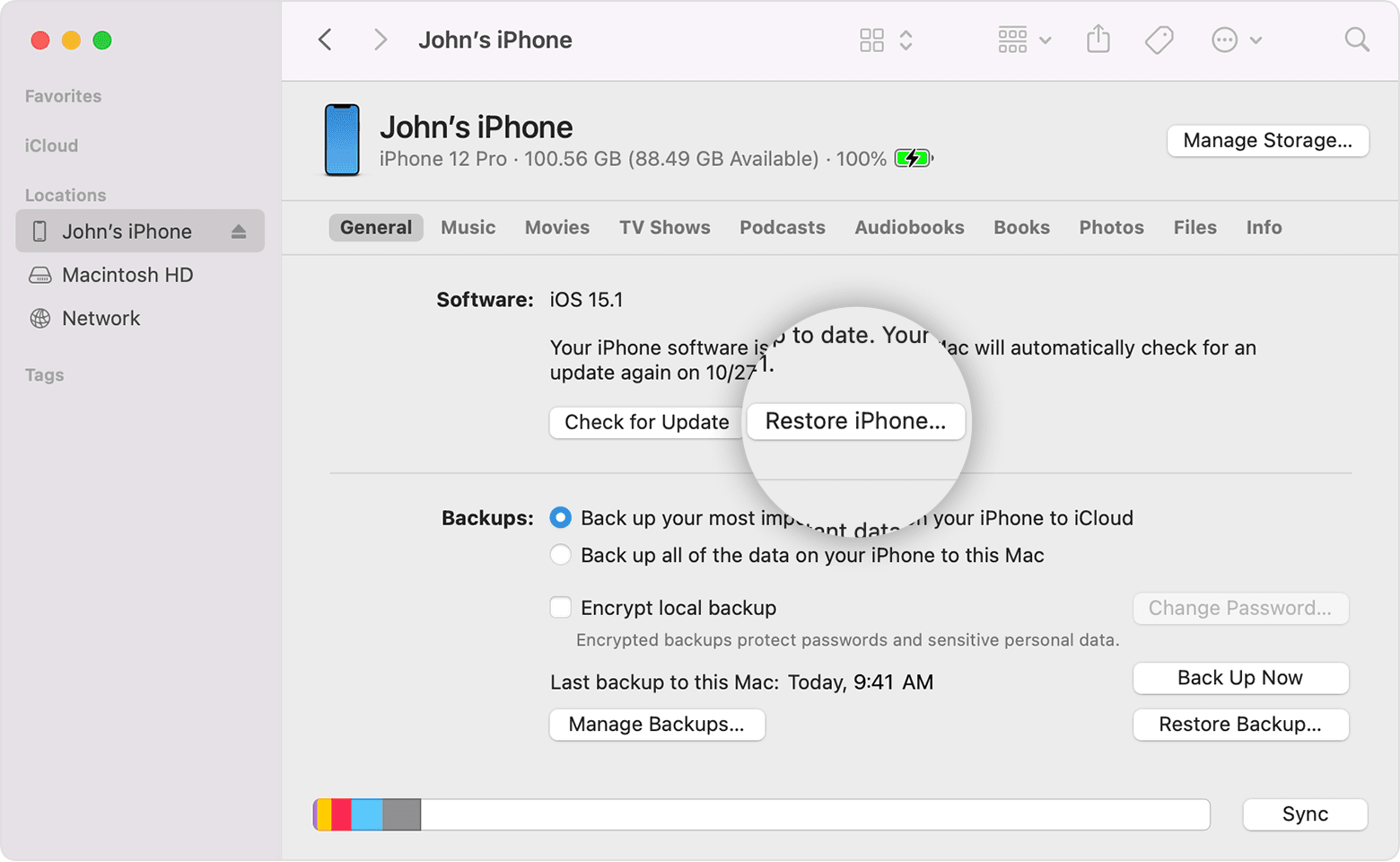
ステップ 2その後、通常どおりiPhoneをセットアップし、 iCloud Backupからの復元 手順の間に。
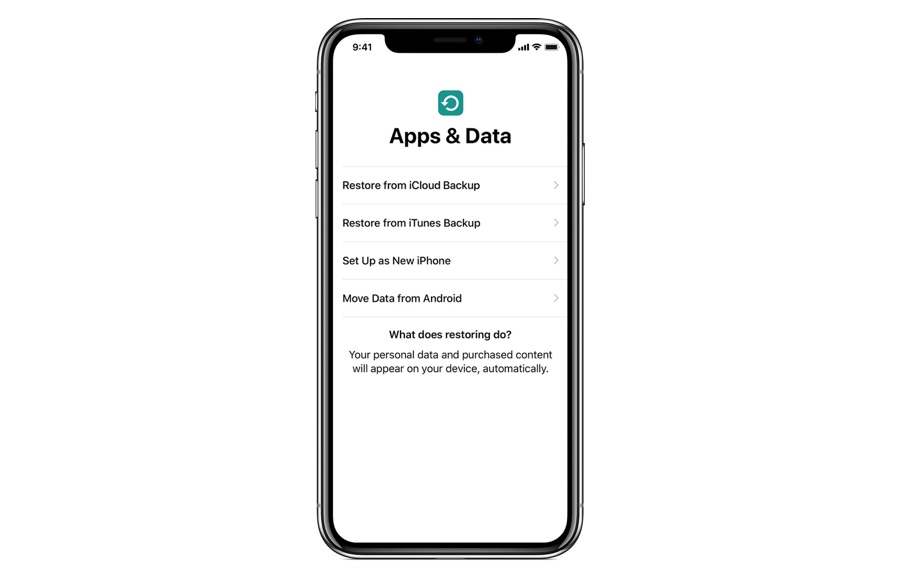
ステップ 3アカウントにログインして、復元する写真を含むバックアップファイルを選択する必要があります。
この方法では、壊れたiPhoneからすべてのデータが消去されることに注意してください。
iCloudの他に、壊れたiPhoneデータをすばやく管理するためのiTunesやFinderなどの他のAppleの方法もあります。
FoneLab for iOSを使用すると、写真、連絡先、ビデオ、ファイル、WhatsApp、Kik、Snapchat、WeChatなどの失われた/削除されたiPhoneデータをiCloudまたはiTunesのバックアップまたはデバイスから復元できます。
- 写真、ビデオ、連絡先、WhatsApp、その他のデータを簡単に復元します。
- 回復前にデータをプレビューします。
- iPhone、iPad、iPod touchが利用可能です。
パート3。iTunesを使用して壊れたiPhoneから写真を回復する方法
Appleは、iOSデータを管理するためにWindowsと以前のmacOSの両方でiTunesをリリースしました。 あなたは障害物なしでデータを同期するためにコンピュータ上でそれを実行することができます。 したがって、iTunesバックアップファイルから写真を復元したい場合は、チュートリアルを確認することもできます。
ステップ 1コンピュータでiTunesを実行し、iPhoneを接続します。 そして、をクリックします デバイス アイコン> まとめ > バックアップのリストア.
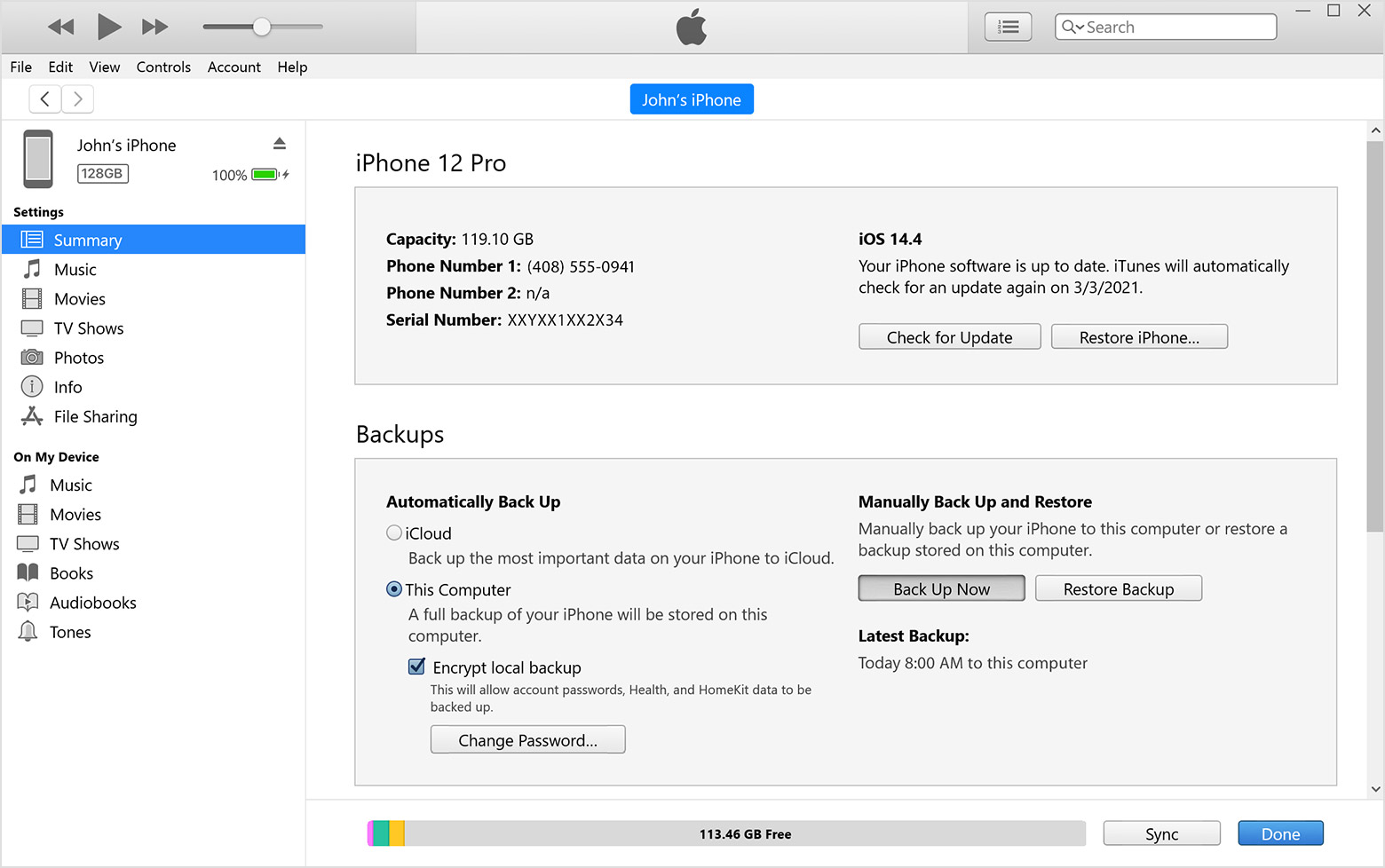
ステップ 2iTunesのバックアップを選択し、復元を開始します。
注:この方法では、iPhoneからすべてのデータも削除されます。
iTunesはFinderやその他の機能に置き換えられているため、最新のmacOSでiTunesを開くことができます。 ただし、Finderを使用して写真を復元することはできます。
パート4。ファインダーを介して壊れたiPhoneから写真を取得する方法
Finderは、ユーザーがiOSデータを管理するのに役立つMac上のiTunesの代替手段です。 したがって、iPhoneデータをバックアップおよび復元することもできます。 同様に、手順に従ってFinderからiPhoneの写真を復元することもできます。
ステップ 1MacでFinderを開き、iPhoneをコンピュータに接続します。
ステップ 2検出後、をクリックします > バックアップのリストア.
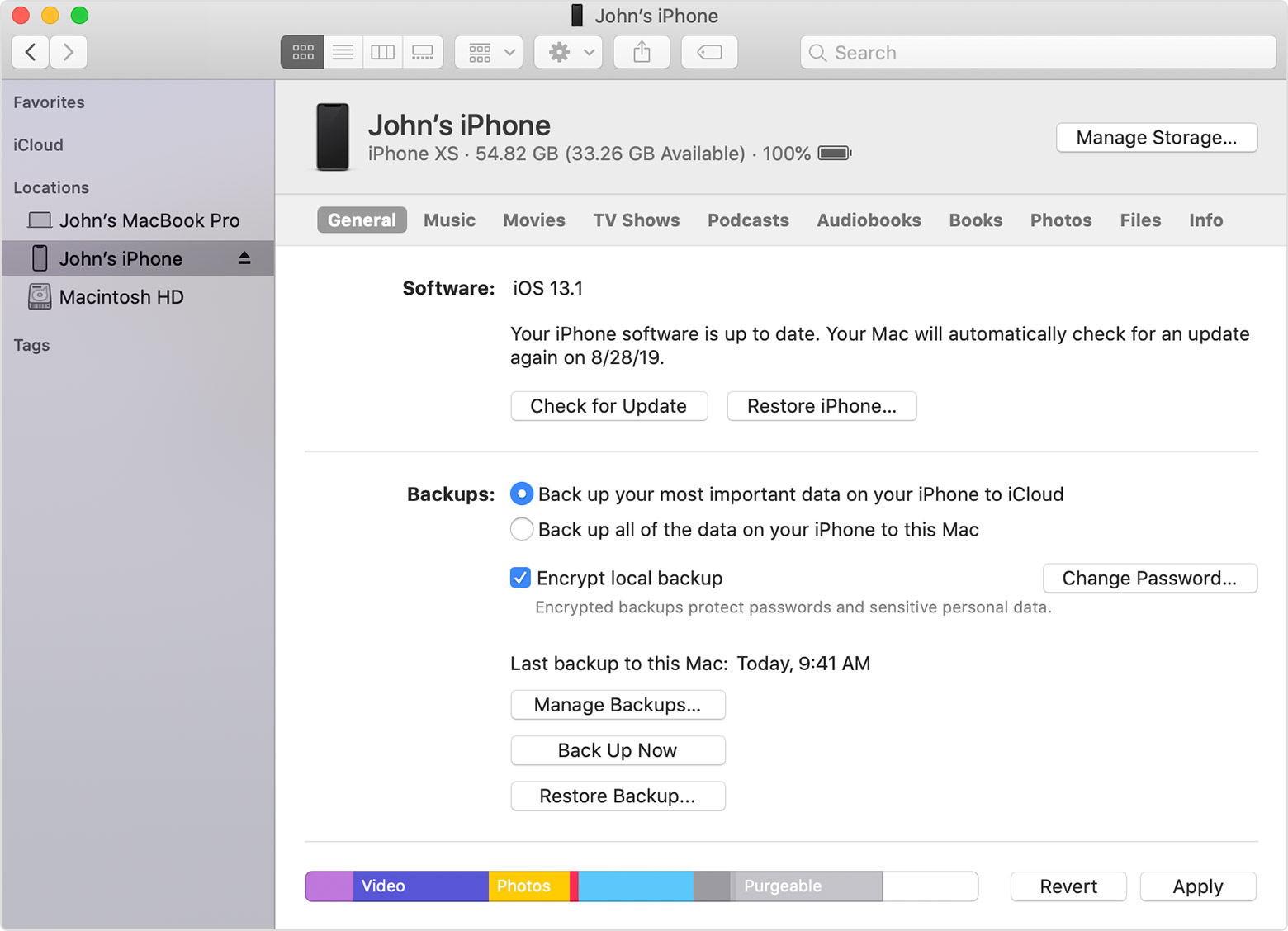
ステップ 3復元を確認し、しばらく待ちます。
FoneLab for iOSを使用すると、写真、連絡先、ビデオ、ファイル、WhatsApp、Kik、Snapchat、WeChatなどの失われた/削除されたiPhoneデータをiCloudまたはiTunesのバックアップまたはデバイスから復元できます。
- 写真、ビデオ、連絡先、WhatsApp、その他のデータを簡単に復元します。
- 回復前にデータをプレビューします。
- iPhone、iPad、iPod touchが利用可能です。
パート5。Googleフォトで壊れたiPhoneから写真を取得
一部のユーザーは、Appleの方法を短時間で習得して使用するのは簡単ではないことに気付くかもしれません。彼らは、Googleのような他の方法を試すことを好みます。 Googleには、Googleドライブ、Googleフォト、その他を使用しているかどうかに関係なく、写真を自動的にバックアップする特定の機能があることを知っておく必要があります。 壊れたiPhoneから写真を取り戻すチャンスかもしれません。
オプション1.コンピューター上
ステップ 1パソコンでブラウザを開き、Googleフォトを検索します。 サイトにアクセスして、Googleアカウントにログインします。
ステップ 2あなたはそこで利用可能なすべての写真を見つけることができます。 復元したいものを取得し、をクリックします ダウンロード
ステップ 3ローカルフォルダを選択して保存します。
オプション2。iPhoneの場合
ステップ 1別のiPhoneまたは他のiOSデバイスで、App StoreにアクセスしてGoogleフォトを検索し、 ダウンロード のアイコンをクリックします。
ステップ 2インストール後、それを開いてGoogleアカウントにログインします。
ステップ 3あなたはすべてのあなたの写真を見ることができます。 それらをタップしてダウンロードし、iPhoneに保存します。
パート6。壊れたiPhoneからの写真の取得に関するFAQ
1.壊れたiPhoneをバックアップする方法は?
あなたはからiCloud同期機能を開くことができます 設定 > [あなたの名前] > iCloud バックアップするすべてのデータを有効にします。 または、[今すぐバックアップ]ボタンをタップして、データを手動でバックアップします。 または、iTunesまたはFinderを試してデータをコンピュータにバックアップすることもできます。 ついに、 FoneLab iOSデータのバックアップと復元 iPhoneのデータをバックアップするためにコンピュータで見逃してはならないものでなければなりません。
2.壊れたiPhoneをiCloudにバックアップする方法は?
iTunesまたはFinderを介してiPhoneをコンピュータにバックアップした場合は、iPhoneをコンピュータに再度接続するだけで、自動的にコンピュータにバックアップされます。
どのようにすることです 写真を復元する 壊れたiPhoneから。 それらはすべて証明されており、簡単かつ迅速に試すことができます。 と iOS用FoneLab は、クリックするだけで削除または失われたデータを復元するためにコンピューターで試すことができる最も推奨されるオプションです。 今すぐダウンロードしてお試しください!
FoneLab for iOSを使用すると、写真、連絡先、ビデオ、ファイル、WhatsApp、Kik、Snapchat、WeChatなどの失われた/削除されたiPhoneデータをiCloudまたはiTunesのバックアップまたはデバイスから復元できます。
- 写真、ビデオ、連絡先、WhatsApp、その他のデータを簡単に復元します。
- 回復前にデータをプレビューします。
- iPhone、iPad、iPod touchが利用可能です。
