死んだiPhoneから写真を復元する - 2023年の更新方法
 投稿者 ボーイウォン / 12年2022月09日00:XNUMX
投稿者 ボーイウォン / 12年2022月09日00:XNUMX 私は iPhone にいくつかの写真を持っていますが、私の iPhone は今死んでいます。 死んだiPhoneから写真を復元できますか. どうやってするか? ありがとう!
最も人気のある携帯電話の XNUMX つとして、iPhone にはナイト モード、ポートレート モード、マクロ モードなどを提供する優れたカメラが付属しています。ユーザーは iPhone で多くの写真やビデオを撮影し、それらをデバイスに保存します。 ただし、これらのデータを取り戻す方法がわからないため、死んだiPhoneから写真を失った人がいる場合があります.
まず、死んだiPhoneのデータを復元できることに注意してください。 秘訣は、死んだiPhoneから写真やその他のデータを簡単に復元する効果的な方法を選択することです.
この投稿では、死んだ iPhone から写真をすばやく復元するための最も強力でシンプルなソリューションを紹介します。


ガイド一覧
パート1。 FoneLab iPhoneデータ復旧で死んだiPhoneから写真を回復
数え切れないほどの iPhone ユーザーの問題を解決するために、市場には多くのサードパーティ製プログラムが用意されています。 それらから適切なオプションを選択する必要があります。 ここでは、死んだiPhoneから写真を復元するための最良の選択を紹介します。 FoneLab iPhoneのデータ復旧.
FoneLab iPhoneのデータ復旧 それに応じて、iOS デバイスまたはバックアップ ファイルからデータを復元できます。 そのため、バックアップ ファイルがなくても、デバイスをスキャンしてから写真を復元することができます。
写真、ビデオ、連絡先、WhatsApp、メッセージ、LINE など、iPhone 上のほとんどのデータがサポートされています。 用意されたアイテムの中から好きなものを選ぶことができます。
FoneLab for iOSを使用すると、写真、連絡先、ビデオ、ファイル、WhatsApp、Kik、Snapchat、WeChatなどの失われた/削除されたiPhoneデータをiCloudまたはiTunesのバックアップまたはデバイスから復元できます。
- 写真、ビデオ、連絡先、WhatsApp、その他のデータを簡単に復元します。
- 回復前にデータをプレビューします。
- iPhone、iPad、iPod touchが利用可能です。
また、Windows または Mac にインストールして実行し、死んだ iPhone から写真を復元することもできます。
以下は、FoneLab iPhone Data Recoveryを使用して、死んだiPhoneから写真を回復する方法のデモンストレーションです.
ステップ 1FoneLab iPhone Data Recoveryをダウンロードしてコンピューターにインストールし、それを実行します.fonelab-for-ios-main-interface
ステップ 2iPhone をコンピュータに接続し、インターフェイスの [許可] ボタンをタップして許可を求めます。
ステップ 3選択 iOSデバイスから復旧する > 写真 左パネルで、 開始

ステップ 4スキャン後、取り戻したい利用可能なすべての写真をチェックします。
ステップ 4 回復する
ご覧のとおり、非常に使いやすく、常に信頼できます。 さらに、バックアップなしで盗まれた iPhone から写真を復元することもできます。 盗まれた iPhone が手元にない場合でも、数回クリックするだけで iCloud または iTunes のバックアップ ファイルからデータを復元できます。
パート2。 iCloudバックアップから死んだiPhoneから写真を復元する
クラウド サービスは、ユーザーがデータやファイルをいつでもどこでも保存してアクセスできる便利なツールです。 同様に、iCloud は iPhone ユーザーにとって特別なクラウド ストレージです。 適切な iCloud アカウントとパスワードを使用して、データを簡単にバックアップおよび復元できます。
iCloud データにアクセスするにはさまざまな方法があります。以下で注意深く確認してください。
オプション 1. iCloud 公式サイト
任意のコンピューターまたは携帯電話でブラウザーを開いて、iCloud の公式サイトにアクセスできます。 アカウントにログインするには、iCloud アカウントとパスワードを入力する必要があります。 次に、以下の手順に従って、失われた写真を取り戻します。
iCloud公式サイトのパスコードを使用して壊れたiPhoneから写真を取得する方法のステップ:
ステップ 1ブラウザーを開いて iCloud 公式サイトにアクセスし、アカウントにログインします。
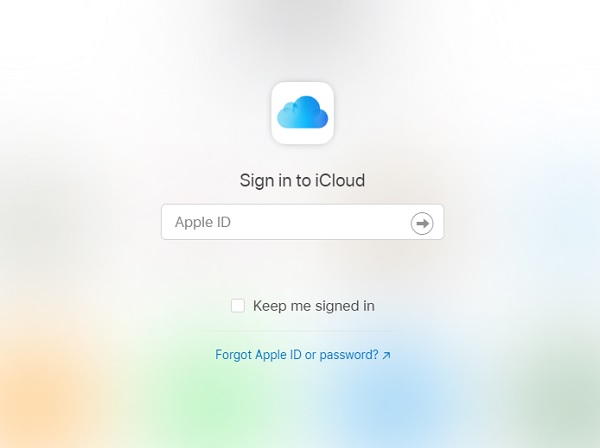
ステップ 2メインインターフェイスで、 写真、をクリックします。

ステップ 3ここですべてのiCloud写真を表示し、それらを選択してクリックします ダウンロード のアイコンをクリックします。
ステップ 4それらを保存するコンピューター上のフォルダーを選択します。
オプション2.設定アプリ
設定アプリで iCloud 写真を有効にしている場合は、それを使用して iCloud から直接写真を復元することもできます。 以下は、設定アプリでiCloud写真を復元する方法に関するチュートリアルです。
ステップ 1 設定 アプリを選択し、 [あなたの名前] > iCloud.
ステップ 2下にスクロールして選択します 写真、オンになっている場合はオフに切り替えます。
![[設定]のApp](https://www.fonelab.com/images/ios-data-recovery/iphone-settings.jpg)
ステップ 3その後、再度オンにします。 その後、iCloud の写真がデバイスに同期されます。
オプション 3. Windows 用 iCloud
Apple は、Windows 用のプログラムも提供しており、iCloud のデータとデバイスを管理するのに役立ちます。 Windows 用 iCloud をコンピュータにダウンロードしてインストールし、死んだ iPhone の iCloud バックアップ ファイルから写真にアクセスする方法を学びます。
ステップ 1コンピューターで Windows 用 iCloud を実行し、iCloud アカウントにログインします。
ステップ 2 オプション 写真の横にあるボタン。
ステップ 3のチェックボックス iCloudの写真 & 共有アルバム.
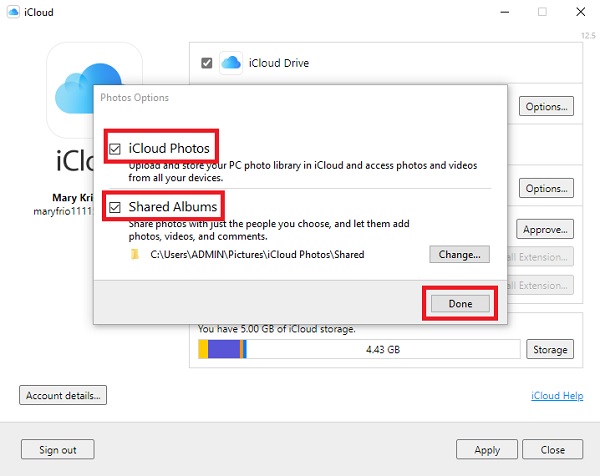
Macユーザーの場合はどうなりますか?
FoneLab for iOSを使用すると、写真、連絡先、ビデオ、ファイル、WhatsApp、Kik、Snapchat、WeChatなどの失われた/削除されたiPhoneデータをiCloudまたはiTunesのバックアップまたはデバイスから復元できます。
- 写真、ビデオ、連絡先、WhatsApp、その他のデータを簡単に復元します。
- 回復前にデータをプレビューします。
- iPhone、iPad、iPod touchが利用可能です。
オプション 4. Mac フォト アプリ
Mac には写真アプリが付属しており、iCloud の写真を自動または手動でダウンロードする機能を有効にします。 そのため、Mac 上のすべての iCloud 写真に簡単にアクセスでき、死んだ iPhone で失われた写真を心配する必要はありません。
ステップ 1Open 写真 Macのアプリをクリックします 環境設定.
ステップ 2 のボックスにチェックを入れます 自動ダウンロード 利用可能なダウンロードを常に確認します。
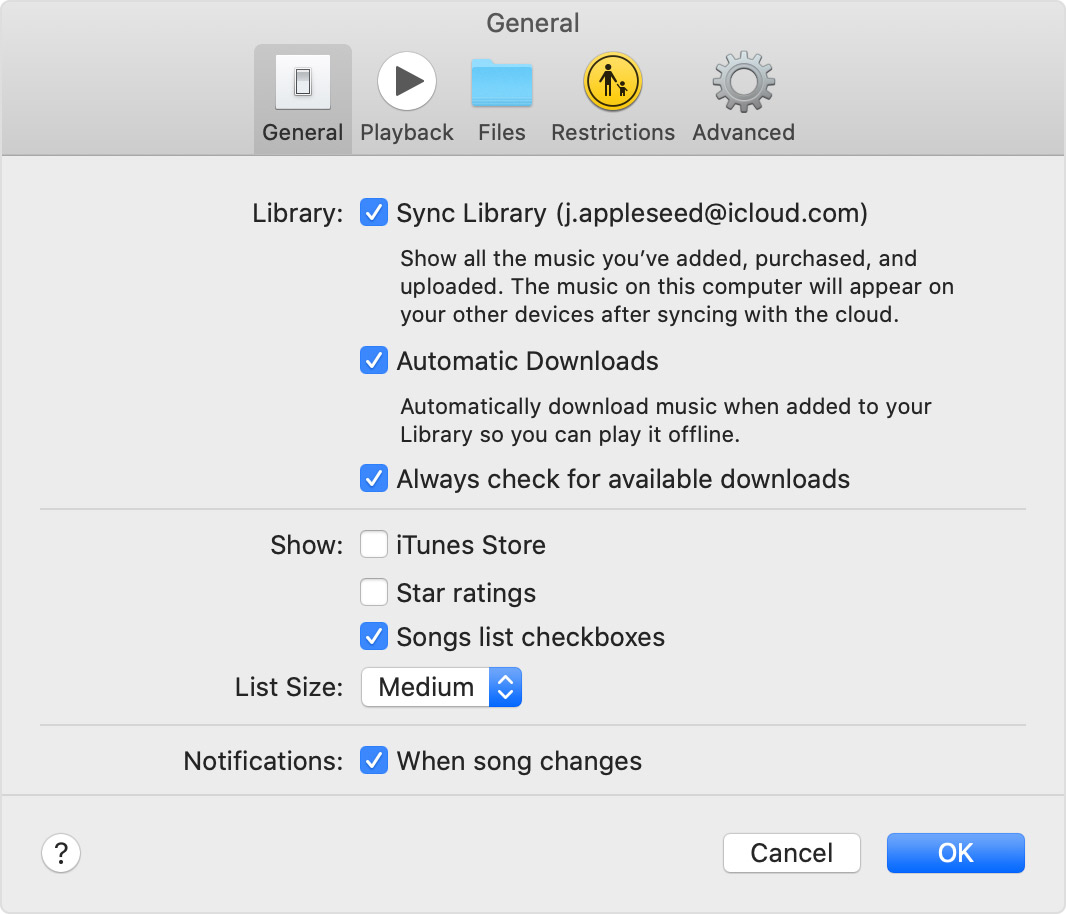
ステップ 3[OK]ボタンをクリックします。
オプション 5. リセット後にバックアップを復元する
死んだiPhoneのiCloudバックアップから写真を復元しようとする最後の選択肢は、最初にiPhoneをリセットすることです. iPhoneのすべてのデータを消去し、同時にiPhoneの問題を修正する可能性があります. iPhone が正常に動作する場合は、その後 iCloud バックアップから写真を復元できます。
ステップ 1iPhoneをリセットする 設定 > > iPhoneを転送またはリセットする > すべてのコンテンツと設定をリセット.
ステップ 2終了後、iPhoneを設定して選択 iCloud Backupからの復元 それがポップアップしたとき。
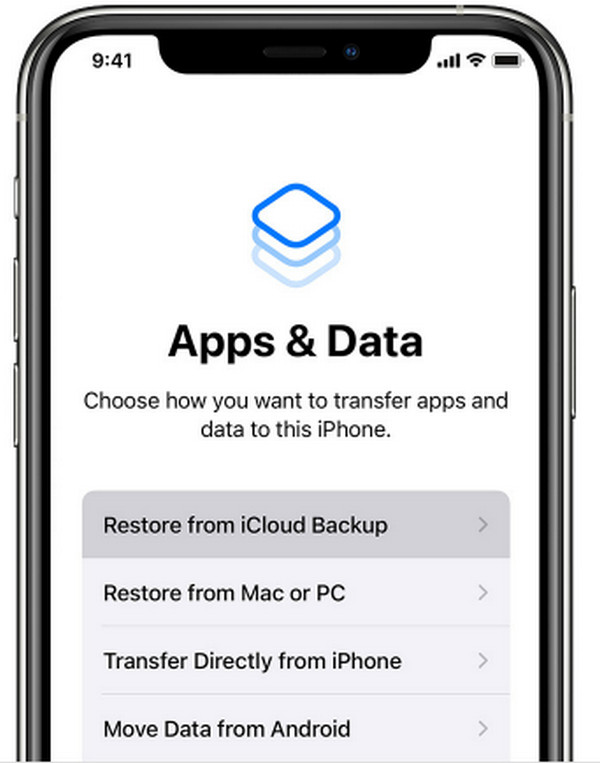
ただし、iPhoneから写真を失いたくない場合は、FoneLab iPhone Data Recoveryを選択して、iCloudバックアップファイルから写真を選択的に復元することができます.fonelab-for-ios-icloud-backup
iTunes を使用して写真を復元する方法を知りたい人もいるので、次のパートに進みます。
パート 3. iTunes バックアップを使用して、死んだ iPhone から写真を復元する
ご存じのとおり、iTunes はコンピュータ上のデータを簡単にバックアップおよび復元できるツールです。 Windows またはそれ以前の macOS で使用できます。 そして、最新の macOS でデータを管理するために、iTunes は Finder に置き換えられました。 iTunesまたはFinderのバックアップから写真を復元する手順を確認できるようになりました。
ステップ 1iPhone をコンピュータに接続し、コンピュータで iTunes または Finder を実行します。
ステップ 2デバイスアイコンをクリックして、 バックアップのリストア メインインターフェイスから。
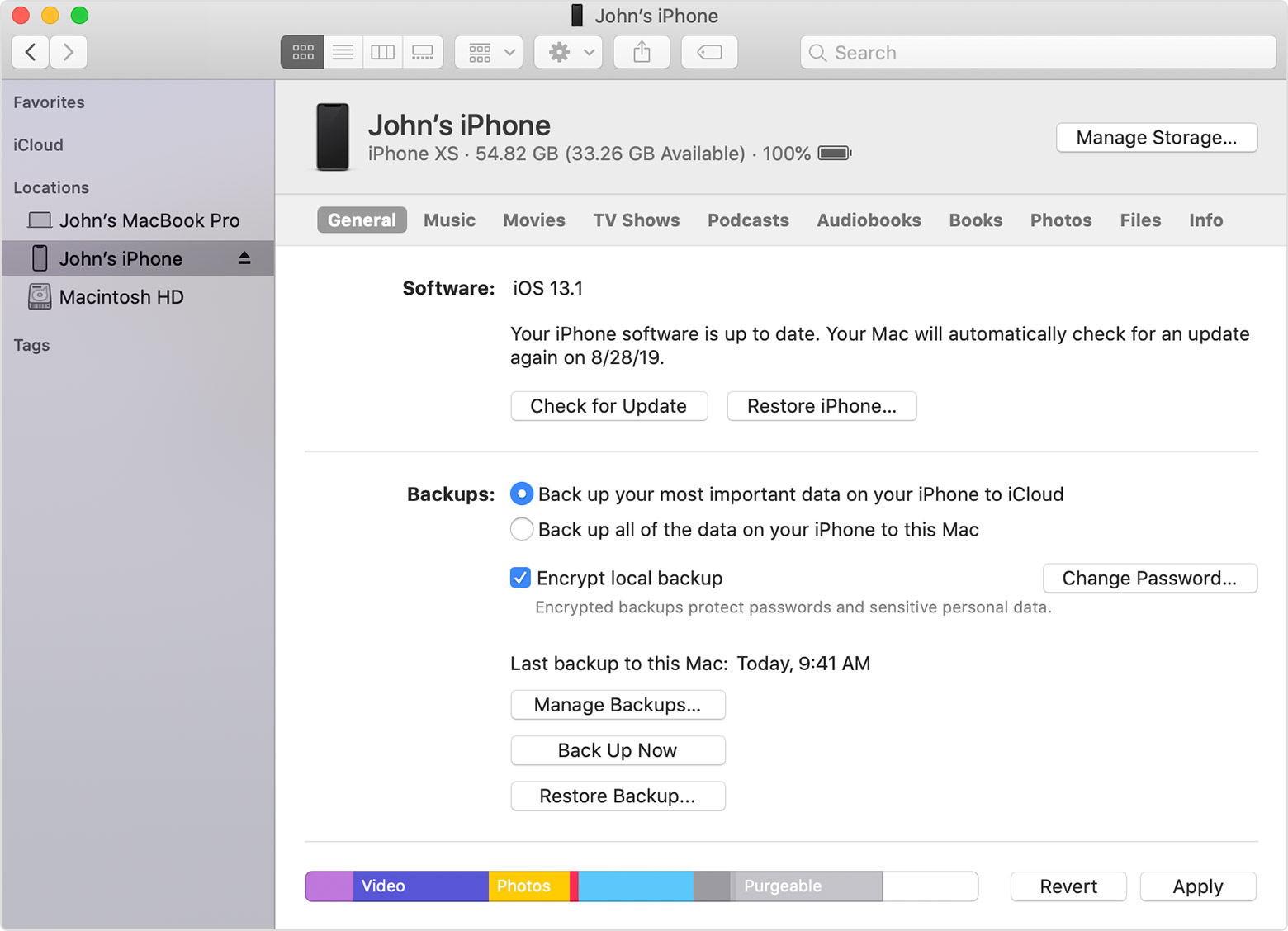
この方法では、デバイス上のデータも削除され、iTunes バックアップから写真やその他すべてのデータが復元されることに注意してください。 元のデータを保持したい場合は、FoneLab iPhone Data Recoveryを使用して、データを失うことなくiCloudまたはiTunesのバックアップファイルから写真を選択的に復元することをお勧めします.
上記の方法は、iPhone 6、7、8、12、13 などから写真を復元するために利用できます。 バックアップなしで故障した iPhone から写真を復元する方法を知りたいとします。 その場合は、選択する必要があります FoneLab iPhoneのデータ復旧 死んだiPhoneデバイスからデータを回復したり、ファイルをバックアップしたりできるためです。
FoneLab for iOSを使用すると、写真、連絡先、ビデオ、ファイル、WhatsApp、Kik、Snapchat、WeChatなどの失われた/削除されたiPhoneデータをiCloudまたはiTunesのバックアップまたはデバイスから復元できます。
- 写真、ビデオ、連絡先、WhatsApp、その他のデータを簡単に復元します。
- 回復前にデータをプレビューします。
- iPhone、iPad、iPod touchが利用可能です。
パート 4. 死んだ iPhone からの写真の復元に関するよくある質問
死んだiPhoneからデータを取り戻すことはできますか?
もちろん、故障した iPhone からデータを取得することもできます。 デバイスからデータを回復することを試みることができます。それが機能しない場合は、iCloud または iTunes バックアップからデータを復元することを試みることができます。
電源が入らない場合、壊れた iPhone から写真を取得するにはどうすればよいですか?
壊れた iPhone の電源が入らない場合は、iCloud または iTunes のバックアップ ファイルからのみデータの写真を復元できます。
バッテリーが切れたiPhoneから写真を取り出すにはどうすればよいですか?
この投稿の方法を試して、iCloud または iTunes バックアップ ファイルから写真を復元できます。
7つのプロフェッショナルで簡単な方法で死んだiPhoneから写真を回復する方法について知っておくべきことはこれだけです. 今すぐダウンロードして試してみませんか。
FoneLab for iOSを使用すると、写真、連絡先、ビデオ、ファイル、WhatsApp、Kik、Snapchat、WeChatなどの失われた/削除されたiPhoneデータをiCloudまたはiTunesのバックアップまたはデバイスから復元できます。
- 写真、ビデオ、連絡先、WhatsApp、その他のデータを簡単に復元します。
- 回復前にデータをプレビューします。
- iPhone、iPad、iPod touchが利用可能です。
