コンピューターで削除されたテキストを元に戻す方法に関する効果的なテクニック
 更新者 ヴァリンフア / 25年2022月09日20:XNUMX
更新者 ヴァリンフア / 25年2022月09日20:XNUMXコンピューター上のテキスト ファイルは、携帯電話で表示されるテキスト メッセージとは異なります。 コンピューターでは、テキスト ファイルはさまざまなメモ、メッセージ、手紙、リマインダーなどであり、メモ帳やその他の利用可能なツールで入力します。 メモ帳は、Windows にプリインストールされているソフトウェアであり、追加の形式をほとんど使用せずに、メモを取ったりプレーン テキストを編集したりできます。 それらは、コンピュータのファイル フォルダに .txt ファイルとして保存されます。
.txt ファイルにはプレーン テキストしか含まれていませんが、実際にはいくつかの目的があります。 重要な情報を忘れた場合に参照できるメモを保存するために使用できます。 それを使って何かをする方法のステップを作成することもできます。 もう一つは、原稿を書くことです。 テキスト ファイルは、作成したものを書面で保存するのに適したドキュメントです。 また、プログラミングの知識があれば、ソースコードにテキストファイルを使用することもできます。 しかし、意図せずに削除された場合はどうしますか?
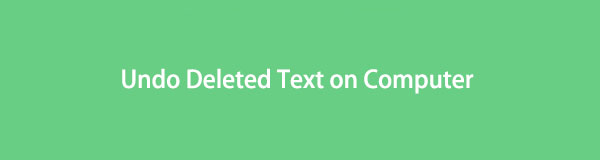
以下は、ラップトップまたはコンピューターで削除されたテキストを元に戻す方法に関する最も効果的なツールとテクニックであるため、心配する必要はありません. キーボードの組み合わせ、一時ファイル、バックアップ、または信頼できるサードパーティ ツールを使用してテキスト ファイルを復元するかどうかを選択できます。

ガイド一覧
パート1.キーボードの組み合わせを使用してコンピューターで削除されたテキストを元に戻す方法
最も簡単な方法から始めるには、正しいキーボードの組み合わせを押すことで、削除したテキストを元に戻すことができます。 Ctrlキー+ Z. この組み合わせは、数秒前に行ったことを元に戻すためによく使用されます。 ファイルを選択しているときに誤って削除を押してしまった場合は、アクションの直後にキーボードでこの組み合わせを押して、テキスト ファイルの削除を元に戻すことができます。 ただし、この方法は、まだプロセスの途中である場合にのみ機能し、削除の直後に実行する必要があります。 そうしないと手遅れになります。
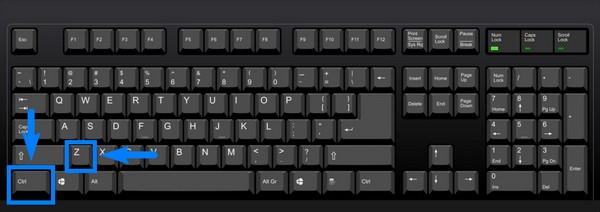
パート 2.一時ファイルからコンピュータ上の削除されたテキストを元に戻す方法
メモ帳には自動回復機能がないため、最初にテキストを保存せずに誤ってウィンドウを閉じてしまうと、非常に神経質になります。 ありがたいことに、Windows は保存されていないテキストを一時ファイルに一時的に保持します。 したがって、そこから削除されたテキスト ファイルを復元できます。
以下の指示に従って、コンピューター上のテキストを一時ファイルから復元します。
ステップ 1 開始 コンピューターのデスクトップの左下隅にあるアイコン。 検索アイコンを使用します。 タイプ %アプリデータ% をクリックしてから入力します。
ステップ 2C:\Users\USERNAME\AppData\Roaming にアクセスして、アプリ フォルダーを見つけます。 フォルダーの左上隅に、削除されたテキスト ファイルの名前を入力し、 入力します.
ステップ 3テキスト ファイルが見つかったら、デスクトップにコピーします。 最後に、.asd または .tmp を .txt に変更して名前を変更し、テキスト ファイルを復元します。
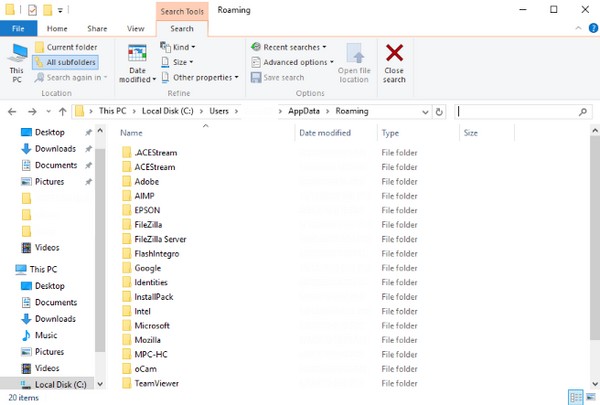
FoneLab Data Retriever - コンピュータ、ハードドライブ、フラッシュドライブ、メモリカード、デジタルカメラなどから紛失/削除されたデータを回復します。
- 写真、ビデオ、ドキュメントなどのデータを簡単に復元します。
- 回復前にデータをプレビューします。
パート 3. Windows バックアップからコンピュータで削除されたテキストを元に戻す方法
ファイルのバックアップを Windows バックアップに保存した場合、テキスト ファイルを簡単に取得できます。 いつでもファイルをバックアップおよび復元できる機能です。 データを保存できるバックアップ ドライブを選択するだけで済みます。 残念ながら、テキスト ファイルを失う前にバックアップを保存しなかった場合、この方法は機能しません。 その場合、別の解決策として次の方法に進むことができます。
Windows バックアップからコンピュータ上の削除されたテキストを元に戻す方法を確認するには、以下の指示に従ってください。
ステップ 1Windows ロゴをクリックするか、 開始 デスクトップの左下隅にあるアイコン。 表示されるオプションの中から、 設定 のアイコンをクリックします。
ステップ 2On 設定 コンピュータの特定の機能を設定または操作するために使用できるオプションです。 を選択 更新とセキュリティ タブをクリックして、リカバリおよびバックアップ機能を見つけます。 インターフェイスの左側にある [バックアップ] をクリックします。
ステップ 3上部にバックアップ オプションが表示され、下部に復元オプションが表示されます。 選ぶ すべてのユーザーのファイルを選択 バックアップ内のすべてを復元する場合。 または、 ファイルを復元する別のバックアップを選択します 特定のテキスト ファイルのみを復元するオプション。 その後、残りの手順に従ってテキスト ファイルを元に戻します。
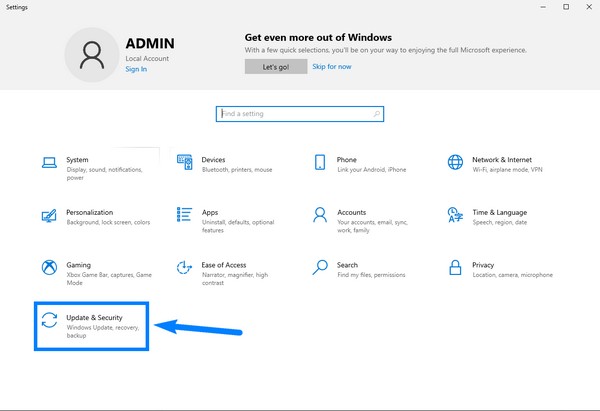
パート4。 FoneLab Data Retrieverを使用してコンピューターで削除されたテキストを元に戻す方法
上記の方法がお使いのデバイスで機能しなかった場合、または実行に苦労している場合は、次の方法を試してください。 FoneLabデータレトリーバー. このソフトウェアは、テキスト ファイルを紛失した方法に関係なく、テキスト ファイルを復元できます。 データを復元するためにバックアップは必要ありません。 また、見やすいインターフェイスのため、操作も簡単です。 従う必要があるプロセスは非常に簡単です。 したがって、テキスト ファイルを回復する過程で複雑な問題を経験する必要はありません。
FoneLab Data Retriever - コンピュータ、ハードドライブ、フラッシュドライブ、メモリカード、デジタルカメラなどから紛失/削除されたデータを回復します。
- 写真、ビデオ、ドキュメントなどのデータを簡単に復元します。
- 回復前にデータをプレビューします。
以下の指示に従って、コンピューターで削除されたテキストを元に戻す方法を確認してください FoneLabデータレトリーバー:
ステップ 1FoneLab Data Retriever を公式 Web サイトから無料でダウンロードします。 その後、ファイルを開いてインストールを開始し、コンピューターでプログラムを実行します。
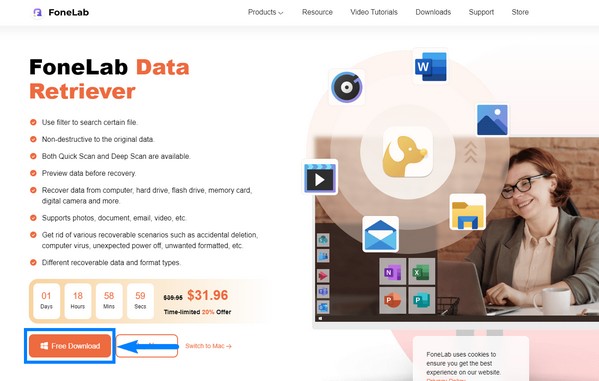
ステップ 2FoneLab Data Retriever のメイン インターフェイスがあなたを歓迎します。 データを回復する際に選択できるファイルの種類と場所が含まれています。 この場合、 資料 ファイルの種類のチェックボックスをオンにして、選択します ローカルディスク(C :) ハードドライブのリストに。 次に、[スキャン] をクリックします。
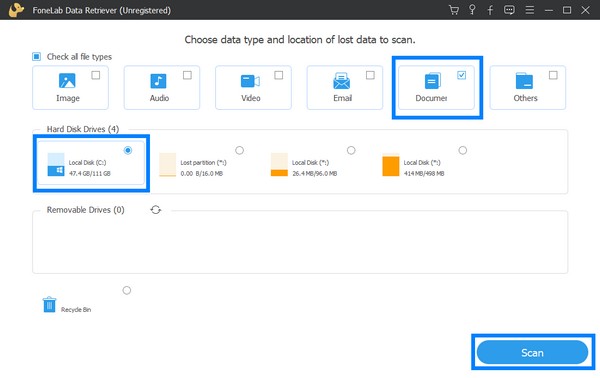
ステップ 3プログラムがデータのスキャンを開始します。 選択することもできます ディープスキャン もし良かったら。 開く ドキュメント インターフェイス上のフォルダー。
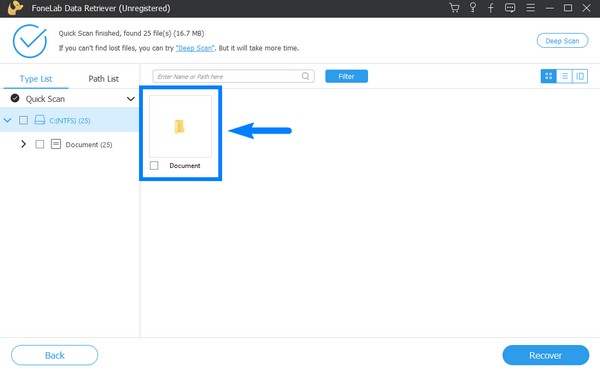
ステップ 4TXT フォルダに移動し、復元するテキスト ファイルを選択します。 上の検索バーでドキュメントの名前を探して、すばやく見つけることもできます。 そして最後に、 回復する ボタンをクリックして、テキスト ファイルを取得します。
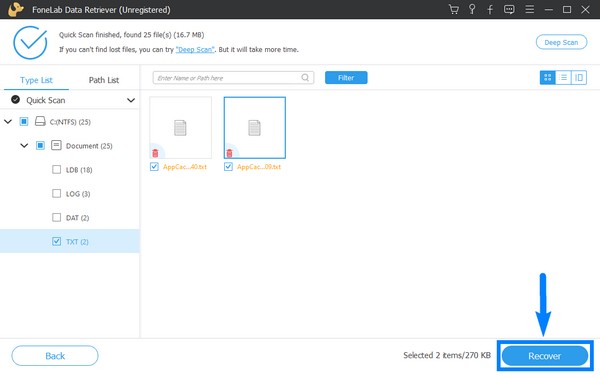
FoneLab Data Retriever - コンピュータ、ハードドライブ、フラッシュドライブ、メモリカード、デジタルカメラなどから紛失/削除されたデータを回復します。
- 写真、ビデオ、連絡先、WhatsApp、その他のデータを簡単に復元します。
- 回復前にデータをプレビューします。
パート 5. コンピューターで削除されたテキストの取り消しに関するよくある質問
フラッシュ ドライブを使用して、Windows バックアップを使用してコンピューター上のテキスト ファイルをバックアップできますか?
はい、できます。 USB フラッシュ ドライブは非常に効果的なバックアップ ドライブです。 これらは、人々のデータを安全に保護するために世界中で広く使用されています。 また、フラッシュドライブは手頃な価格であるため、非常に入手しやすいです。
一時ファイルを削除しても大丈夫ですか?
はい、そうです。 ソフトウェア プログラムは、必要なときに一時ファイルと情報を保存します。 また、ユーザーが重要なファイルを誤って削除した場合のデータ損失を回避するため。 しかし、それらは多くのストレージを必要とするため、スペースを節約するためにそれらを削除するのが一般的です。
FoneLab Data Retriever で復元する前に、最初にテキスト ファイルを確認できますか?
はい、できます。 FoneLabデータレトリーバー ファイルをプレビューできるので、復元したいファイルをより迅速に選択できます。
上記のすべての方法の中で、データ損失が発生したときに最も信頼できるツールは、 FoneLabデータレトリーバー ソフトウェア。 その効果は保証済みですので、今すぐインストールしてください。
FoneLab Data Retriever - コンピュータ、ハードドライブ、フラッシュドライブ、メモリカード、デジタルカメラなどから紛失/削除されたデータを回復します。
- 写真、ビデオ、連絡先、WhatsApp、その他のデータを簡単に復元します。
- 回復前にデータをプレビューします。
