保存されていない Word 文書を信頼できる 4 つの方法で復元する方法
 更新者 ヴァリンフア / 13年2023月09日20:XNUMX
更新者 ヴァリンフア / 13年2023月09日20:XNUMXMicrosoft Word で実行できることやタスクは数多くあります。 履歴書、レポート、プレゼンテーションなどを作成するための事前にフォーマットされたテンプレートが提供されます。 これらの機能は、ドキュメントのテンプレートやデザインを作成する時間を短縮できるため、非常に役立ちます。
Word文書は仕事や勉強でよく使われます。 作成中にコンピュータが突然シャットダウンしたらどうしますか? Word 文書が保存されていない可能性があります。 この記事で紹介する 4 つの信頼できる方法を使用して作品を救出しましょう。 最良の結果を得るために、この投稿を心から閲覧してください。
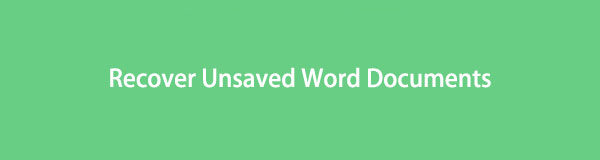

ガイド一覧
パート 1. FoneLab Data Retriever を使用して未保存の Word ドキュメントを回復する方法
回復ソフトウェアを使用して保存されていない Word 文書を回復したいですか? FoneLabデータレトリーバー は私たちが導入できる最も効果的なツールです。 回復ツールは、コンピュータ、デジタル カメラ、メモリ カードなどから未保存の Word 文書を回復できます。 また、Word 文書が破壊されたり変更されたりすることはありません。 回復プロセスの前後で、ファイルは同じか元の状態になります。
FoneLab Data Retriever - コンピュータ、ハードドライブ、フラッシュドライブ、メモリカード、デジタルカメラなどから紛失/削除されたデータを回復します。
- 写真、ビデオ、ドキュメントなどのデータを簡単に復元します。
- 回復前にデータをプレビューします。
さらに多くの機能を発見できます。 ソフトウェアの使用方法については、以下の手順を真似してください。
ステップ 1FoneLab Data Retriever をコンピューターにダウンロードします。 クリック 無料ダウンロード それを行うためのボタンです。 それをセットアップし、その後コンピューター上でツールを起動します。
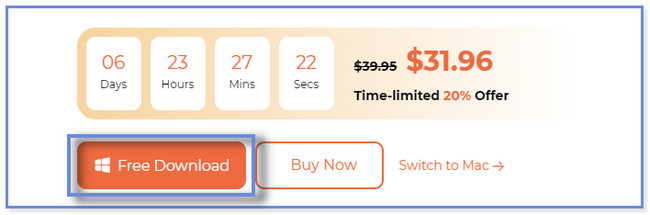
ステップ 2 資料 上部のボタン。 その後、Word 文書を保存し忘れた場所を選択します。 クリック スキャン 後でボタン。
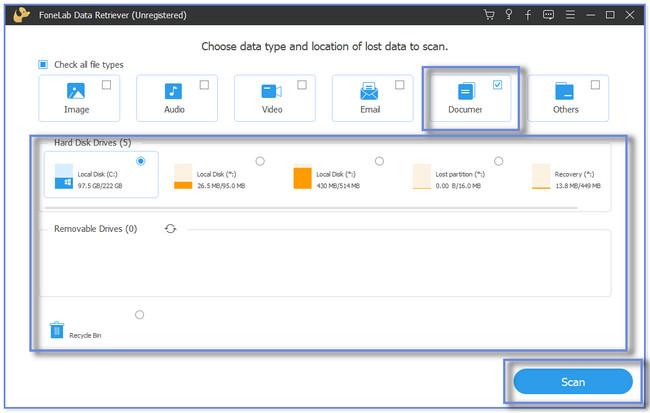
ステップ 3結果が右側に表示されます。 満足できない場合は、 ディープスキャン ボタン。 [タイプ リスト] セクションまたは [パス リスト] セクションで、回復する未保存のドキュメントを選択します。
注: 未保存のドキュメントの正確な作成日がわかっている場合は、 フィルタ ボタン。 必要な情報を入力し、 申し込む 後でボタン。
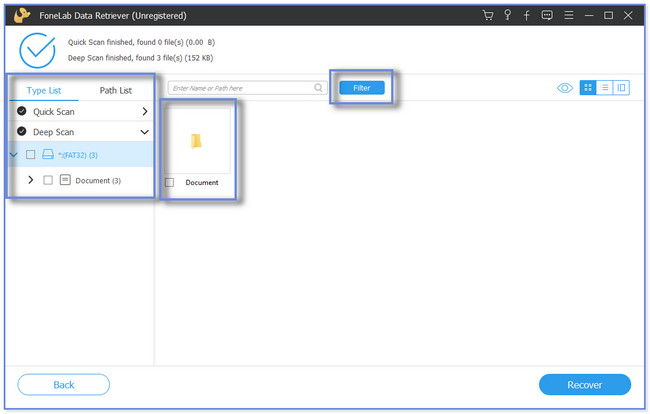
ステップ 4 回復する アイコンをクリックして回復プロセスを開始します。 プロセスが終了するまで待ってからソフトウェアを閉じてください。
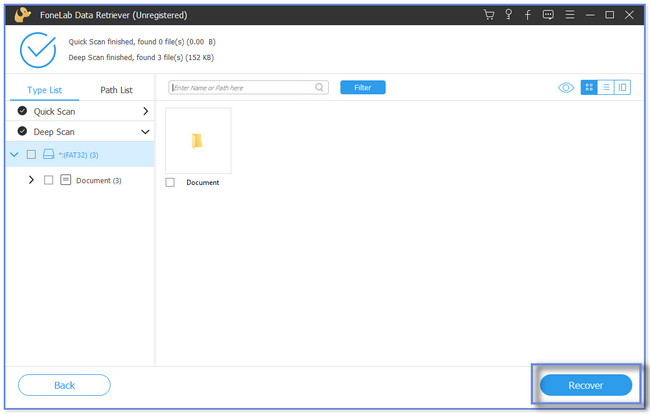
FoneLab Data Retriever以外にも、未保存または削除されたWord文書を回復する方法があります。 このソフトウェアは回復プロセスにおいて期待に応えますが、将来の参考のために他のソフトウェアを使用することもできます。 ただし、以下の方法は試行錯誤のようなものです。 それらのプロセスは、コンピュータがそれらをどのように保存するかによって異なります。 続行。
FoneLab Data Retriever - コンピュータ、ハードドライブ、フラッシュドライブ、メモリカード、デジタルカメラなどから紛失/削除されたデータを回復します。
- 写真、ビデオ、ドキュメントなどのデータを簡単に復元します。
- 回復前にデータをプレビューします。
パート 2. 自動回復を使用して未保存の Word 文書を回復する方法
Microsoft Word には、未保存の Word ファイルを回復するために使用できる自動回復機能があります。 現在のドキュメントのコピーを保存し、バックアップのように保存します。 ただし、この機能をオンにするのを忘れた場合、この機能を使用して Word 文書を回復することはできません。
以下の例の手順を真似て、自動回復機能を使用して Word 文書 2007 を回復します。
ステップ 1クリックしてください 開始 ボタン。 その後、チェックを入れます サーチ 下部のアイコンをクリックし、「Microsoft Word」と入力します。 クリック Open アイコンまたはボタンを押してアプリを起動します。
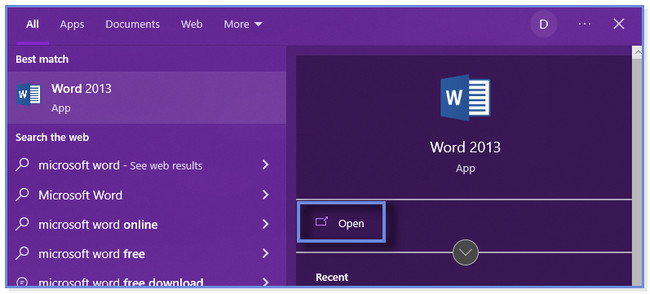
ステップ 2空白の文書を選択します。 をクリックしてください File Microsoft Word のメイン インターフェイスのボタン。 他のオプションでは、 オプション ボタンをクリックします。
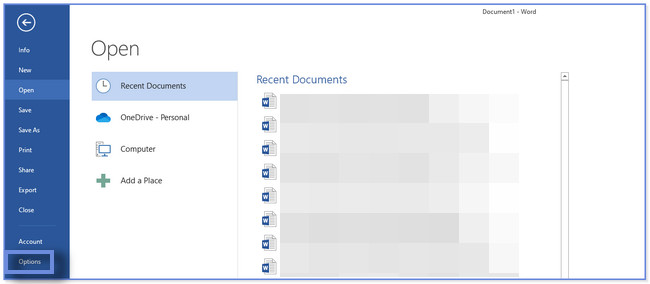
ステップ 3新しいウィンドウが表示されます。 クリック Save 左側のアイコンまたはボタン。 を見つけてください。 自動回復ファイルの場所 セクション。 フォルダーのパスが表示されます。 クリップボードにコピーしてください。
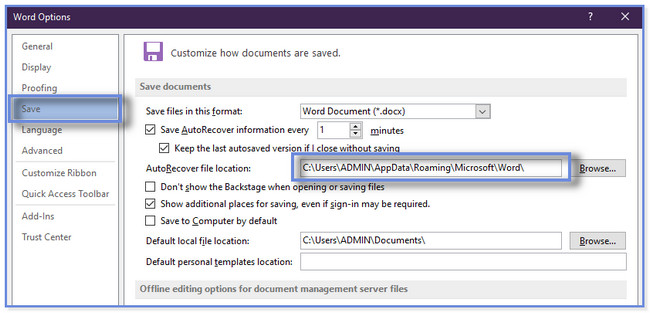
ステップ 4ファイルエクスプローラーに移動します。 コピーしたフォルダーのパスを検索バーに貼り付けます。 結果が表示され、最初の .asd ファイルがコピーされます。 Microsoft Wordを開き、 回復する 未保存 資料 下部にあるボタン。 ファイルエクスプローラーがポップアップ表示されます。 コピーしたファイルを貼り付けて、 Open
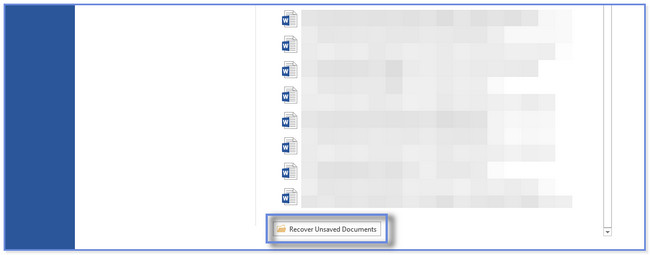
FoneLab Data Retriever - コンピュータ、ハードドライブ、フラッシュドライブ、メモリカード、デジタルカメラなどから紛失/削除されたデータを回復します。
- 写真、ビデオ、ドキュメントなどのデータを簡単に復元します。
- 回復前にデータをプレビューします。
パート 3. 一時ファイル経由で未保存の Word 文書を回復する方法
Word などのドキュメントを作成すると、コンピュータにはドキュメントの一時情報が保存されます。 これらは一時ファイルと呼ばれます。 これらを使用して、保存されていない Word 文書を回復できます。 その方法を知りたいですか?
下にスクロールして、保存されていない Word 文書を回復する方法をご覧ください。
ステップ 1検索 の%temp% Windows 検索バーのコード。 クリック Open ボタンをクリックして起動します。 その後、ファイルエクスプローラーがコンピューターに表示されます。 これには、その中に存在する一時ファイルが含まれます。
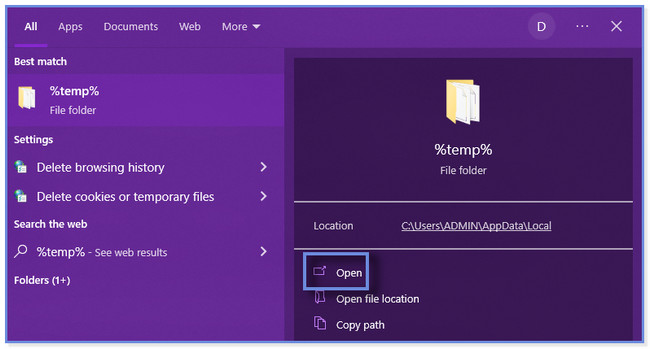
ステップ 2コンピュータに保存されていない Word 文書を見つけてください。 それをデスクトップにドラッグし、コンピュータが完全にロードするまで待ちます。 Word ファイルを右クリックし、 リネーム ボタン。 Word 文書のファイル拡張子を .doc または .docx に変更します。
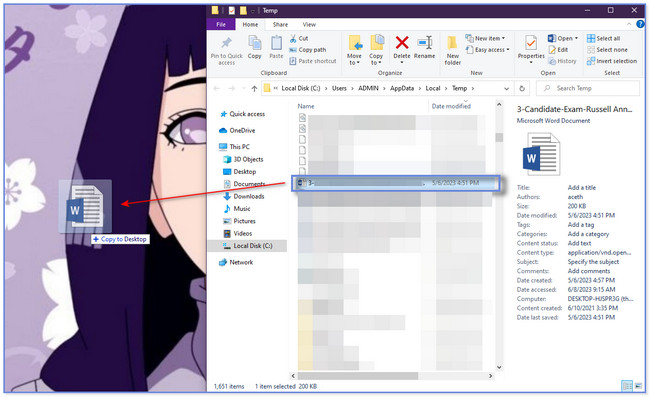
パート 4. 最近開いた未保存の Word 文書を回復する方法
Microsoft Word では、毎回異なるバージョンの文書が作成されます。 この機能を使用して、保存されていない Word 文書を回復できます。 また、このセクションには、ファイルにエラーが表示された場合に開いて修復する方法に関するおまけのヒントも含まれています。
以下の詳細な手順とボーナスのヒントをご覧ください。 下へスクロール。
ステップ 1Microsoft Wordを開いてください。 その後、空の文書を開いて、 File 左上のボタン。 新しいオプションのセットを含むサイドバーが表示されます。 をクリックしてください インフォ ボタンは上部にあり、これが最初のオプションです。
![[ファイル] ボタンをクリックします](https://www.fonelab.com/images/data-retriever/recover-word-documents-in-windows/click-file-button-on-microsoft-word.jpg)
ステップ 2Microsoft Wordの右側に3つのセクションが表示されます。 に行ってください。 バージョン セクションを開き、 バージョンの管理 ボタン。 ドロップダウン オプションが画面に表示またはポップアップされます。 クリック 未保存の文書を復元する
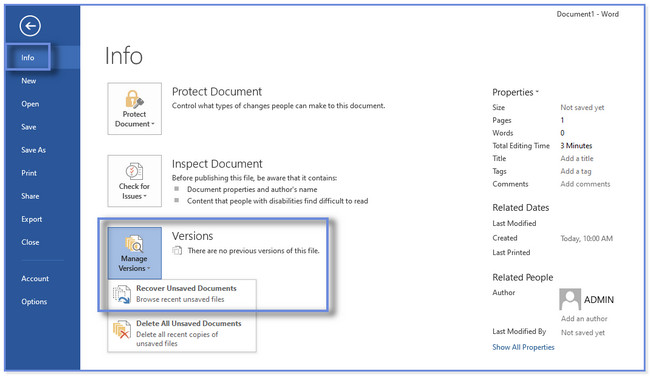
ステップ 3リストから回復したい未保存のファイルを選択またはチェックマークを付けます。 その後、 Open ボタンをクリックしてドキュメントを開きます。
おまけのヒント: 画面にエラー メッセージが表示された場合は、 開いて修理する ボタン。 このボタンを表示するには、 Open ボタンのドロップダウン オプション。
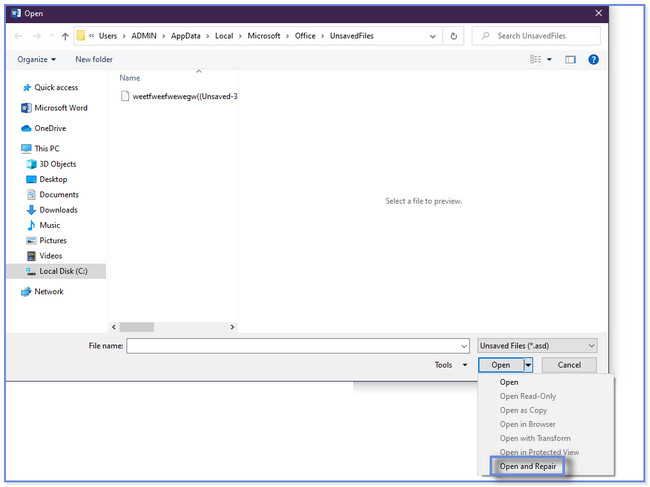
FoneLab Data Retriever - コンピュータ、ハードドライブ、フラッシュドライブ、メモリカード、デジタルカメラなどから紛失/削除されたデータを回復します。
- 写真、ビデオ、ドキュメントなどのデータを簡単に復元します。
- 回復前にデータをプレビューします。
パート 5. 未保存の Word 文書を回復する方法に関する FAQ
1. 保存されていないドキュメントは RAM に保存されていますか?
RAM はコンピュータの短期メモリであるため、ファイルを RAM に保存することはできません。 現在コンピュータで使用しているものは、RAM に短期間しか保持されません。 そして、コンピューターデバイスがシャットダウンするか電源がオフになると、RAM はすべてを忘れてしまいます。 通常の状態に戻ります。
2. Mac で未保存の Word 文書を取得するにはどうすればよいですか?
Mac で Finder アプリを開きます。 その後、 をクリックしてください。 Go ボタン。 クリック フォルダへ移動 その後、メインインターフェイスのボタンをクリックします。 検索バーをクリックし、次のように入力します。 〜/ライブラリ/コンテナ/ com.microsoft.Word /データ/ライブラリ/ Preferences / AutoRecovery コーデック。 を開きます 自動回復 フォルダ。 回復したいドキュメントを選択します。 ファイル拡張子を次のように変更するだけです。 .DOC。 ドキュメントを開いて Mac に保存します。 あるいは、次のようなツールを使用することもできます。 FoneLabマックデータレトリーバー パート 1 と同様の手順でそれらを元に戻します。
私たちは、コンピュータ上に保存されていない Word 文書を復元するお手伝いをしたいと考えていました。 最速のプロセスを実行したい場合は、を使用してください FoneLabデータレトリーバー。 コンピューター、ハードドライブ、フラッシュドライブなどのさまざまなデバイスから回復できます。 今すぐソフトウェアをダウンロードしてください!
FoneLab Data Retriever - コンピュータ、ハードドライブ、フラッシュドライブ、メモリカード、デジタルカメラなどから紛失/削除されたデータを回復します。
- 写真、ビデオ、ドキュメントなどのデータを簡単に復元します。
- 回復前にデータをプレビューします。
