Mac で Recuva と代替手段を使用してデータを回復する信頼できる方法
 更新者 リサ・オウ / 06年2022月10日00:XNUMX
更新者 リサ・オウ / 06年2022月10日00:XNUMXWindows用のデータ復旧ソフトウェアはたくさんあります。 Recuvaはその代表的なもののXNUMXつです。 画像、ビデオなど、さまざまな種類のファイルを復元できる機能があります。 安全な削除のために、このデータ回復ツールを使用することもできます。 これは、復元できないファイルを完全に削除できることを意味します。 これらの機能は、Windows でのみ使用できます。 これは、Mac などの他のデバイスでは動作しないことを意味します。 幸いなことに、代わりに使用できる信頼できるツールがあります。 FoneLab データレトリーバーです。 Mac と Windows の両方で使用できます。 以下では、Recuva、その仕組み、およびその代替手段について詳しく説明します。
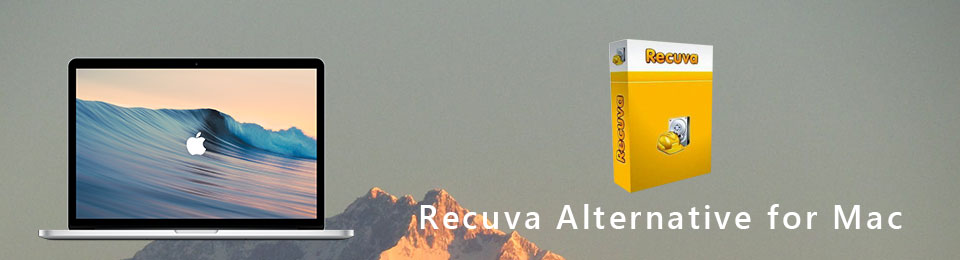

ガイド一覧
FoneLab Data Retriever - コンピュータ、ハードドライブ、フラッシュドライブ、メモリカード、デジタルカメラなどから紛失/削除されたデータを回復します。
- 写真、ビデオ、ドキュメントなどのデータを簡単に復元します。
- 回復前にデータをプレビューします。
パート1. Recuvaとは
Recuva は、失われたファイルに対して安全に使用できるツールの XNUMX つです。 それはあなたが楽しむための多くの機能を備えています。 シンプルで使いやすいインターフェースのため、使用に問題はありません。 ハードディスク ドライブまたは USB フラッシュ ドライブからファイルを復元するのに最適なツールです。 これらのデバイスをサポートしているからです。 これのもう XNUMX つの利点は、NTFS と FAT ファイル システムの両方で動作することです。 この場合、互換性を持たせるためにハード ドライブをフォーマットする必要はありません。 このツールには欠点もあります。以下にそれらを示します。
- このデータ復旧ソフトウェアは、Windows デバイスのみをサポートしています。 Recuva for Mac を使用することはできません。 ただし、Mac の失われたデータには別のデータ回復ツールを使用できます。
- 失われたファイルを深くスキャンすると、実行が遅くなります。 より良い結果が得られますが、多くの時間がかかります。
- このツールは、デバイスとシステム上のデータとファイルを上書きする可能性があります。
- スキャン プロセスがフリーズする場合があります。
Recuva の長所と短所は上記のとおりです。 これで、それがどのように機能するかがわかります。 それを使用して Windows でファイルを回復する方法を学ぶ時が来ました。 下へスクロール。
FoneLab Data Retriever - コンピュータ、ハードドライブ、フラッシュドライブ、メモリカード、デジタルカメラなどから紛失/削除されたデータを回復します。
- 写真、ビデオ、ドキュメントなどのデータを簡単に復元します。
- 回復前にデータをプレビューします。
パート 2. Recuva を使用して Windows でデータを回復する方法
Mac の Recuva は利用できないため、この記事では Windows での手順を用意します。 このツールは、これらのデバイスで使用するのは難しくありません。 これは、Recuva の機能が Windows 専用であるためです。 このツールについての知識がない場合、このツールは扱いにくいに違いありません。 インターフェースに書かれている情報が多いからです。 それに慣れるのは難しくありません。 この場合、ファイルの間違いを避けるために注意深く読む必要があります。 ファイルを完全に失うよりも、これらの間違いを防ぐ方がよいでしょう。 Windows を使用している場合は、以下の手順が役立ちます。
ステップ 1Recuva Data Recovery を使用するには、 ダウンロード 公式ページのボタン。 ダウンロード処理には数分かかります。 デバイスにツールをセットアップし、さらに XNUMX 分間インストールします。 その後、コンピューターでツールを起動して実行し、ファイルの回復を開始できるようにします。
ステップ 2起動時に、ツールはいくつかの質問をします。 このプロセスをスキップするか続行するかは、あなた次第です。 クリック Next 続行する場合は、ボタンをクリックします。 ファイルの種類と場所を尋ねられます。
ステップ 3メイン インターフェイスでは、 ディープスキャン ボタン。 クリック ボックス その横と 開始 ボタンをクリックして検索を開始します。
注: このツールのスキャン プロセスを中断しないでください。 操作が完了するまで待っていただければ幸いです。 進行状況と終了予定時刻をお知らせします。
ステップ 4ファイルは、プロセス後にソフトウェアに表示されます。 左側のファイル名の横にボックスが表示されます。 これらのファイルを復元する場合は、ボックスをオンにします。 ツールの下部に、見つかったアイテムの数が表示されます。 また、失われたファイルのスキャンに使用された時間も表示されます。
ステップ 5クリックすることができます 高度なオプション ツールの右上隅にあります。 この場合、デバイス ツールの左側にディスクが表示されます。 復元したいデータを選択したら、 回復する ボタン。 もっと時間がかかります。 これは、ツールの実行が時々遅くなるためです。 プロセスが完了すると、失われたファイルが Windows デバイスに表示されます。
Macを使用している場合はどうなりますか? 上記のとおり、Recuva Data Recovery は Mac では利用できません。 FoneLab Mac Data Retriever が行われます。 Recuva の最良の代替手段を使用したい場合は、先に進んでください。
パート 3. Mac での Recuva の代替手段 - FoneLab Data Retriever
Recuvaの最良の代替手段は FoneLab Mac データレトリーバー. これらは、ディープ スキャンなどの回復機能とツールに類似点があります。 ただし、このツールは Recuva よりも高速にディープ スキャンを実行します。 プロセスの結果を得ることができるのは数秒だけです。 このツールは、Mac と Windows の両方で使用できます。 他のデバイスと互換性を持たせるためのソフトウェアは必要ありません。
FoneLab Data Retriever - コンピュータ、ハードドライブ、フラッシュドライブ、メモリカード、デジタルカメラなどから紛失/削除されたデータを回復します。
- 写真、ビデオ、ドキュメントなどのデータを簡単に復元します。
- 回復前にデータをプレビューします。
このため、ストレージ容量を増やす必要はありません。 データ回復ツールに慣れていない場合は、このツールが最適です。 管理しやすく使いやすい機能を備えています。 より良い結果を得るために、それに応じて手順に従ってください。
ステップ 1FoneLab Data Retriever をダウンロードするには、 無料ダウンロード ボタン。 左側の Apple アイコンで確認できます。 デバイスはツールを数秒間ダウンロードし、待ってから、Mac にセットアップします。 その後、インストールプロセスが行われます。 準備ができたら、ツールを起動してデバイスで実行します。
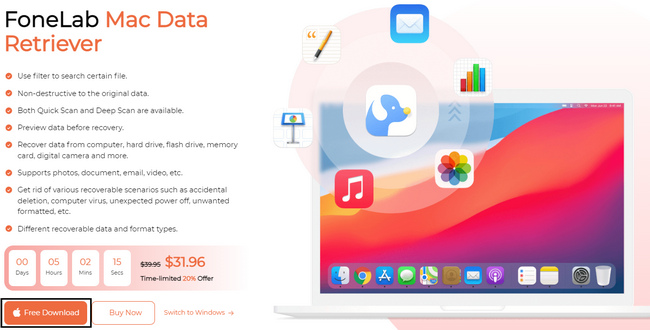
ステップ 2ツールは、使用する機能を選択するよう求めます。 Macデバイスを使用しているため、選択してください Macのデータ復旧. この機能を使用するには、 開始 説明の下のボタン。
![[スタート]ボタンをクリックします](https://www.fonelab.com/images/data-retriever/fonelab-data-retriever-recuva-alternatives-start-button.jpg)
ステップ 3Mac Data Recover 内で、回復するファイルの種類を選択する必要があります。 画像、音声、動画などである必要があります。 を確認できます。 ごみ箱 セクション。 ビンに失われたファイルがあると思うときです。 次のようなドライブを選択することもできます。 ハードドライブ or リムーバブルドライブ.
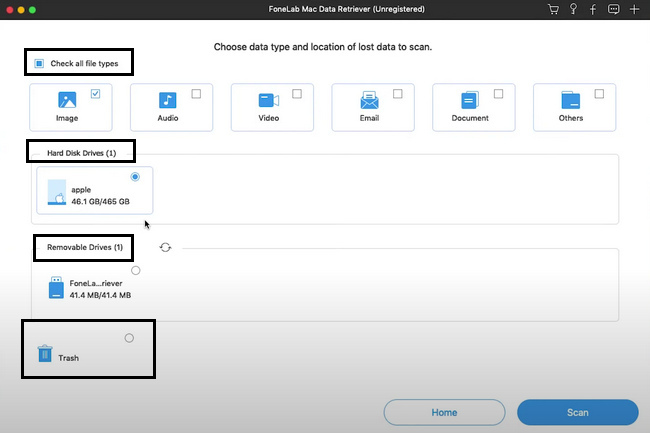
ステップ 4次に、 スキャン ツールの下隅にある ボタンをクリックします。 このプロセスは数秒間しか続きません。 ファイルをスキャンすると、デバイスで失われたデータを確認できます。
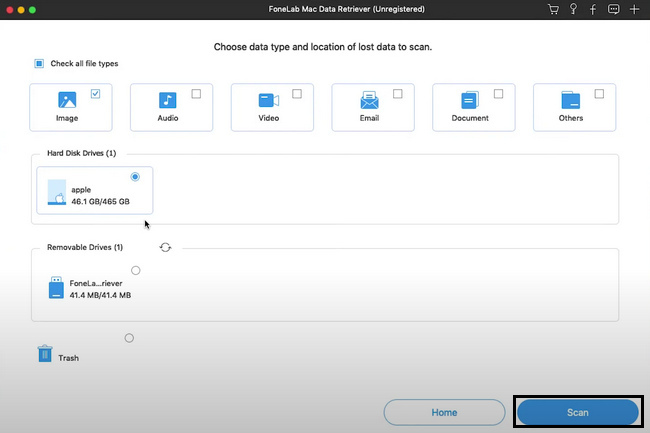
ステップ 5紛失または削除されたファイルがツールに表示されます。 取得したいデータがリストにない場合は、 ディープスキャン ボタン。 スキャンプロセスよりも時間がかかりますが、それほど時間はかかりません。 メイン インターフェイスの中央上部にプロセスの所要時間が表示されます。 ただし、次の選択肢もあります。 ポーズ or Force Stop ディープスキャンプロセス。 ボタンをクリックして実行します。
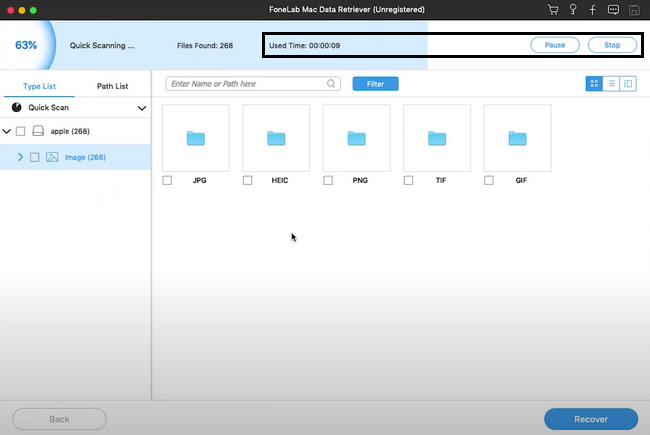
ステップ 6結果に満足したら、左側で好みのフォルダをクリックします。 各フォルダには、そのタイプに応じたデータがあります。 回復のプロセスを開始する前に、それに応じてそれらを選択してください。 それらを選択するには、データの下部にあるボックスをオンにします。 処理する準備ができたら、 回復する ボタンをクリックして手続きを開始します。 完了するのを待った後、回復するファイルを表示して見つけることができます。
![[回復]ボタンをクリックします](https://www.fonelab.com/images/data-retriever/fonelab-data-retriever-recuva-alternatives-deep-recover-button.jpg)
FoneLab Data Retriever - コンピュータ、ハードドライブ、フラッシュドライブ、メモリカード、デジタルカメラなどから紛失/削除されたデータを回復します。
- 写真、ビデオ、ドキュメントなどのデータを簡単に復元します。
- 回復前にデータをプレビューします。
パート 4. FAQ Recuva を使用してデータを回復する方法
1. Recuva は私の情報に対して安全ですか?
はいぜったいに! Recuva は、ファイルの安全性でよく知られています。 ファイルを確実に保護する機能があります。 このため、データについて心配する必要はありません。 最善の結果を得るために必要なことは、手順を正しく実行することだけです。
2. Recuva は安全で合法ですか?
一部のユーザーは、このデータ回復ツールを疑っています。 これは、無料試用版で無制限の回復を提供するためです。 ただし、はい、安全で合法です。 それでも信頼できるツールの XNUMX つであるため、心配する必要はありません。
3. Recuva は USB フラッシュ ドライブで復元できますか?
はい、USB フラッシュ ドライブで Recuva を使用して復元できます。 それとは別に、mp3 プレーヤーやごみ箱などからファイルを復元することもできます。 このツールを体験するには、今すぐダウンロードして活用してください!
Recuva は、Windows でデータを回復するために使用できるツールです。 Mac を使用している場合、このツールを使用することはできません。 FoneLab Mac データレトリーバー 最良の代替手段です。 Recuva に含まれる機能を備えています。 これら XNUMX つの信頼できるデータ回復ツールを調べるには、この記事を読んで、今すぐデバイスにダウンロードしてください。
FoneLab Data Retriever - コンピュータ、ハードドライブ、フラッシュドライブ、メモリカード、デジタルカメラなどから紛失/削除されたデータを回復します。
- 写真、ビデオ、ドキュメントなどのデータを簡単に復元します。
- 回復前にデータをプレビューします。
