Macでやり直し、削除されたファイルを回復する方法に関する完全なチュートリアル
 投稿者 リサ・オウ / 14年2022月09日20:XNUMX
投稿者 リサ・オウ / 14年2022月09日20:XNUMX多くの人は、元に戻すことができ、簡単にやり直すことが、コンピューターを持って作業することの最良の部分であることに間違いなく同意するでしょう。 まあ、確かに、これらのXNUMXつの機能は有益です。 元に戻すを使用すると、最後に実行したアクションを元に戻すことができます。 同時に、REDOを使用すると、行った元に戻されたアクションを復元できます。 ここで、行ってはならない変更を誤って元に戻し、それらを復元したいとします。 それらをやり直すことは、行った元に戻す変更を元に戻すための最良のオプションです。 Macのようなコンピュータもこれらの機能を有効にしているので、Macでそれを行う方法を知りたい場合は、この投稿で最も速くて簡単な手順を提供します。 取り消されたアクションをやり直す正しい方法が得られるまで読み続けますが、その前に、やり直しがより深いレベルで何であるかを理解するようになります。
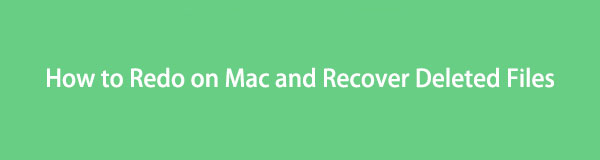
FoneLab Data Retriever - コンピュータ、ハードドライブ、フラッシュドライブ、メモリカード、デジタルカメラなどから紛失/削除されたデータを回復します。
- 写真、ビデオ、ドキュメントなどのデータを簡単に復元します。
- 回復前にデータをプレビューします。

ガイド一覧
パート1。MacREDOコマンドとは何ですか?
元に戻す機能は、特に、削除したくないものを意図せずに削除したり、他の間違いを犯したりする場合に非常に役立ちます。 それでも、元に戻しすぎたり、元に戻さなかったりすることがあります。 そして、良いことは「やり直し」と呼ばれる機能があることです。 Macのようなコンピューターのやり直し機能は、元に戻す機能を使用して以前に行われたアクションを復元する、元に戻すの元に戻すようなものです。 これの最も良い例のXNUMXつは、Word文書に文や段落を書くときに、追加してはいけない単語を削除したいのですが、突然、間違った単語を削除した場合です。 それで、やり直しはあなたが削除した単語を元に戻すための最良の方法です。
したがって、元に戻すの逆の機能はやり直しです。 最後に、Macでやり直す方法は2つあります。 次のパートを実行して、これらが何であるかを学びます。
パート2。Macでやり直す方法
やり直すとは、システムで最後に実行したアクションを復元することを意味します。 ほとんどすべてのアプリケーションで、ユーザーはこれを行うことができます。 したがって、これを行うためのすべての方法を学ぶ必要はありません。 元に戻すコマンドとやり直しコマンドはどちらもメインメニューバーからアクセスでき、キーボードショートカットキーを使用して実行することもできます。
編集メニューを使用してMacでやり直す:
ステップ 1まず、現在開いているアプリが誤って変更を元に戻した場所にあることを確認します。
ステップ 2次に、メニュータブで、 編集
ステップ 3次に、 やり直し ドロップダウンリストからオプションを選択します。
ステップ 4最後に、実行した元に戻すアクションが復元されます。 それでおしまい!
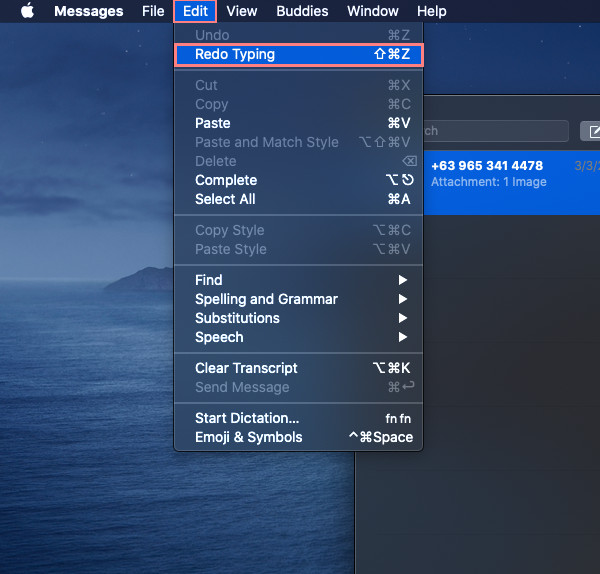
実行したアクションをさらにロールバックして元に戻す場合は、同じことをもう一度実行します。 その後、行われた元に戻すアクションを元に戻すことができます。 次に、これをクリックする代わりに、キーボードショートカットを押すだけでやり直すことができます。 これは、実際には、元に戻されたアクションをやり直す最も簡単な方法です。
キーボードショートカットを使用してMacでやり直すには:長押しするだけです Shift +コマンド+ Z 同時にキー。 さらに、元に戻すを数回元に戻す必要がある場合は、Macの多層REDOショートカットに対してこれを行うことができます。
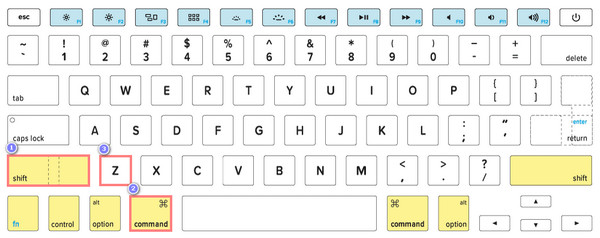
上記の方法が機能しない場合がありますが、すでにファイルを削除している場合はどうなりますか? あなたは何をするべきか? 心配しないで。 FoneLab Data Retrieverを試して、Macで行われた元に戻されたものを回復することができます。
パート3。FoneLabデータレトリバーを使用してMacでデータを回復する方法
Mac FoneLabデータレトリーバー は、WindowsとMacの両方で、コンピューター、フラッシュドライブ、ハードドライブなどから、オーディオ、写真、ビデオ、電子メール、ドキュメントなど、削除および紛失したデータファイルを多かれ少なかれ回復するための最も優れたプロフェッショナルな方法です。 安全で多くの点で役立つファイル回復プログラム。したがって、コンピュータウイルス、予期しない停電、誤った削除、ファイルの突然の損失など、さまざまな原因からデータを取得できます。
そのため、問題の解決に役立つこのソフトウェアを心からお勧めします。 元気づける! 初心者でも使いやすく、わかりやすいツールだからです。 この時点で、それを使用してMacでデータを回復する方法を学びます。
FoneLab Data Retriever - コンピュータ、ハードドライブ、フラッシュドライブ、メモリカード、デジタルカメラなどから紛失/削除されたデータを回復します。
- 写真、ビデオ、ドキュメントなどのデータを簡単に復元します。
- 回復前にデータをプレビューします。
Macでデータを回復する方法の手順 Mac FoneLabデータレトリーバー:
ステップ 1何よりもまず、メインページからFoneLabDataRetrieverのインストーラーをダウンロードします。 次に、インストーラーを開き、ツールのアイコンをアプリケーションフォルダーにドラッグします。
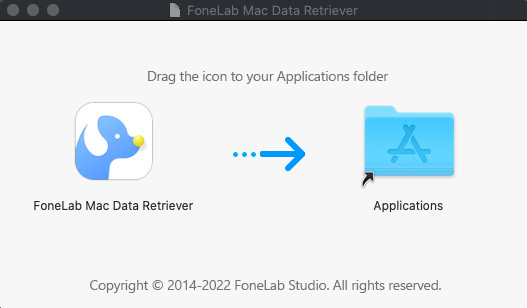
ステップ 2その後、Launchpadからプログラムを起動します。 そして、をクリックします 開始 ボタンの下に Macのデータ復旧.
![[スタート]ボタンをクリックします](https://www.fonelab.com/images/data-retriever/mac-fonelab-data-retriever-mac-data-recovery.jpg)
ステップ 3続いて、回復するデータ型を選択します。 または、横のボックスにチェックマークを付けるだけで、すべてのファイルを復元できます。 すべてのファイルの種類を確認する。 次に、 スキャン
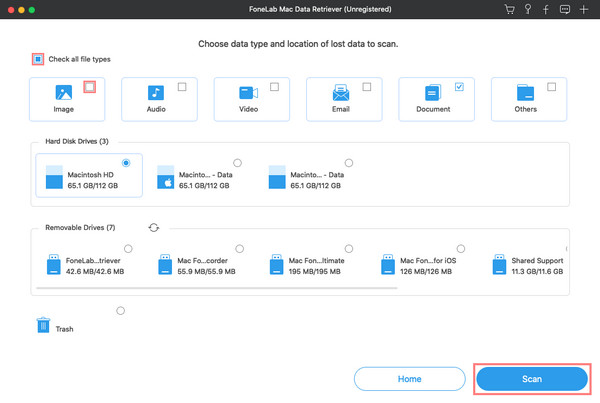
ステップ 4次に、取得するファイルを選択します。 選択したら、をクリックします 回復する ボタンをクリックしてプロセスを開始します。 すべて完了するまでお待ちください。 以上です!
![[回復]ボタンをクリックします](https://www.fonelab.com/images/data-retriever/mac-fonelab-data-retriever-select-and-recover.jpg)
また、リカバリする前に最初にデータを確認することもできます。 確かに、それは強力です Macのデータ復旧 コンピュータからファイルを簡単かつ迅速に取得できます。 さらに重要なことに、このプログラムに頼ることができます。
パート4。RedoMacに関するFAQ
1. iPhoneのメモでやり直すことはできますか? どうしますか?
もちろんはい! ええと、メモを元に戻すことができれば、やり直すこともできます。 行った元に戻す変更をやり直すには、iPhoneをすばやく振ってください。 次に、[入力のやり直し]メッセージが表示されたら、[やり直し]オプションをタップします。 すると、誤って元に戻したテキストが再び表示されます。
2. Macフォトを元に戻したりやり直したりできますか?
幸いなことに、はい! 写真を編集しているときは、元に戻したりやり直したりすることもできます。 最後の操作を取り消したり、最後に行った操作をやり直したりできます。 写真を編集している間、間違いを犯しても、今日あなたの Mac で修正することができます。
FoneLab Data Retriever - コンピュータ、ハードドライブ、フラッシュドライブ、メモリカード、デジタルカメラなどから紛失/削除されたデータを回復します。
- 写真、ビデオ、ドキュメントなどのデータを簡単に復元します。
- 回復前にデータをプレビューします。
全体として、元に戻された間違いをやり直すことはそれほど複雑であってはなりません。 Macのいくつかの機能を利用して、誤って作成したものをやり直すことができます。 やり直しアクションは、この投稿で読んだ限り、好きなだけ使用できます。 また、意図せずに元に戻された変更がいくつあっても、上記の方法を使用して簡単にやり直すことができます。 実際、これらのアクションは確かに単純ですが、コンピューターで入力、編集、または何かをしているときに間違いを犯すことを防ぐことはできないため、多くの人にとって依然として重要です。
良いニュースは、ここにすべての解決策があるということです。 それだけでなく、Macで失くして削除したデータファイルを回復するための最良の方法もあります。 Mac FoneLabデータレトリーバー。 何かコメントがあれば、下に残してください。
