動画からバックグラウンド ノイズを除去する方法: 3 つの最適なツール
 投稿者 リサ・オウ / 26年2023月16日30:XNUMX
投稿者 リサ・オウ / 26年2023月16日30:XNUMX録音時にバックグラウンドで過剰なノイズが発生することは避けられません。 スクリーンレコーダーは、人々の会話やその他の不要な音を記録する場合があります。 そして、それはイライラします。 これらの余分なノイズは制御不能です。 一人でいても、未知のノイズや不要なノイズを録音することがあります。 コンピューターや電話で使用している他のアクセサリが原因である可能性があります。 ヘッドフォン、マイクなどをまとめます。
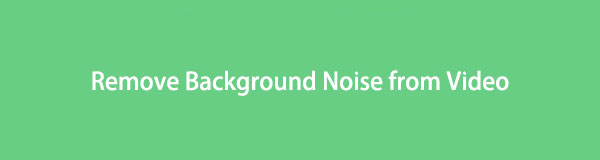
ビデオに過剰なノイズが存在しないようにしてください。 しかし、ビデオ録画からノイズを除去する方法は? この投稿の方法を使用して、ビデオからそれらを削除できます。 詳細については、次に進んでください。

ガイド一覧
パート1。 FoneLab Video Converter Ultimateでビデオからノイズを除去する方法
FoneLabビデオコンバータUltimate ビデオからノイズを簡単に除去できる強力なツールです。 このソフトウェアは、ユーザーが不要なバックグラウンド ノイズを除去してビデオの品質を向上させるための包括的なソリューションを提供します。
のノイズ除去機能 FoneLabビデオコンバータUltimate 高度なアルゴリズムを使用して、ビデオから不要なノイズを識別して除去します。 ビデオ全体からノイズを除去するか、ビデオの特定のセクションのみからノイズを除去するかを選択できます。 この機能は、ノイズの多い環境や低品質のマイクでビデオを録画した場合に特に便利です。
Video Converter Ultimateは、MPG / MPEGを高速かつ高出力の画像/音声品質でMP4に変換できる最高のビデオおよびオーディオ変換ソフトウェアです。
- MPG、MP4、MOV、AVI、FLV、MP3などのビデオ/オーディオを変換します。
- 1080p / 720p HDおよび4K UHDビデオ変換をサポートします。
- トリム、クロップ、回転、エフェクト、強化、3Dなどの強力な編集機能。
FoneLab Video Converter Ultimate を使用してビデオからノイズを除去するには、次の手順に従ってください。
ステップ 1公式サイトからダウンロードしてインストールし、実行します。
ステップ 2 ツールボックス トップメニューバー > ビデオエンハンサー より多くの機能にアクセスします。
![上部のメニュー バーで [ツールボックス] をクリックします。](https://www.fonelab.com/images/video-converter-ultimate/remove-noise-from-video/toolbox-interface.jpg)
代わりに、あなたは選ぶことができます ノイズリムーバー さらに編集する必要がない場合は、この手順で直接編集してください。
ステップ 3コンピューターのフォルダーからビデオを選択し、次のボックスにチェックを入れます。 ビデオノイズを除去する およびそれに応じて他の人。
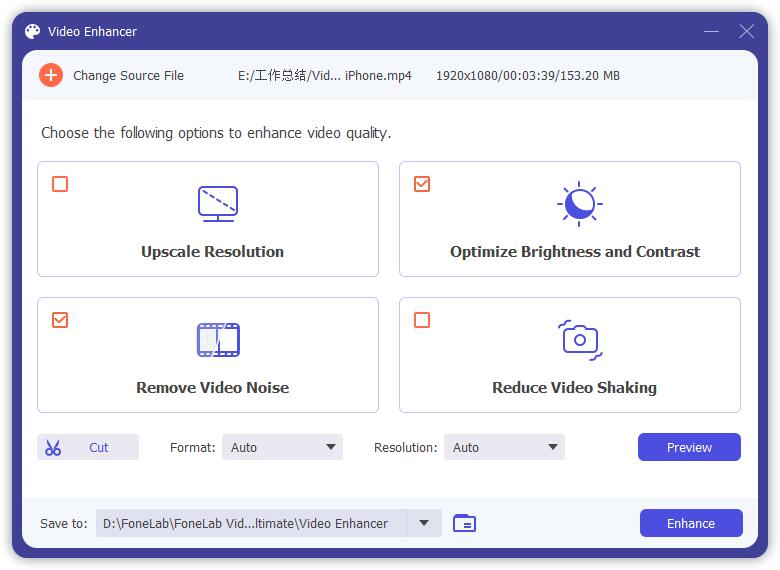
ステップ 4あなたがクリックすることができます プレビュー ボタンをクリックして結果を確認します。
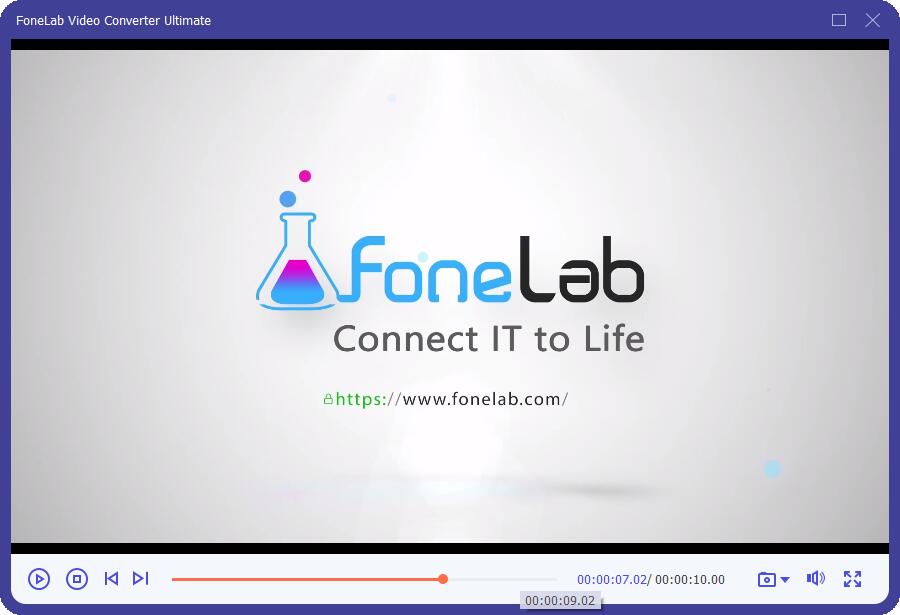
ステップ 5 高めます ボタンを押して、終了するまで待ちます。
これらの手順を完了すると、FoneLab Video Converter Ultimate はビデオからノイズを除去し、全体的な品質を向上させます。 その後、編集したビデオを選択した形式でエクスポートできます。
Video Converter Ultimateは、MPG / MPEGを高速かつ高出力の画像/音声品質でMP4に変換できる最高のビデオおよびオーディオ変換ソフトウェアです。
- MPG、MP4、MOV、AVI、FLV、MP3などのビデオ/オーディオを変換します。
- 1080p / 720p HDおよび4K UHDビデオ変換をサポートします。
- トリム、クロップ、回転、エフェクト、強化、3Dなどの強力な編集機能。
ノイズ除去だけでなく、 FoneLabビデオコンバータUltimate ビデオのトリミング、トリミング、マージ、特殊効果の追加など、他の幅広いビデオ編集ツールを提供します。 このソフトウェアを使用すると、数回クリックするだけで、ビデオをプロ並みの作品に変えることができます。
パート 2. Premiere Pro を使用してビデオからノイズを除去する方法
Adobe Premiere Pro は、ビデオからノイズを除去するのに役立ちます。 プロのツールを使って効率的にやりたいことができるので、期待を超える機能を備えています。 このソフトウェアには、優れた安定化ツール、多くの整理ツール、および無制限のマルチカム アングルがあります。 その利点に関係なく、初心者の場合、それを使用するのは困難です。 幅広で威圧的なインターフェイスを備えており、ラベルのないボタンが無数にあります。 自分で試してみなければ、その機能はわかりません。
Premiere Pro でビデオからノイズを簡単に除去する方法は? お探しのガイドは以下から入手できます。
ステップ 1お使いのコンピューターに Premiere Pro をダウンロードします。 その後、セットアップしてコンピューターで起動します。 その後、動画をアップロードして、 右矢印 ツールの左側にあるボタン。 クリック エフェクト
![[効果] ボタン](https://www.fonelab.com/images/video-converter-ultimate/remove-noise-from-video/upload-video-on-premiere-pro.jpg)
ステップ 2ツールの左側で、 オーディオエフェクト セクション。 ドロップダウン オプションで、 古いオーディオ効果 ボタン。 後で、右クリックして押したままにします アダプティブ オーディオ エフェクト ボタンをクリックしてから、ビデオにドロップします。
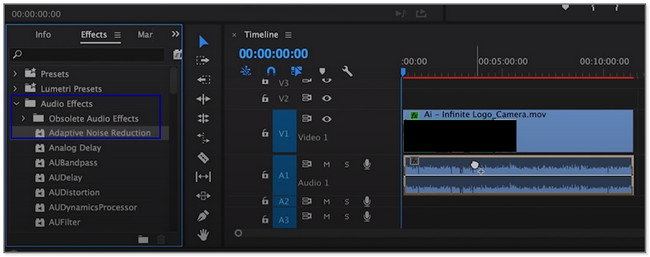
ステップ 3ソフトウェアは、 アダプティブ オーディオ エフェクト ボタン 頂点で。 好みに応じてカスタマイズし、後でビデオを保存してください。
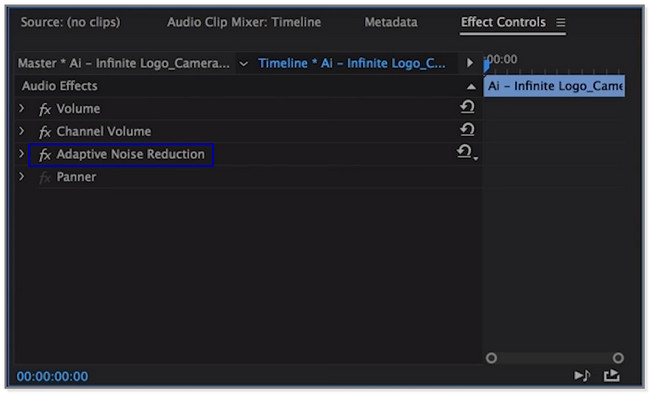
オンライン ツールを使用する場合は、以下に進んでください。
パート 3. オンライン動画からノイズを除去する方法
Media.io ツールを使用して、オンラインのビデオからバックグラウンド ノイズを除去します。 ビデオからある種の不要なノイズを取り除くことができます。 風、雨、交通の音などが含まれます。 それとは別に、このプラットフォームは高度な AI テクノロジーを使用して他のノイズをミュートします。 さらに、Media.io ツールは、MOV、MP4、VOB など、すべてのビデオ ファイル タイプをサポートしています。
さらに、圧縮、字幕の追加、変換、オーディオの背景の追加など、ビデオを編集することもできます。 ただし、ノイズ除去プロセスには 30 分以上かかります。 また、インターネット接続にも依存します。 このプラットフォームを使用してオンラインでビデオからノイズを除去します。 その手順に進みます。
ステップ 1Media.io ツールをオンラインで検索します。 その後、公式サイトにアクセスしてください。 その説明と機能が表示されます。 を見つけます 今すぐノイズを除去 画面を下にスクロールしてボタンを押します。
![[今すぐノイズを除去] ボタンを見つけます](https://www.fonelab.com/images/video-converter-ultimate/remove-noise-from-video/click-remove-noise-now-button-on-online-tool.jpg)
ステップ 2あなたは AIノイズリデューサー 画面。 クリック アップロード ボタンをクリックして、ノイズを除去したいビデオをインポートします。
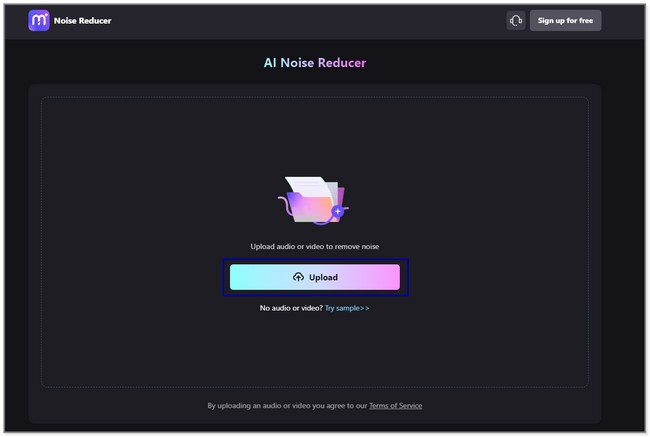
ステップ 3画面上部にビデオが表示されます。 その後、ビデオに必要なノイズ タイプを選択します。 その後、 今すぐノイズを削減 ボタンをクリックしてプロセスを開始します。 終了まで数分お待ちください。
![[今すぐノイズを低減] ボタンをクリックします](https://www.fonelab.com/images/video-converter-ultimate/remove-noise-from-video/select-noise-type-on-media-io.jpg)
ステップ 4ノイズを除去した後、[結果のプレビュー] セクションでそのプレビューを確認できます。 ツールの右側にあるボタンをクリックしてください。 後で、コンピューターのアルバムの XNUMX つに保存します。
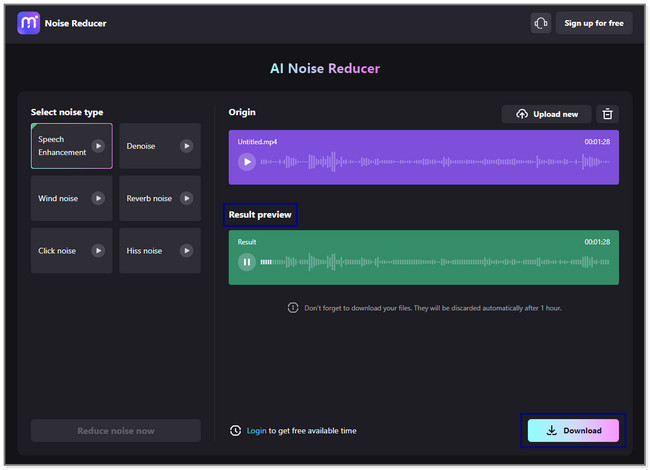
パート4.録画中にビデオからノイズを除去するための推奨ツール
録音に使用する必要がある最良のツールは FoneLabスクリーンレコーダー. 録音中、ノイズを録音せずにマイクをキャプチャできます。 マイクとシステム サウンドのノイズ キャンセリングをサポートします。 バックグラウンドでの不要なノイズや過剰なノイズは記録されません。 また、このソフトウェアは画面を高品質でキャプチャします。 それとは別に、編集ツールを使用してビデオにテキスト、矢印、線を追加できます。
FoneLab Screen Recorderを使用すると、Windows / Macでビデオ、オーディオ、オンラインチュートリアルなどをキャプチャでき、サイズを簡単にカスタマイズしたり、ビデオやオーディオを編集したりできます。
- Windows / Macでビデオ、オーディオ、ウェブカメラを録画し、スクリーンショットを撮ります。
- 保存する前にデータをプレビューします。
- 安全で使いやすいです。
さらに、ツールはオフラインでも機能します。 そのユーザーは、Wi-Fi やその他のインターネット接続にアクセスせずに使用できます。 このサードパーティ製ツールには、さらに多くの発見があります。 下にスクロールしてください。
ステップ 1クリックしてください 無料ダウンロード メインインターフェイスの左側にあるボタン。 コンピュータがソフトウェアを数秒間ダウンロードします。 後で、セットアップして起動します。
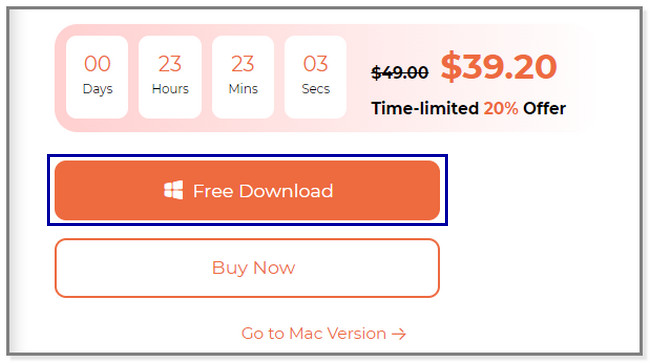
ステップ 2このツールの記録およびその他の機能が画面に表示されます。 を選択 ビデオレコーダー ソフトウェアの左側にあるアイコン。
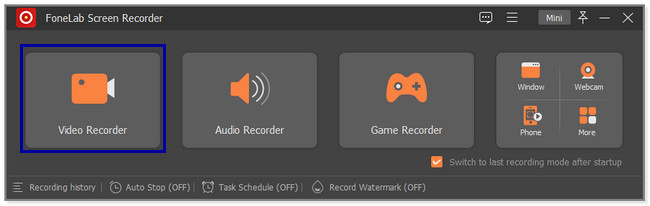
ステップ 3あなたは マイク & システムサウンド 右側の特徴。 バックグラウンド ノイズを録音せずに使用するには、マイク アイコンの矢印ボタンをクリックします。 その後、 マイクのノイズキャンセル ボタン。 後で、 調節可能なフレーム 録画したい画面を探します。 クリック REC アイコンまたはボタンをクリックして、画面の記録を開始します。
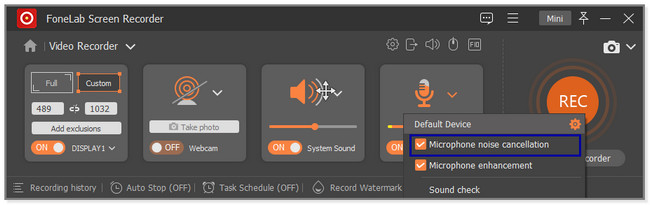
ステップ 4ビデオをコンピュータに保存する前に、ビデオを編集することができます。 ソフトウェアの編集ツールを使用します。 その後、 クリックします ソフトウェアの右下にあるボタン。
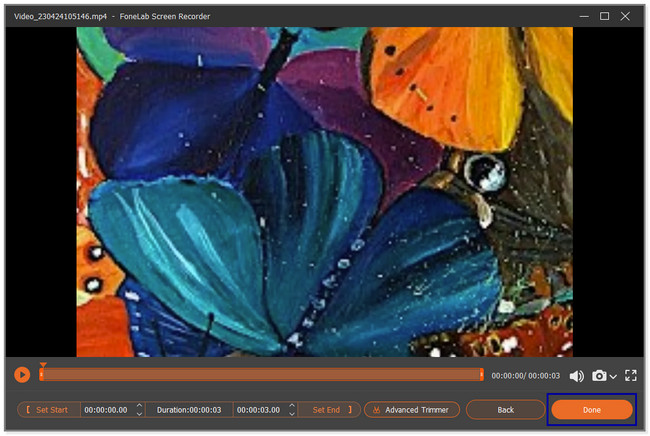
上記のソフトウェアは、録画中にビデオからノイズを除去する最も簡単なツールです。 その理由は、その使いやすい機能にあります。 ただし、さらにツールを調べたい場合は、下にスクロールしてください。
FoneLab Screen Recorderを使用すると、Windows / Macでビデオ、オーディオ、オンラインチュートリアルなどをキャプチャでき、サイズを簡単にカスタマイズしたり、ビデオやオーディオを編集したりできます。
- Windows / Macでビデオ、オーディオ、ウェブカメラを録画し、スクリーンショットを撮ります。
- 保存する前にデータをプレビューします。
- 安全で使いやすいです。
パート 5. ビデオからノイズを除去する方法に関する FAQ
1. Audacity でビデオからノイズを除去する方法は?
率直に言って、このソフトウェアではビデオからノイズを除去することはできません。 Audacity は、お使いのコンピューターの限られたオーディオ形式のみをサポートしています。 WAV、AIFF、MP3 が含まれます。 ファイルがオーディオ形式の場合、ノイズを除去できます。 それを行うには:
- ソフトウェアにオーディオをアップロードします。
- 効果 上部のアイコンをクリックして、 ノイズ除去と効果
- 現在地に最も近い ノイズリダクション 別のオプションのボタンをクリックして、後でビデオを保存します。
2. ビデオを録画するときにバックグラウンド ノイズを止めるにはどうすればよいですか?
電化製品またはその他の不要な音の原因がオフになっているか、機能していないことを確認してください。 動画のバックグラウンド ノイズを軽減するためです。 それとは別に、マイクなどのコンピュータ アクセサリの使用は避けてください。 ただし、使用したい場合は、余分なノイズを除去するように設計されたマイクをお勧めします。 ついに、 FoneLabスクリーンレコーダー バックグラウンド ノイズなしでビデオを録画するための最も推奨されるツールの XNUMX つです。
ビデオからノイズを除去する方法は多数あります。 サードパーティのオンライン ツールなどを使用できます。 しかし FoneLabビデオコンバータUltimate が最もおすすめです。 録音中は、ノイズ キャンセリング機能を使用して、背景の余分なノイズを直接除去します。 まるでオールインワン! このツールを体験したい場合は、Mac または Windows コンピューターにダウンロードしてください。
Video Converter Ultimateは、MPG / MPEGを高速かつ高出力の画像/音声品質でMP4に変換できる最高のビデオおよびオーディオ変換ソフトウェアです。
- MPG、MP4、MOV、AVI、FLV、MP3などのビデオ/オーディオを変換します。
- 1080p / 720p HDおよび4K UHDビデオ変換をサポートします。
- トリム、クロップ、回転、エフェクト、強化、3Dなどの強力な編集機能。
