iPadを簡単に工場出荷時設定にリセットする方法に関する著名なガイド
 更新者 ボーイウォン / 29年2024月09日15:XNUMX
更新者 ボーイウォン / 29年2024月09日15:XNUMXiPadを工場出荷時設定にリセットするにはどうすればよいですか?良い一日! iPad に関して懸念があるので、誰かが手を貸してくれることを願っています。最近デバイスを修理してもらいましたが、技術者は私が理解できないことをたくさんしました。したがって、iPad の安全性を確保するために、iPad を工場出荷時の設定に戻したいと思います。誰かそれを手伝ってくれませんか?それは私に心の安らぎを与えてくれるでしょう。
iPad またはその他のデバイスでは、さまざまな理由で工場出荷時設定へのリセットが実行されます。しかし、それが個人的な目的であろうとなかろうと、確かなことは、それがあなたのデバイスに利益をもたらすということです。したがって、iPad を工場出荷時の設定にリセットするタイミングを確認するには、この記事の次の部分を参照することをお勧めします。その後、リセット方法を実行するためのガイドラインが各戦略の情報とともに続きますが、それだけではありません。この記事では、iPad とそのコンテンツを安全に保つために使用できるボーナス ツールも紹介します。
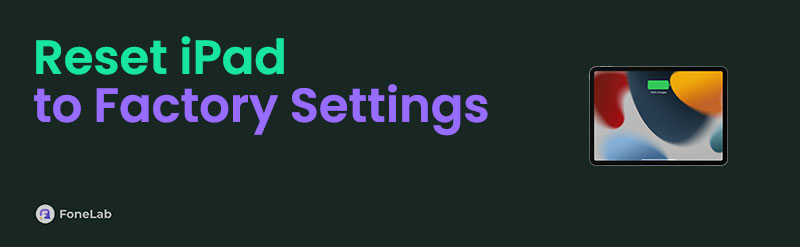

ガイド一覧
パート 1. iPad を出荷時設定にリセットする理由
iPad を工場出荷時設定にリセットする最も一般的な理由は、トラブルシューティングです。 iPad のクラッシュ、遅延、接続の問題、ウイルス、マルウェア、システムの問題、またはその他のデバイスの誤動作が発生した場合、デバイスを出荷時設定にリセットするのが最も効果的な解決策の 1 つです。したがって、多くの iPad ユーザーは、プロセスにデバイス データの消去が必要な場合でも、iPad に依存しています。
それとは別に、iPad を出荷時設定にリセットするときの一般的な目的は、iPad を販売または譲渡することです。もちろん、デバイスの次の所有者にあなたの個人データを見られたり、アクセスされたりすることは望ましくありません。したがって、iPad のコンテンツをすべて消去し、工場出荷時の設定に戻す必要があります。データを保護するだけではありません。次のオーナー様にもより楽しんでいただけるようになります。
iPad を出荷時設定にリセットするもう 1 つの理由は、ストレージのスペースを解放し、パフォーマンスを最適化することです。おそらく、使用しなくなった不要なファイルを含め、ほとんど何も削除していないため、デバイス上にすでに大量のデータが蓄積されている可能性があります。この場合、特に iPad の動作が遅い場合には、出荷時設定にリセットすることが有益です。
iPad を工場出荷時の設定にリセットする理由はこれだけではありません。言及されていない他の目的がまだあるかもしれませんが、いずれにしても、以下の解決策が役に立ちます。
パート 2. 設定で iPad を工場出荷時設定にリセットする
デフォルトの工場出荷時設定へのリセット手順は、設定アプリで実行されます。リセットを実行するのが初めてであるかどうかに関係なく、これは公式で最も簡単な方法であるため、最初に試行する必要があるプロセスです。したがって、他のプロセスではなくこのプロセスに移動すると、数分以内に完了することが期待できます。ただし、便利そうに見えますが、その制限と条件に注意する必要があります。たとえば、デバイスのパスワードが必要です。そうしないとリセットできません。
以下の簡単な手順に従って、「設定」で iPad を出荷時設定にリセットする方法を理解してください。
ステップ 1を展示する 設定 iPad 画面上のインターフェイスを確認するには、 オプション。次に、それをクリックして選択します iPadを転送またはリセットする 画面下部のタブをクリックします。
ステップ 2次に、 リセット タブとタップ すべてのコンテンツと設定を消去 次のインターフェイスで。 iPad をデフォルトにリセットする前に、デバイスからデバイスのパスコードの入力を求められる場合もあります。
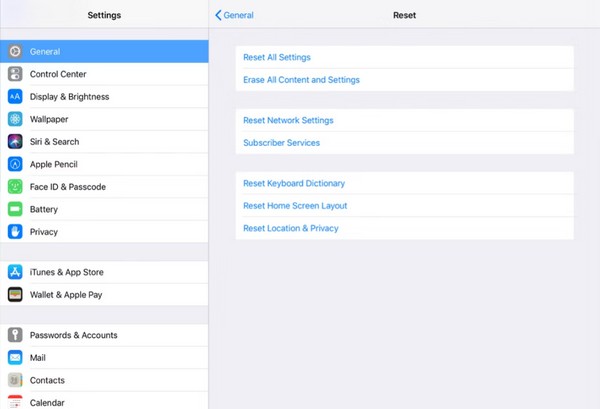
iPad を工場出荷時設定にリセットしてパスワードをリセットする予定がある場合は、代わりにパート 5 に進んでください。それはより効果的であり、保証されています。
パート 3. iTunes または Finder 経由で iPad を工場出荷時設定にリセットする
コンピュータ上の Finder または iTunes プログラムも、出荷時設定にリセットするのに最適なプラットフォームです。ご存じないかもしれませんが、これらは Apple デバイス上のデータを処理する単なるファイル マネージャーではありません。また、出荷時設定へのリセットなど、さまざまな方法で iPad、iPhone、または iPod Touch を管理することもできます。このプロセスは Finder または iTunes プログラムのインターフェイスで簡単に行うことができ、リセットを正常に完了するには Apple ID パスワードのみが必要です。
以下のユーザー志向のプロセスに従って、iTunes または Finder を介して iPad を工場出荷時の設定にリセットする方法を決定してください。
ステップ 1利用可能な方は、デスクトップ上で iTunes または Finder プログラムを開きます。次に、Lightning ケーブルを使用して iPad をコンピュータに接続し、プログラムがデバイスを認識できるようにします。その後、デバイスの名前またはシンボルがインターフェイスに表示されます。
ステップ 2名前またはシンボルをクリックすると、次の画面で iPad の情報が表示されます。 iTunes を使用している場合は、次の場所にアクセスしてください。 まとめ セクションをクリックしますが、 Finder を使用している場合はタブをクリックします。最後にクリックします iPadのを復元 上部の領域を押して工場出荷時の設定にリセットします。
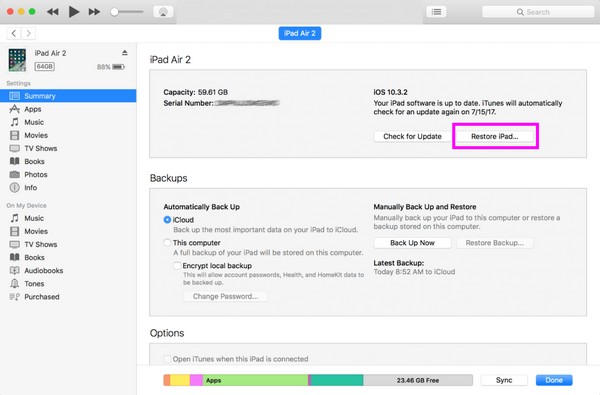
注: Finder はコンピュータに組み込まれているため、新しい macOS バージョンでのみ見つかります。したがって、Windows または以前の macOS コンピュータを使用している場合は、代わりに iTunes を使用してください。
パート 4. iCloud 経由で iPad を工場出荷時設定にリセットする
iCloud はクラウド ストレージであるだけでなく、その柔軟な機能でも知られており、iPad やその他の Apple デバイスで多くの機能を処理できます。これには、デバイスを見つけるための機能としてよく知られている Find My が含まれています。しかし、ユーザーの中には、デバイスを消去したり工場出荷時設定にリセットしたりできることを知らない人もいます。この iCloud 機能には、iPad のすべてのコンテンツを削除してデフォルトにリセットする消去オプションが用意されており、便利なリセット戦略になります。
以下の適切な手順を真似して、iCloud 経由で iPad を出荷時設定にリセットする方法をマスターしてください。
ステップ 1いずれかのブラウザで iCloud の公式サイトにアクセスし、アカウントのログイン資格情報を入力します。サインインしたら、すぐにクラウドにアクセスします。 私を探す 機能をクリックしてクリックします すべてのデバイス iPad や接続されているその他の Apple デバイスを表示します。
ステップ 2iPad デバイスの名前が表示されたら、それをクリックすると、その情報が次のページに表示されます。デバイスを消去またはリセットするには、 消します オプションを選択し、プロンプトが表示されたらアカウントのパスワードを入力します。 iPad のコンテンツと設定は消去されます。
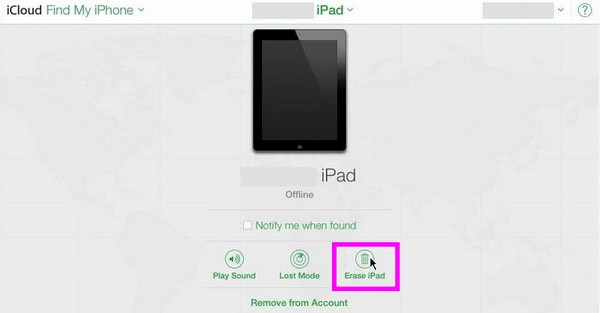
パート5. FoneLab iOS Unlockerを使用してパスワードなしでiPadを工場出荷時設定にリセットする
iPad を出荷時設定にリセットする理由は次のとおりです。 iPadのパスワードを忘れた。パスワードの問題によりデバイスにアクセスするのに苦労している人は、 FoneLab iOS ロック解除ツール プログラムは完璧な解決策となるでしょう。このツールを使用すると、パスワードなしで iPad を正常にリセットまたはデフォルト設定に戻すことができます。ほとんどの iPad および iOS バージョンと互換性があるため、プログラムにデバイスを認識させるのは問題ありません。
FoneLab iOS Unlockerを使用すると、パスコードのワイプ、Apple IDの削除、タイムパスコードのスクライムを簡単に行うことができます。
- iPhone、iPad、iPod Touchのパスコードをワイプします。
- Apple IDまたはパスワードを忘れた場合は、Apple IDを削除します。
- データを失うことなく画面時間制限パスワードをバイパスします。
さらに、すべての Windows および macOS コンピューターに自由にインストールできます。また、FoneLab iOS Unlockerはパスワードなしでリセットするためだけではありません。 Apple ID、スクリーンタイム、iTunes バックアップ パスワード、MDM など、iPad 上の他のロックも処理できます。
パスワードを使用せずに iPad を工場出荷時の設定にリセットする方法のモデルとして、以下の安全なガイドラインを理解してください。 FoneLab iOS ロック解除ツール:
ステップ 1をクリックして、公式WebページでFoneLab iOS Unlockerインストーラーファイルを入手します。 無料ダウンロード その左側のエリアにあります。ファイルが正常にダウンロードされたら、フォルダー内のファイルにアクセスすると、インストールが自動的に初期化されます。その後、プログラムを起動できます。
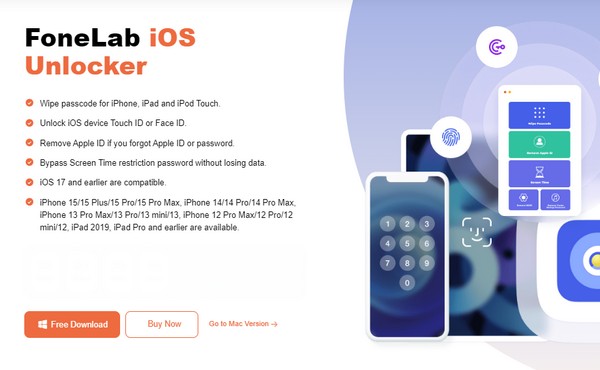
ステップ 2メインインターフェイスに表示される機能から、 パスコードをワイプ 機能を選択し、 開始 次へボタンをクリックします。また、プログラムがインターフェイス上に情報を表示できるように、USB ケーブルを使用して iPad を接続する必要があります。下の「開始」ボタンに進む前に、デバイスのカテゴリ、タイプ、モデルなどが正しいかどうかを確認してください。
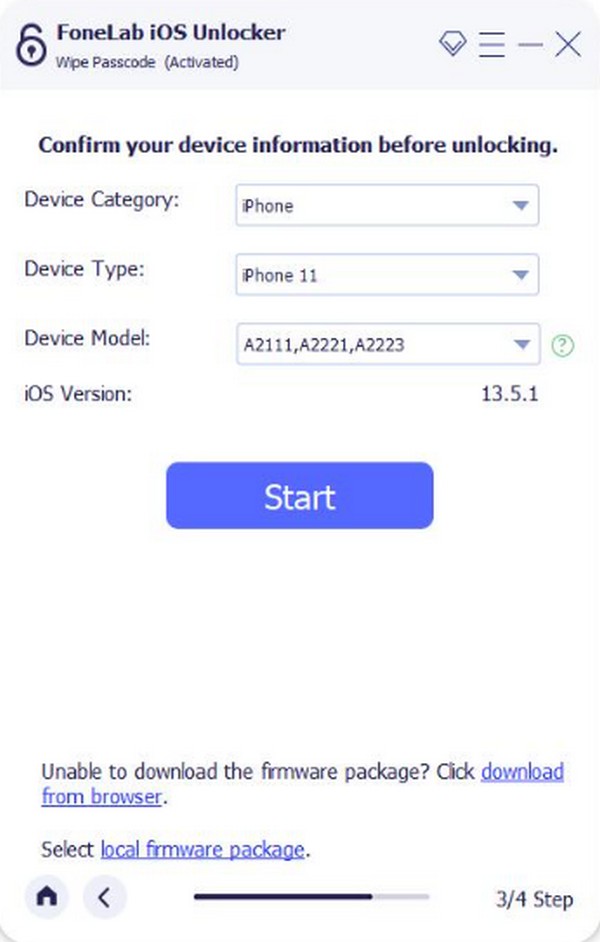
ステップ 3ここで、ファームウェア パッケージがダウンロードされることを期待して、クリックします。 アンロック 一度終わったら。次のインターフェイスで、次のように入力します。 0000 テキストフィールド内の アンロック 右側のボタンを押して、iPad のロックを解除し、工場出荷時の設定にリセットすることを確認します。
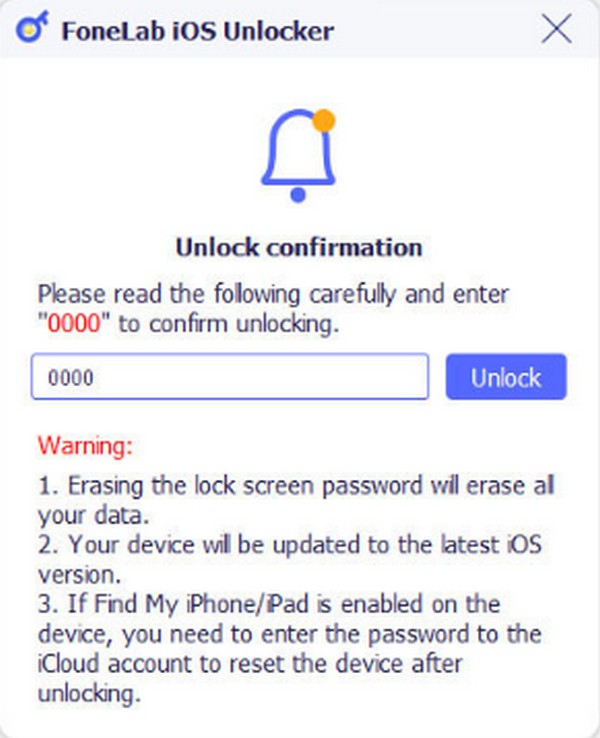
FoneLab iOS Unlockerを使用すると、パスコードのワイプ、Apple IDの削除、タイムパスコードのスクライムを簡単に行うことができます。
- iPhone、iPad、iPod Touchのパスコードをワイプします。
- Apple IDまたはパスワードを忘れた場合は、Apple IDを削除します。
- データを失うことなく画面時間制限パスワードをバイパスします。
パート 6. ボーナスヒント - iPad リセット後の主要なデータ復元ツール
iPad の工場出荷時設定へのリセットが完了したら、プロセス中に消去された重要なファイルを返却することを検討してください。 FoneLab iPhoneのデータ復旧。このプログラムは、デバイスのデータを消去するつもりがなかった場合に役立ちます。バックアップファイルなしでほぼすべての iPad コンテンツを復元できます。したがって、突然の問題が発生してバックアップを準備できなかったために工場出荷時設定にリセットした場合でも心配する必要はありません。このツールは、関係なくデータを復元できます。
一方、FoneLab iPhone Data Recoveryは、その名前が示すようにiPhoneからのみファイルを回復できるように見えるかもしれませんが、そうではありません。このプログラムは、iPad および iPod Touch の多数のバージョンをサポートしており、写真、オーディオ、連絡先、ビデオ、リマインダーなどを回復します。
FoneLab for iOSを使用すると、写真、連絡先、ビデオ、ファイル、WhatsApp、Kik、Snapchat、WeChatなどの失われた/削除されたiPhoneデータをiCloudまたはiTunesのバックアップまたはデバイスから復元できます。
- 写真、ビデオ、連絡先、WhatsApp、その他のデータを簡単に復元します。
- 回復前にデータをプレビューします。
- iPhone、iPad、iPod touchが利用可能です。
iPad を出荷時設定にリセットした後にデータを復元するためのパターンとして、下の適切なガイドを認識してください。 FoneLab iPhoneのデータ復旧:
ステップ 1コンピュータのブラウザからFoneLab iPhone Data RecoveryのメインWebサイトにアクセスし、直接チェックマークを付けます。 無料ダウンロード ページの左側にあるボタン。ただし、最初に選択する必要があります Mac版へ コンピューターで macOS が実行されている場合。プログラム ファイルがダウンロードされたら、それをクリックしてデスクトップにデータ回復ツールをインストールし、実行します。
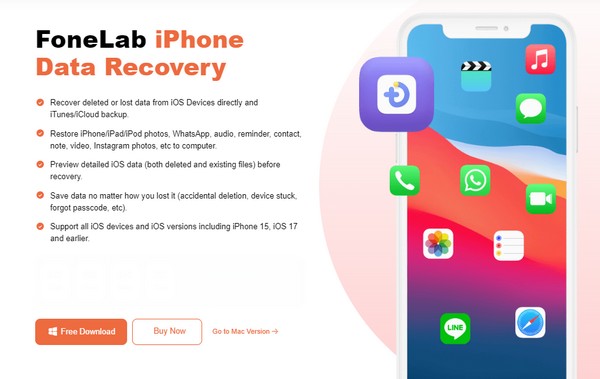
ステップ 2次に、チェックマークを付けます iPhoneのデータ復旧 機能を追加し、Lightning ケーブル経由で iPad をプログラムにリンクします。とき スキャンの開始 ボタンが表示されるので、それをクリックすると、数秒後にデバイスのコンテンツが表示されます。一方、データ カテゴリは左側の列に表示されます。
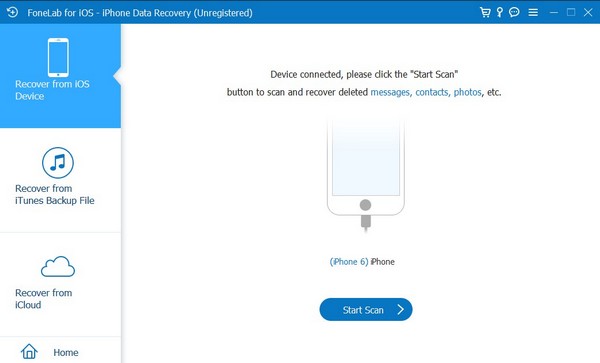
ステップ 3左側で回復したいファイルのデータの種類を選択します。そして、そのカテゴリのファイルが表示されたら、復元したいデータを見つけて確認します。その後、チェックを入れます 回復する 一番右下のタブをクリックしてファイルを iPad に戻します。
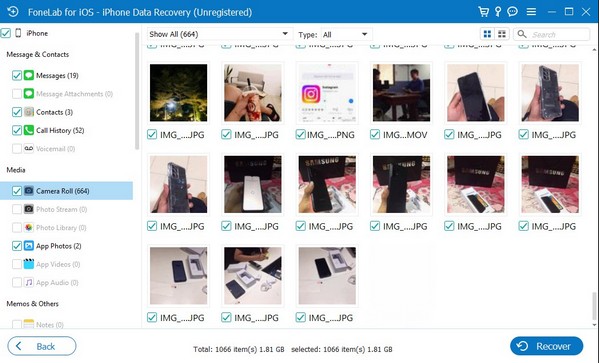
FoneLab for iOSを使用すると、写真、連絡先、ビデオ、ファイル、WhatsApp、Kik、Snapchat、WeChatなどの失われた/削除されたiPhoneデータをiCloudまたはiTunesのバックアップまたはデバイスから復元できます。
- 写真、ビデオ、連絡先、WhatsApp、その他のデータを簡単に復元します。
- 回復前にデータをプレビューします。
- iPhone、iPad、iPod touchが利用可能です。
パート 7. iPad を工場出荷時設定にリセットすることに関するよくある質問
ボタンを使ってiPadを出荷時設定にリセットする方法?
コンピュータで Finder または iTunes を起動し、Lightning ケーブルを介して iPad をリンクします。それから、 iPadリカバリモードに入る 指定されたボタンを押すことによって。 iPad にホームボタンがない場合は、ホームボタンをすばやく押します。 ボリュームを上げます & Down ボタンを続けて長押しします。 睡眠/目覚め 鍵。その間に、 を長押しします。 睡眠/目覚め & 出力 リカバリモードに入るまでキーを押し続けてください。その後、選択します リストア Finder または iTunes にオプションが表示されたとき。
コンピュータを使わずに、ロックされた iPad を出荷時設定にリセットできますか?
はい、携帯電話のブラウザで iCloud アカウントを使用して行うことができます。ただし、これを行うための信頼できる戦略はまだ多くありません。 iCloud 以外に、ロックされた iPad で工場出荷時設定にリセットできるのは、次のようなコンピュータ プログラムを使用する場合のみです。 FoneLab iOS ロック解除ツール.
上記の段階的な戦略をマスターすると、特に FoneLab iOS ロック解除ツール パスワードの問題が発生した場合は、プログラムを実行してください。結局のところ、多くの人がその成功率の高さを信頼しています。
