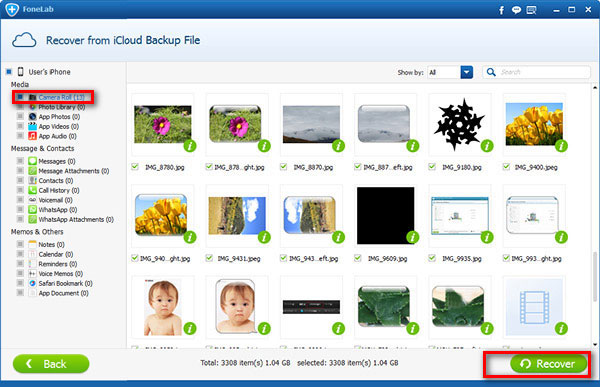iCloudバックアップからiPadを復元する方法
 更新者 ボーイウォン / 02年2021月09日40:XNUMX
更新者 ボーイウォン / 02年2021月09日40:XNUMXiPadをiCloudやiTunesにバックアップするのはとても簡単で、写真、ビデオ、音楽、メッセージ、連絡先などのデータは、デバイスが壊れたり、水が破損したり、盗難にあったりした場合でも安全に修復できます。あなたが突然いくつかの重要なデータを削除した場合。
ご存知のように、iTunes または iCloud バックアップから iPad を復元するかどうかは、すべてか無かです。 Apple では、バックアップ ファイル全体から iPad を復元することのみを許可しています。 バックアップ全体を使用するか、バックアップからまったく復元しないかのいずれかです。 つまり、復元元のバックアップに含まれていない、新しく生成されたデータは存在しなくなります。 つまり、Apple の公式な方法で取得する特定のコンテンツを選択する方法はありません。 ただし、ほとんどのユーザーは、削除または失われたデータのみを取り戻したいと考えています。
また読む:方法 iCloudからiPhoneを復元する
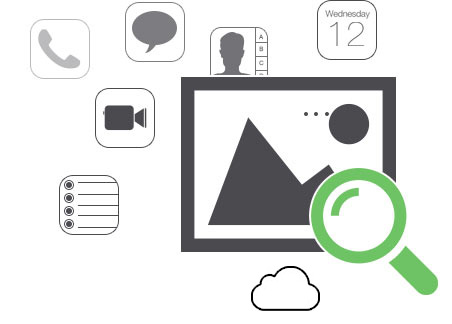
幸いなことに、選択的なiPadの復元を可能にするサードパーティ製のツールがあります。 FoneLab iPhoneのデータ復旧 iPhone、iPad、iPod touch のすべてのモデルで動作します。 これにより、ユーザーは、デバイス上の現在の既存のデータを失うことなく、削除または失われたコンテンツを選択的に回復できます。 何らかの理由で iPad をバックアップから完全に復元したくない場合、ソフトウェアはバックアップをファイルの種類ごとにさまざまなコンテンツに分割し、復元前にコンテンツのプレビューを提供できるため、非常に役立ちます。
無料試用版をダウンロードして、お使いのコンピュータが動作しているシステムに関する以下の右のリンクを使って試すことができます。
FoneLab for iOSを使用すると、写真、連絡先、ビデオ、ファイル、WhatsApp、Kik、Snapchat、WeChatなどの失われた/削除されたiPhoneデータをiCloudまたはiTunesのバックアップまたはデバイスから復元できます。
- 写真、ビデオ、連絡先、WhatsApp、その他のデータを簡単に復元します。
- 回復前にデータをプレビューします。
- iPhone、iPad、iPod touchが利用可能です。
1。 iCloudバックアップからiPadを復元する
iCloudバックアップからiPadを復元することは、iTunesバックアップから復元することほど簡単ではありません。 セットアップアシスタント.
ステップ 1 iCloudバックアップから復元する前に、iPadのすべてのコンテンツと設定を消去する必要があります。 設定 – – リセット – すべてのコンテンツと設定を消去.
ステップ 2 その後、iPadは工場出荷時の設定に戻り、消去処理が完了すると再起動します。
ステップ 3 画面の指示に従ってiPadをセットアップし、選択します iCloudバックアップから復元する ときに来る iPadを設定する 部。
ステップ 4 求められたらiCloudアカウントにサインインし、好みのバックアップを選択し、iPadにバックアップがダウンロードされるのを待ちます。
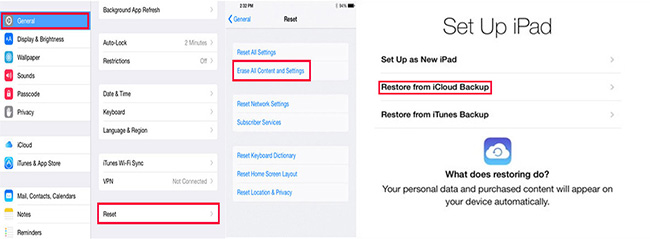
2。 FoneLabでiCloudバックアップからiPadを復元する方法
iCloud バックアップからの復元は、復元手順中に予期しない状況が発生する可能性があるため、リスクを伴う可能性があります。たとえば、デバイスのインターネット接続が安定していない、バックアップのサイズが大きすぎて復元に長い待ち時間がかかるなどです。プロセスの途中で動かなくなるか、デバイスのバッテリーが少なくなります。 iCloud がバックアップを復元できない理由が何であろうと、あなたならどうしますか? したがって、FoneLab を使用して iPad を iCloud バックアップから復元する場合、上記の問題について心配する必要はありません。 学び iTunesなしでiPadを復元する方法.
データ復旧ソフトウェアをダウンロードしてインストールし、以下の手順に従って、データを失うことなく iPad を復元しましょう。
ステップ 1 インストール後にコンピューターでソフトウェアを実行します。
ステップ 2 選択 iCloudバックアップファイルから復旧する インターフェイス上。 次に、Apple IDとパスワードを使ってiCloudにサインインします。
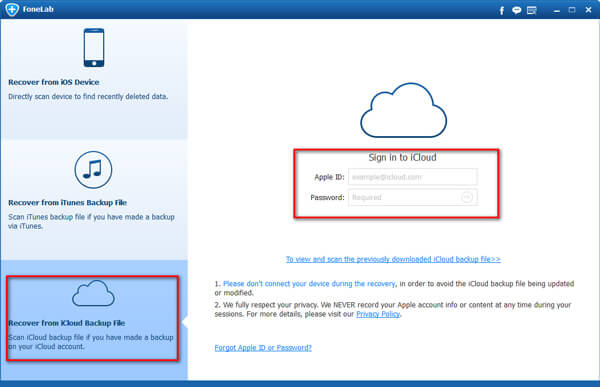
ステップ 3 ソフトウェアは、選択するすべてのiCloudバックアップファイルを表示します。 ダウンロードする適切なバックアップファイルを選択します。
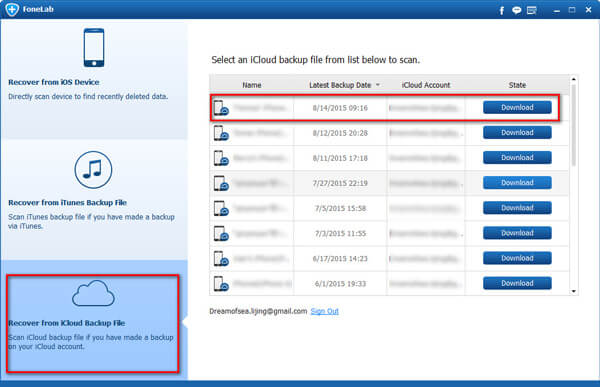
ステップ 4 ダウンロードしたバックアップファイルから復元された情報は、左側のカテゴリにリストされます。 どのコンテンツを回復するかを決定する前に、すべてのコンテンツを1つずつ確認し、詳細をプレビューします。