iPadでアラームを復元する方法 この問題を解決するための最も簡単な方法
 更新者 ヴァリンフア / 27年2021月09日15:XNUMX
更新者 ヴァリンフア / 27年2021月09日15:XNUMX私は事務作業専用のiPadを持っています。 私は忘れてしまった場合に備えて、iPadを使って重要なことを思い出しています。 しかし昨日、私が注意を払っていなかったとき、私の子供はiPadで遊んだ。 私はiPadを取り戻した後、私はiPad内のいくつかの重要な注意事項がなくなったことを発見した。 iPadで削除されたアラームを回復する方法
上記のように、多くの人が事務作業にiPadを使用しています。 忙しい仕事のために、私たちはiPadにいくつかの重要なコンテンツをタイプし、私たちに思い出させるために対応する時間を設定する必要があります。
しかしながら,
偶然またはシステムのアップグレードによって、私達はこれらのリマインダーを容易に失います。 または時々、何らかの理由で、あなたはあなたの古いリマインダーを見直したいです。 しかし、あなたがそれらを取り戻すことは困難です。

iTunesまたはiCloudを使ってiPadをバックアップした場合は、iTunesとiCloudがリマインダーの回復に役立つことをご存知かもしれません。 しかし、リマインダーだけでなく、iPadにあるすべての既存のデータがあなたのバックアップに置き換えられるという厄介な問題があります。
この問題がそれほど深刻ではないと思われる場合は、 iCloudバックアップからiPadを復元する そしてiTunes。 もう詳細には触れません。
iPad の他のデータを変更せずにリマインダーを復元する方法について聞いたことがないかもしれません。 お使いの携帯電話の iCloud バックアップ機能が開いている場合は、iCloud の公式サイトで復元します。
それでは、この機能の使い方をお話しましょう。
ステップ 1 最初に、iCloudバックアップを開いたことを確認する必要があります。 以下は明確な指示のあるデモです。
ステップ 2 設定 > iCloud > iCloudのバックアップ あなたのiPadで。
ステップ 3 右側のオン/オフスイッチを見て、バックアップをオンにします。
ステップ 4 プロンプト バックアップをオンにする 表示されます。 iCloudバックアップが開くのを待ちます。
ステップ 5 青い言葉が表示されます 今すぐバックアップするそれからそれをタップします。
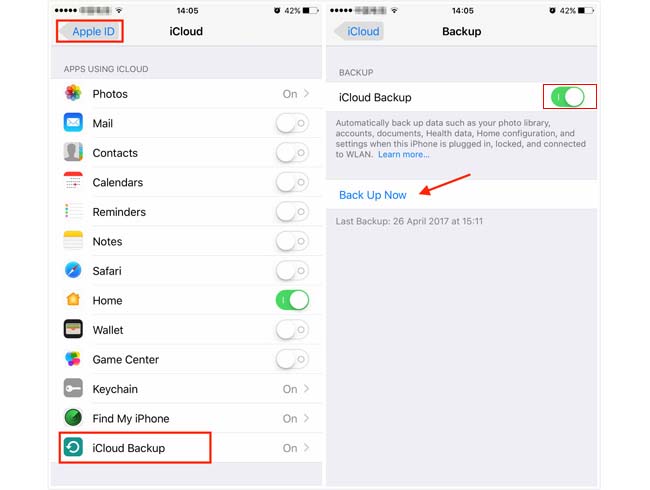
バックアッププロセスが完了するのを待ちます。
その後、このiPadがプラグインされ、ロックされ、WLANに接続されると、iCloudバックアップが自動的に行われます。
あなたがこれまでにそれをして、言及を続けたならば バックアップスイッチ オンにして iCloudからアラームを復元する ウェブサイトをご覧ください。
そう、

ガイド一覧
1。 iCloudサイトからiPadのリマインダーを復元する方法
ステップ 1 入力する iCloudウェブサイト.
ステップ 2 セットアップボタンをクリックすると、セットアップが開始されます 設定 ページの右下にあるアイコン。
ステップ 3 に行きます 高機能 セクションを選択して カレンダーとリマインダーを復元する.
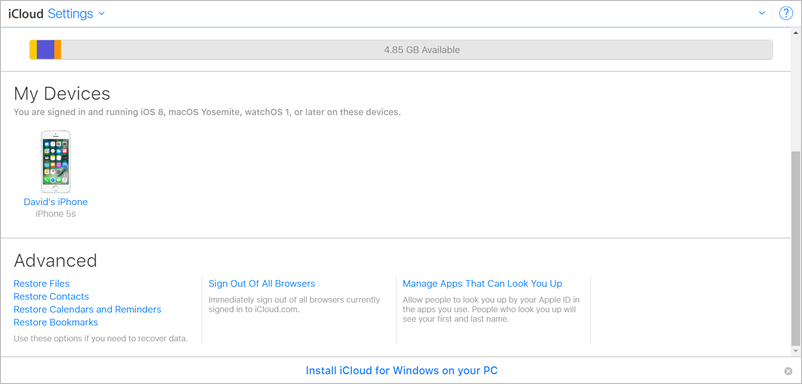
ステップ 4カレンダーとリマインダーのバックアップ履歴が表示されます。 各バックアップの日付に応じて、最も可能性の高いものを選択してください。
ステップ 5 リストア しばらく待ってください。
これで、回復プロセス全体が完了しました。 たぶん、あなたは同様の問題に気付いたでしょう:あなたが選んだカレンダーとリマインダーのアーカイブはあなたのすべての装置のカレンダーとリマインダーを置き換え、あなたの現在のカレンダーとリマインダーはアーカイブされるでしょう。
それでもそれを実現したい場合、またはリマインダーをまだ見つけていない場合は、サードパーティ製のソフトウェアを使用することが唯一の方法です。
Next、紹介します FoneLab iPhoneのデータ復旧 あなたにソフトウェア。
FoneLab for iOSを使用すると、写真、連絡先、ビデオ、ファイル、WhatsApp、Kik、Snapchat、WeChatなどの失われた/削除されたiPhoneデータをiCloudまたはiTunesのバックアップまたはデバイスから復元できます。
- 写真、ビデオ、連絡先、WhatsApp、その他のデータを簡単に復元します。
- 回復前にデータをプレビューします。
- iPhone、iPad、iPod touchが利用可能です。
バックアップしたかどうかにかかわらず、削除したアラームを元に戻すことは可能です。 あなたは内容をプレビューし、完全な復元を発行せずに失われたデータだけを回復することができます。
Fonelab搭載のiPadでリマインダーを回復するための3つの回復モードがあります。
2。 FoneLabを使用してiPadデバイスから回復する
If:
- あなたのiPadは正常に動作します。
- あなたはあなたのリマインダーを失ったばかりです。
- あなたはあなたのiPadをバックアップしていない。
この回復モードはあなたにとって最良の選択です。
ステップ 1 iTunesの最新バージョンがインストールされているコンピューターにFonelabソフトウェアをダウンロードしてインストールし、プログラムを開きます。
ステップ 2 選択 iPhoneのデータ復旧 > iOSデバイスから復旧する.
ステップ 3 iPadをUSBケーブルでコンピューターに接続します。
ステップ 4 スキャンの開始。 スキャン時間が終了するのを待ちます。 処理中は、iPadを接続したままにしてください。
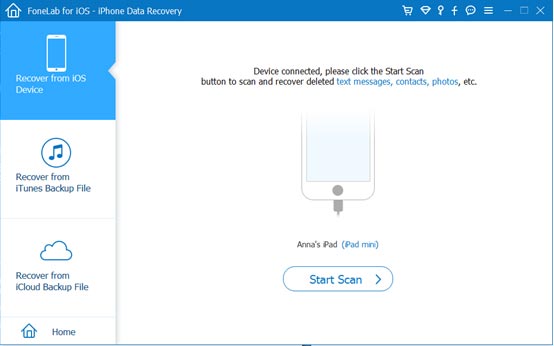
ステップ 5左側のリストを見て、プレビューするリストをクリックします。
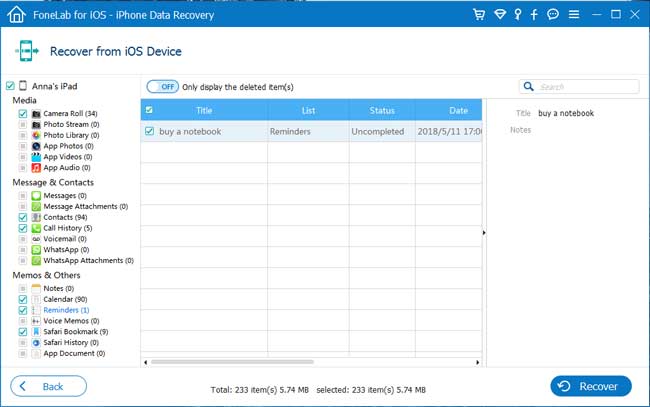
ステップ 6 マーク リマインダー をクリックし 回復する.
3。 FoneLabを使用したiTunesバックアップからの回復
If:
- あなたはiTunesでiPadにあなたのリマインダーをバックアップしました。
- あなたは、あなたのデバイスとiTunesのバックアップの間でデータを比較することによって、どんな情報が欠けているかを見つけたいです。
- あなたのiPadがもう動かないにもかかわらず。
この回復モードを使うべきです。
ステップ 1 iTunesでiPadをバックアップするために使用したコンピューターでFonelabソフトウェアを開きます。
ステップ 2 選択 iPhoneのデータ復旧 > iTunesのバックアップファイルから復元する.
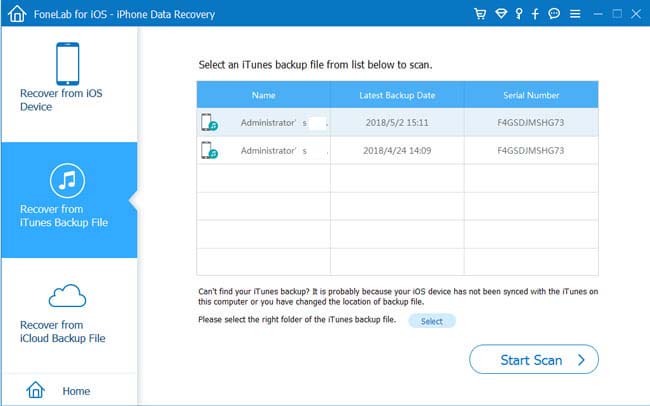
ステップ 3 最も関連性の高いものを選択してスキャンします。
ステップ 4 選択する リマインダー プレビューして回復する。
4。 FoneLabを使用してiCloudから回復する
If:
- あなたのiPadはiCloudにバックアップされました。
- あなたはあなたのデバイスとiCloudバックアップの間でデータを比較することによってどんな情報が失われるのかを見つけたいです。
- あなたのiPadが正しく動作するかどうかに関係なく。
以下の手順に従ってください。
ステップ 1 FoneLabインターフェースで、選択 iPhoneのデータ復旧 > iCloudバックアップファイルから復旧する.

ステップ 2 インターフェイスでiCloudアカウントにログインします。 また、する必要があります Two-Factor認証を無効にする iPadが開いている場合は
ステップ 3バックアップ履歴リストから1つを選択してクリックします スキャンの開始.
ステップ 4 コンテンツをプレビューしてマークする リマインダー 回復する。
ステップ 5 回復を完了するまでしばらく待ちます。
あなたが見るように、それはFoneLabであなたの失われたリマインダーを復元するのは簡単です。 iPad上のすべての削除されたファイルを回復する.
もちろん、あなたがしたい場合 iPhoneにアプリデータを復元する、それはあなたの良い助っ人になるでしょう。
FoneLab for iOSを使用すると、写真、連絡先、ビデオ、ファイル、WhatsApp、Kik、Snapchat、WeChatなどの失われた/削除されたiPhoneデータをiCloudまたはiTunesのバックアップまたはデバイスから復元できます。
- 写真、ビデオ、連絡先、WhatsApp、その他のデータを簡単に復元します。
- 回復前にデータをプレビューします。
- iPhone、iPad、iPod touchが利用可能です。
あなたはまた、ソフトウェアを使用することができます iCloudバックアップからiPadを復元する or iOSデバイス用のiTunesバックアップを抽出する。 最も有利な点は、iTunesやiCloudによる一般的なリカバリ方法と比較して、必要なものだけをリカバリするという選択肢があることです。 そして、あなたはあなたの既存のデータを失うことはありません。 確かに、それは達成可能です サファリのブックマークを復元 または他のiOSデータ。
