見逃してはならない7つの方法でiCloudから写真を復元する
 更新者 ボーイウォン / 14年2022月10日00:XNUMX
更新者 ボーイウォン / 14年2022月10日00:XNUMX「みなさん、こんにちは。私の写真はiCloudから復元されませんでした。どうすればよいですか?」
インターネット接続、デバイスストレージ、割り込み設定など、さまざまな理由でこの問題が発生する可能性があるため、ユーザーにとっては珍しい問題ではありません。現時点でどちらに直面していても、この投稿を確認してください。 iCloudから写真を正しく復元する方法。
すべての道路はローマに通じているので、さまざまな方法でiCloudの写真を復元できます。 そして、それに応じてさまざまなデバイスでiCloudバックアップから写真を復元する方法を紹介します。
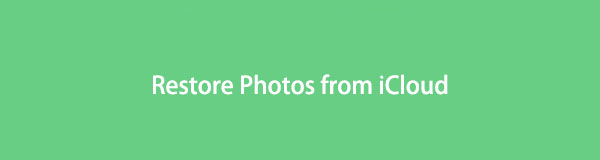

ガイド一覧
パート1。設定アプリでiCloudから写真を復元する方法
Appleには、iCloudPhotoとMyPhotos Streamの2つの方法があり、写真をiCloudに保存して、同じAppleIDを持つデバイスからいつでも写真にアクセスできるようにします。 違いは、最初のものがすべての写真をデバイスに保存できることです。 対照的に、もう30つは、過去XNUMX日間の新しい写真のみをアップロードでき、これらの写真はアルバムで表示できますが、デバイスライブラリに自動的にダウンロードされることはありません。
iCloudフォト/マイフォトストリームを介してiCloudから写真を復元する
ステップ 1この機能をオフにする必要があります 設定 > 写真 > iCloudフォト/マイフォトストリーム。 そして、あなたはそれを通してアクセスすることもできます 設定 > [あなたの名前] > iCloud > 写真.
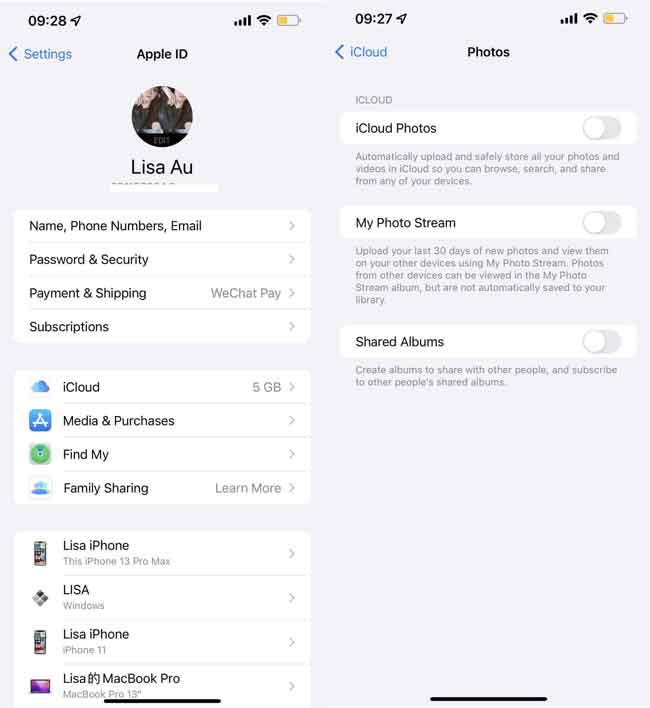
ステップ 2その後、再度電源を入れてください。
デバイスの電源がオンになり、ロックされ、電源とインターネット接続に接続されると、写真は自動的に同期されます。
ご覧のとおり、iCloudから写真をすぐに復元することさえできないため、この方法は少し受動的です。 ただし、高い成功率でiCloudバックアップファイルから写真を復元する別のオプションがあります。
FoneLab for iOSを使用すると、写真、連絡先、ビデオ、ファイル、WhatsApp、Kik、Snapchat、WeChatなどの失われた/削除されたiPhoneデータをiCloudまたはiTunesのバックアップまたはデバイスから復元できます。
- 写真、ビデオ、連絡先、WhatsApp、その他のデータを簡単に復元します。
- 回復前にデータをプレビューします。
- iPhone、iPad、iPod touchが利用可能です。
パート2。リセット後にiCloudから古い写真を取得する方法
必要な写真をiCloudにバックアップしたことが確実な場合は、この方法がiCloudから写真を取り戻すのに適しています。 ただし、この方法ではリセット後にすべてのiOSデータが消去されることにも注意してください。 iPhoneまたはiPadのデータを失いたくない場合は、開始する前にバックアップしてください。
ステップ 1iOSデバイスをリセットします。
これを行うのは難しくありません。これを行うには3つのオプションがあります。
まず、あなたは試すことができます 設定 > > iPad/iPhoneを転送またはリセットする。 他のツールは必要ないので、これが最も簡単なオプションです。
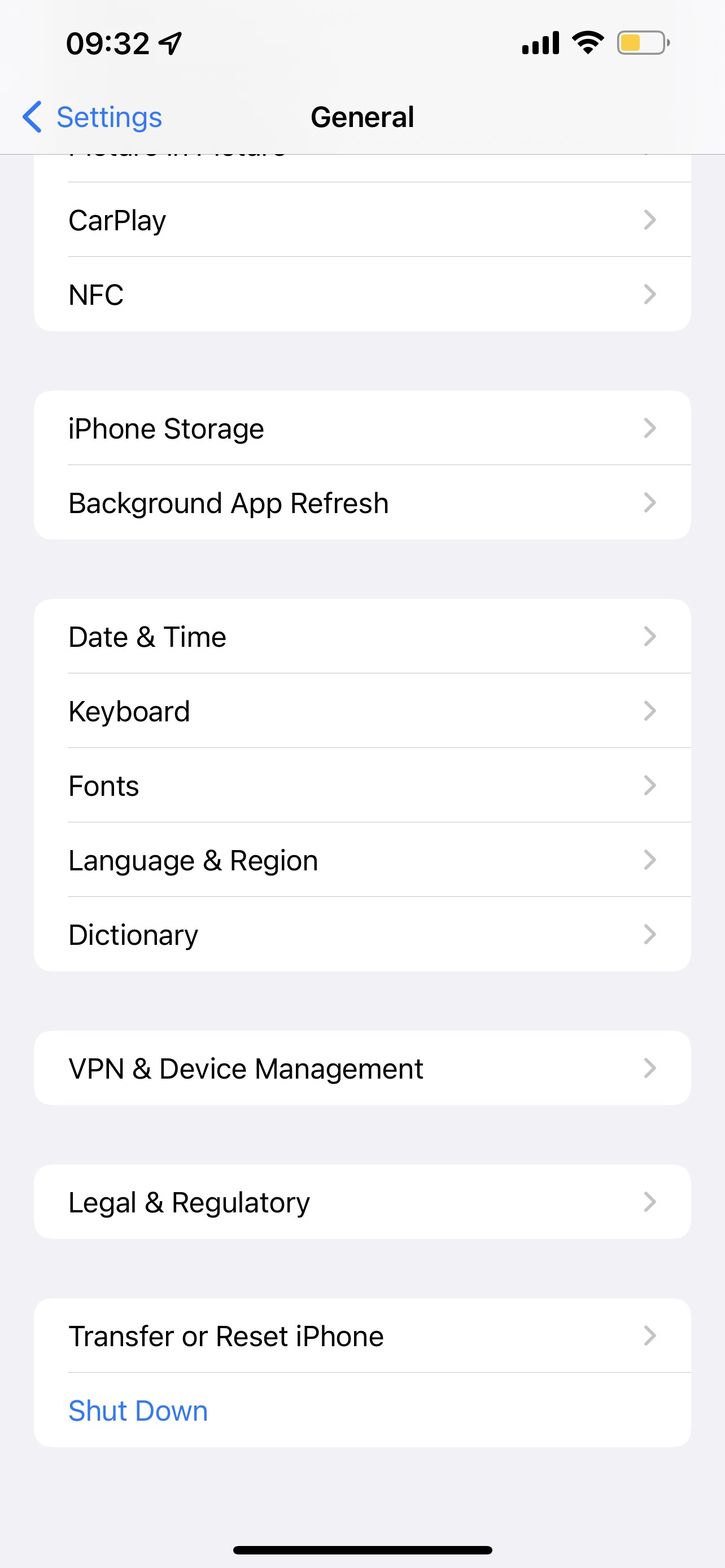
次に、icloud.comにアクセスし、「探すもの」セクションを開いて、ドロップダウンリストからデバイスを選択します。 クリック iPhone / iPadを消去します。.
最後のオプションは、iTunesまたはFinderを使用することです。 デバイスをコンピュータに接続し、iTunes / Finderを実行して、デバイスアイコンをクリックします> まとめ/ > iPhone / iPadを復元する.
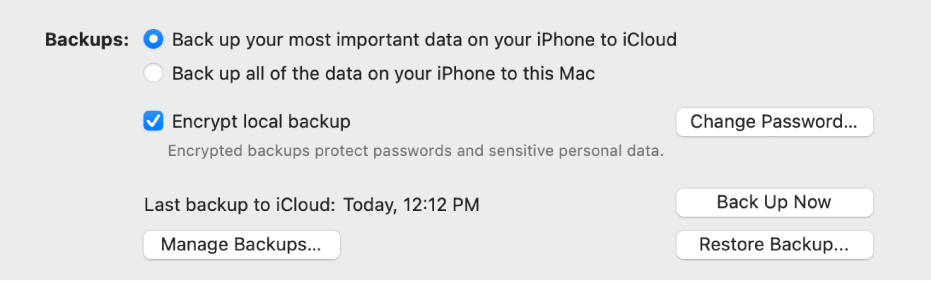
ステップ 2選択する iCloud Backupからの復元 デバイスをセットアップします。
画面の指示に従ってデバイスをセットアップします。 でiCloudバックアップから復元を選択する必要があります アプリデータ のセクションから無料でダウンロードできます。
リセットせずにiCloudから写真を復元したい場合があります。 実際には、複数のオプションがあります。次に進みます。
FoneLab for iOSを使用すると、写真、連絡先、ビデオ、ファイル、WhatsApp、Kik、Snapchat、WeChatなどの失われた/削除されたiPhoneデータをiCloudまたはiTunesのバックアップまたはデバイスから復元できます。
- 写真、ビデオ、連絡先、WhatsApp、その他のデータを簡単に復元します。
- 回復前にデータをプレビューします。
- iPhone、iPad、iPod touchが利用可能です。
パート3。ブラウザでiCloudから写真を回復する方法
ほとんどのiOSデバイスユーザーは、icloud.comのデータにアクセスできることを知っているかもしれません。これは、コンピューターと携帯電話の両方のブラウザーでデータを簡単に管理できるクラウドサービスです。 ソフトウェアをダウンロードする必要がなく、完璧な環境を持っていないユーザーにとって便利です。 以下は、iCloudの公式ページから写真を復元する方法のチュートリアルです。
ステップ 1これらの写真を保存する場所に応じて、コンピューターまたは携帯電話でブラウザーを開きます。
ステップ 2iCloudアカウントにログインし、 写真 のアイコンをクリックします。
ステップ 3復元したい写真を見つけて、タップします ダウンロード ボタンを押して保存します。
Appleのやり方は別として、FoneLab iPhoneDataRecoveryのような信頼できるサードパーティツールを試すことができます。
パート4。FoneLabiOSデータリカバリを介してiCloudから写真を復元する方法
FoneLab iOSのデータ復旧 クリックするだけで、iPhoneから直接データを復元したり、iTunes/iCloudバックアップファイルを選択的に復元したりできます。 これにより、すべてのデータの復元を実行する時間を節約できます。 さらに、写真、連絡先、ビデオ、WhatsAppチャットなど、iPhone、iPad、iPod Touchのすべてのデータをサポートします。WindowsとMacの両方のコンピューターで実行して、iCloudから写真を復元できることは間違いありません。
FoneLab for iOSを使用すると、写真、連絡先、ビデオ、ファイル、WhatsApp、Kik、Snapchat、WeChatなどの失われた/削除されたiPhoneデータをiCloudまたはiTunesのバックアップまたはデバイスから復元できます。
- 写真、ビデオ、連絡先、WhatsApp、その他のデータを簡単に復元します。
- 回復前にデータをプレビューします。
- iPhone、iPad、iPod touchが利用可能です。
ステップ 1[ダウンロード]ボタンをクリックし、画面の指示に従ってプログラムをコンピューターにインストールすると、プログラムが自動的に起動します。
ステップ 2選択する iPhoneのデータ復旧 > iCloud Backupから復旧する.
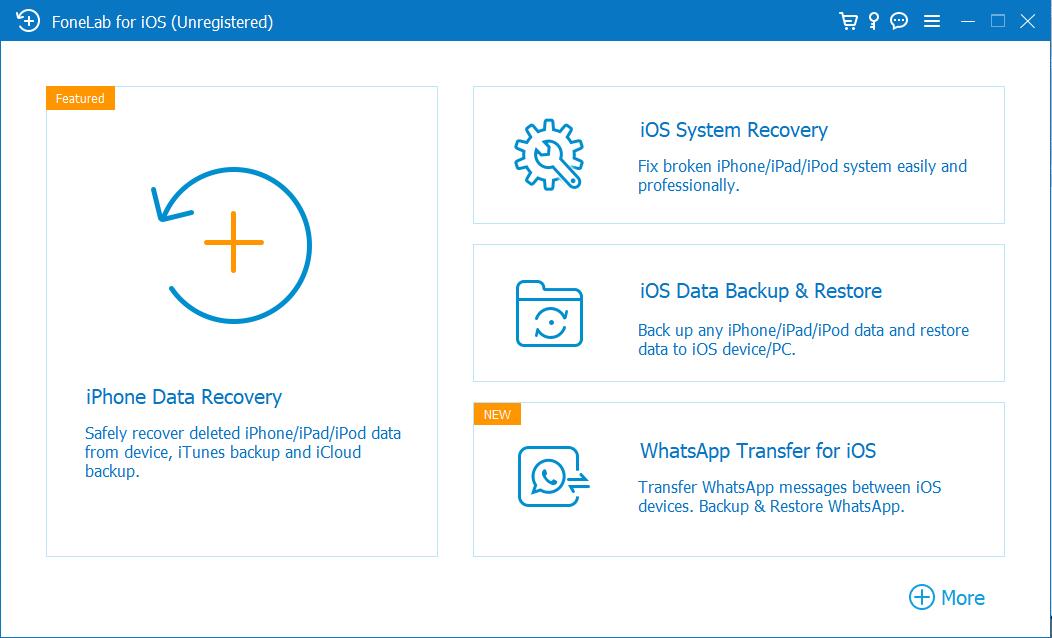
ステップ 3ログインするボックスにiCloudアカウントとパスワードを入力します。セキュリティについて心配する必要はありません。このプログラムがデータを保存または変更することはありません。

ステップ 4利用可能なすべてのバックアップファイルを表示し、紛失した写真が含まれている可能性のあるファイルを選択して、をクリックします ダウンロード
ステップ 5 写真 セクションで、取り戻したいアイテムにチェックマークを付け、クリックします 回復する
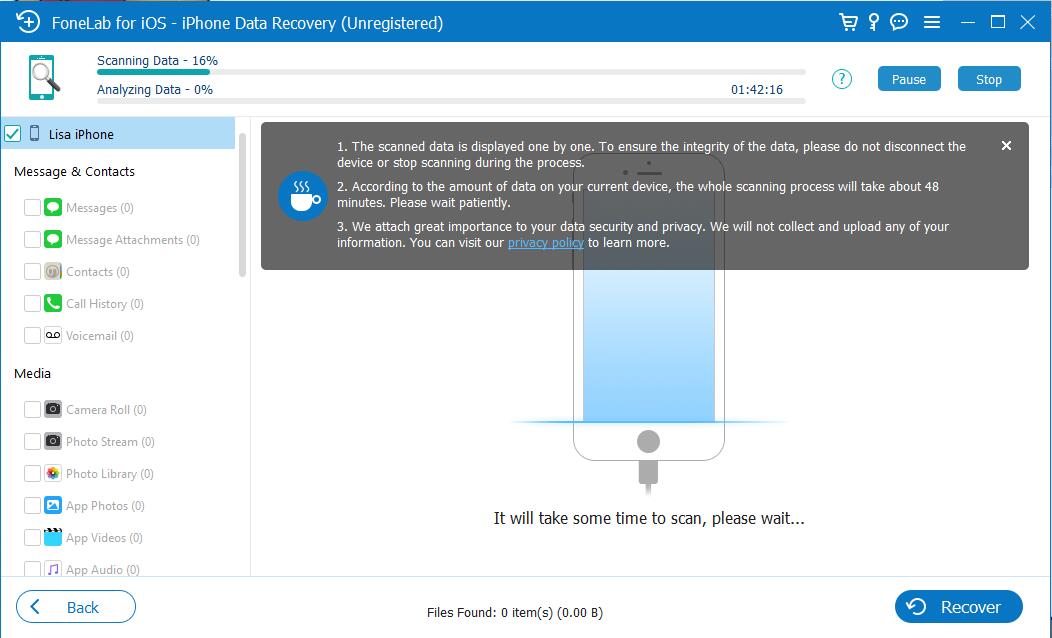
WindowsコンピュータにiCloudをインストールしている場合は、iCloudの写真をダウンロードすることもできます。
FoneLab for iOSを使用すると、写真、連絡先、ビデオ、ファイル、WhatsApp、Kik、Snapchat、WeChatなどの失われた/削除されたiPhoneデータをiCloudまたはiTunesのバックアップまたはデバイスから復元できます。
- 写真、ビデオ、連絡先、WhatsApp、その他のデータを簡単に復元します。
- 回復前にデータをプレビューします。
- iPhone、iPad、iPod touchが利用可能です。
パート5。WindowsiCloudプログラムを介してiCloudから写真を回復する方法
Appleでは、WindowsコンピュータにiCloudをダウンロードしてインストールし、iOSデータをバリアフリーで管理できます。 MacがなくてもiCloudから写真を復元できます。
ステップ 1iCloudアカウントにログインし、をクリックします 写真 > オプション.
ステップ 2選択する iCloudの写真 > クリックします > 申し込む.
ステップ 3を介してiCloud写真をオンにする 設定 > [あなたの名前] > iCloud > iCloudの写真.
Macユーザーの場合はどうなりますか?
パート6。Macの設定でiCloudから写真を復元する方法
すべてのiCloud写真は、同じApple IDを持つ任意のデバイスに同期されます。同じように、この機能を有効にしている場合、これらの写真はMacに自動的に保存されます。 デバイスから写真を紛失した場合は、次の手順でMacで写真を見つけることができます。
ステップ 1Macで開きます 写真 アプリ。
ステップ 2 環境設定 > iCloud.
ステップ 3選択 Oiginalsをダウンロード.
その後、すべてのiCloud写真がMacに保存されます。
パート7。iTunes/FinderでiCloudから写真を復元する方法
以前にどちらもバックアップを作成していなくても、iTunesまたはFinderを使用してバックアップから写真を復元できます。 両方でiCloudバックアップを簡単に復元できるので。
ステップ 1コンピュータでiTunes/Finderを実行し、iPhoneまたはiPadをコンピュータに接続します。
ステップ 2デバイスアイコンをクリックして、 バックアップのリストア バックアップセクションで。
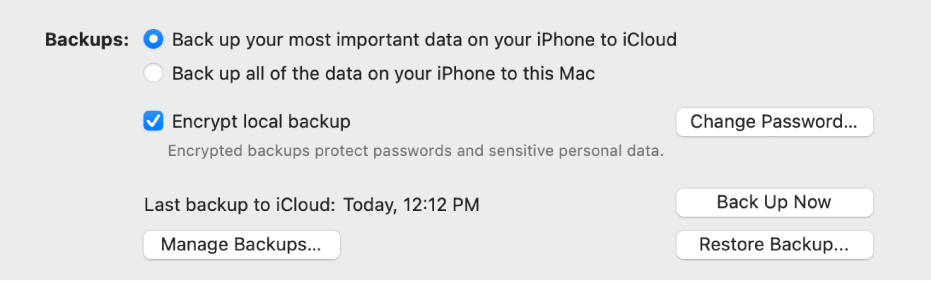
パート8。iCloudから古い写真を取得する方法に関するFAQ
写真をiCloudから削除した場合、iCloudから写真を取り戻すにはどうすればよいですか?
以前に行ったことがある場合は、iTunesバックアップファイルから写真を復元できます。 そうでない場合は、FoneLab for iOSを使用してiPhoneデータに直接アクセスし、バックアップファイルなしでiPhoneの写真を復元します。
写真がiCloudにある場合、それらを削除できますか?
はい、icloud.comにアクセスし、[写真]セクションを選択し、復元する写真を選択してから、上隅にある削除アイコンをクリックします。 さらに、iCloud写真をすでに有効にしているデバイスで写真を削除できます。削除は自動的に同期されます。
残念ながら、iCloudの写真が消えた場合は、上記の方法でiCloudから写真を復元できます。 iOS用FoneLab は、使いやすく効果的な方法であるため、最も推奨される方法のXNUMXつです。 今すぐダウンロードしてお試しください!
FoneLab for iOSを使用すると、写真、連絡先、ビデオ、ファイル、WhatsApp、Kik、Snapchat、WeChatなどの失われた/削除されたiPhoneデータをiCloudまたはiTunesのバックアップまたはデバイスから復元できます。
- 写真、ビデオ、連絡先、WhatsApp、その他のデータを簡単に復元します。
- 回復前にデータをプレビューします。
- iPhone、iPad、iPod touchが利用可能です。
