iPhoneからリマインダーを取得するための4の役に立つソリューション
 更新者 ボーイウォン / 22年2021月10日00:XNUMX
更新者 ボーイウォン / 22年2021月10日00:XNUMXiPhone のリマインダーを誤って削除してしまい、それが何であるかを思い出せませんでした。 iCloudバックアップを更新し、ラップトップにもバックアップしたので、最後のバックアップから復元することにしました。 ただし、復元が完了した後、リマインダーはまだありません。 iPhoneでリマインダーを取り戻す方法を知っている人はいますか?
リマインダー appは、ユーザーが自分の生活を整理して正しい順序で作業することを可能にする、Appleによって開発された最も有用なアプリの1つです。
このアプリでは、
- 日付と時刻、または場所に基づく通知を作成できます。
- あなたはリストやスケジュールであなたのリマインダーを見ることができます。
- 特定の通知を検索できます。
- カレンダー、Outlook、およびiCloudを使用して、すべてのデバイスとカレンダーを自動的に更新できます。
- 複数のリストを作成して整理し、タスクを並べ替えることができます。
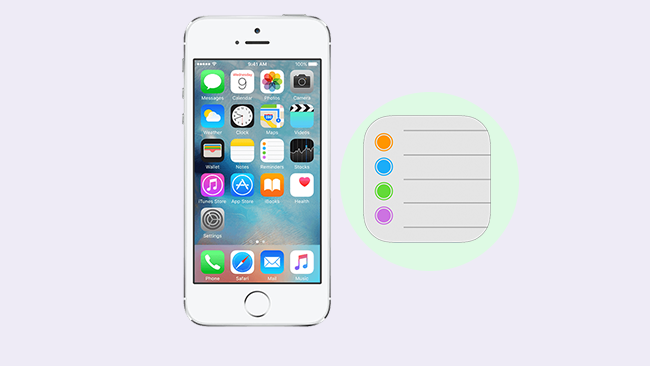
このため、ますます多くのAppleファンが使うようになります リマインダー 日常生活を管理する。
しかしながら、
あなたは、iOSのアップデートの失敗、iPhoneの破損/クラッシュ/紛失、または誤ってiPhoneのアラームを削除するなど、さまざまな理由でアラームを失う可能性があります。

ガイド一覧
1。 iPhoneリマインダーを以前のバージョンから復元する
以前のバージョンのカレンダーやリマインダーを復元すると、いくつかのことが起こります。
- あなたの共有設定は消去されます。 カレンダーとリマインダーをもう一度共有することも、所有者にもう一度共有するように依頼することもできます。
- iCloudは、予定されている予定されているすべての予定をキャンセルして再作成した後、招待状を再送信します。
不足しているアラームを復元するには、次の手順に従います。
ステップ 1にサインイン icloud.com コンピュータ上で 設定.
![ページの[設定]をクリックします](https://www.fonelab.com/images/ios-data-recovery/click-icloud-settings.png)
ステップ 2下にスクロールしてをクリックします カレンダーとリマインダーを復元する.
ステップ 3 リストア リマインダーを削除する前の日付の横にあります。
ステップ 4 リストア 確認するために再度。 復元が完了すると、Apple IDと共にファイル上のアドレスに電子メールで通知が届きます。
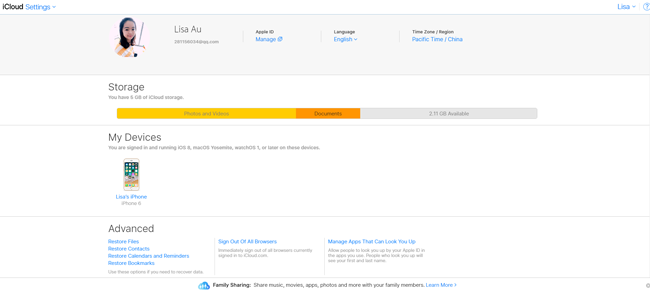
2。 iTunesでリマインダーを回復する
iOSデータを管理するためにiTunesを使用したい場合は、この方法が適しています。 iTunesを使用すると、iOSデバイス間でデータを邪魔にならずに転送できます。
したがって、簡単な手順に従ってデータをバックアップまたは復元するための最も便利な方法を選択できます。
ステップ 1コンピュータでiTunesを起動してから、iPhoneをコンピュータに接続します。
ステップ 2表示されたら上部のデバイスアイコンをクリックし、 まとめ 左パネル

ステップ 3 バックアップのリストア セクションに バックアップ セクション。
ステップ 4削除したビデオを含むiTunesのバックアップを選択して リストア.
まあ、
コンピュータを使いたくない場合はどうしますか?
コンピュータなしで便利な方法を使用したい場合は、iCloudを使用してみてください。
3。 iCloudでリマインダーを回復する
以前にiCloudでiPhoneのデータをバックアップしたことがあれば、コンピュータなしでバックアップファイルからデータを簡単に復元できます。
まず第一に、あなたがする必要があります iPhoneを出荷時設定にリセットをタップし、その後、 iCloudからiPhoneのアラームを復元する.
以下は簡単な手順です。
ステップ 1あなたのiPhoneで、に行く 設定 – – リセット – すべての内容と設定を消去する.

ステップ 2iCloudにサインインし、iCloudバックアップを選択してiPhoneをセットアップしてください。

4。 FoneLabでリマインダーを回復する
幸いなことに、
FoneLab iPhoneのデータ復旧 リマインダ、メモ、写真、連絡先、メッセージ、添付ファイル、ボイスメール、カレンダー、通話記録など、iPhone / iPad / iPodまたはバックアップファイルからほとんどすべての種類のファイルをユーザーが復元できるように特別に開発されています。
ソフトウェアは次のことができます。
- 現在のファイルをそのままにしている間あなたの失われたファイルを取り出しなさい。
- これらのデバイス上で作成された19さまざまな種類のデータから削除されたファイルを復元します:iPhone 4 / 3GS、iPad 1、またはiPod touch 4。
- iPhone 8およびiPhone 8 Plusを含む、他のiOSデバイスから失われた8種類のデータを復元およびエクスポートします。
- 復元する前にバックアップファイルをプレビューします。
- 3つの回復モードを提供します、あなたはすることができます iCloudから連絡先を復元する バックアップ、iTunesのバックアップ、またはデバイスからのバックアップ、メモ、メモ、写真、ビデオなど。
FoneLab for iOSを使用すると、写真、連絡先、ビデオ、ファイル、WhatsApp、Kik、Snapchat、WeChatなどの失われた/削除されたiPhoneデータをiCloudまたはiTunesのバックアップまたはデバイスから復元できます。
- 写真、ビデオ、連絡先、WhatsApp、その他のデータを簡単に復元します。
- 回復前にデータをプレビューします。
- iPhone、iPad、iPod touchが利用可能です。
ソフトウェアをコンピューターにインストールし、以下の手順に従って、何も置き換えずに失われた iPhone リマインダーを取り戻しましょう。 コンピューターで実行中のオペレーティング システムに応じてリンクをクリックして開始します。
オプション1 iOSデバイスから回復する
ステップ 1コンピュータがインストールを完了したら、ソフトウェアを起動してiPhoneをそれに接続します。 インターフェイスからiPhoneのデータ復旧を選択してください。

ステップ 2選択する iOSデバイスから復旧する FoneLabインターフェースでをクリックして スキャンの開始.

ステップ 3スキャン結果がカテゴリ別に表示されます。選択 リマインダー 詳細をプレビューするには、左側の列をクリックします。 元に戻したいものをチェックしてクリック 回復する.
オプション2。 iPhoneバックアップから回復する
ステップ 1選択する iTunesのバックアップファイルから復元する or iCloudバックアップファイルから復旧する FoneLabインターフェースで。 選択したら、iCloudアカウントにログインしてください。 iCloudバックアップファイルから復旧する.


ステップ 2あなたがから選ばなければならないならば、あなたは複数のバックアップファイルを得るでしょう。 紛失したリマインダーが含まれている可能性があると思われるものを1つ選択してクリックします。 スキャンの開始.

ステップ 3内容を詳細にプレビューします。 それからあなたが必要とする項目をチェックしてクリック 回復する。 取り出されたアラームはあなたのコンピュータに保存されます。
FoneLab iPhoneのデータ復旧は、あなたがiPhoneからデータを回復するのを助けることができるだけでなく、あなたを助けることもできません iPhoneのバックアップパスワードなしで復元する。 ソフトウェアをダウンロードして試してみてください。
さらに、
それはに使用することができます Kikメッセージを保存、iPhone上の写真、ビデオ、 iPhoneにアプリデータを復元する.
