RuneScape の主要なスクリーン レコーダーとその 3 つの選択肢
 投稿者 リサ・オウ / 10年2022月16日00:XNUMX
投稿者 リサ・オウ / 10年2022月16日00:XNUMXRuneScape は、オンラインでプレイできるロールプレイング マルチプレイヤー ゲームです。 Windows、macOS、Linux、Android、iOS など、多くのプラットフォームをサポートしています。 このオンライン ゲームは、お友達やご家族と充実した時間を過ごすことができます。 それとは別に、ユーザーはこのゲームで社会的スキルを練習できます。 それに合わせて、プレイヤーはゲームごとに行動の異なる多くの人と遊ぶことができます。 さらに、オンラインでライブビデオストリーミングを行う人もいます。
一方、RuneScape のゲームプレイ チュートリアルをアップロードして、より多くのビューを獲得する人もいます。 興味がありますか ゲームプレイの記録 ルーンスケープで? この記事では、RuneScape の画面記録用の優れたソフトウェアを提供することを読者に保証します。 下にスクロールして、各ツールの手順を確認してください。
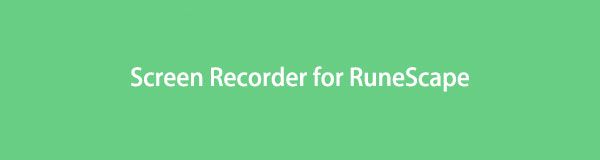

ガイド一覧
パート 1. 最高の RuneScape レコーダー - FoneLab スクリーン レコーダー
FoneLabスクリーンレコーダー には、オンライン ゲームの画面を録画するための多くの機能があります。 録音中の録音システムやマイクの声など。 そのため、ユーザーは動画に自分の顔を映すことができます。 さらに、それはできる 彼らの声を録音する ゲームをしている間。 その場合、このソフトウェアは RuneScape でのゲームプレイを記録するための効率的なツールです。 また、画面上のゲームマウスを記録できるため、RuneScape マウスレコーダーとしても機能します。 ゲームプレイのスクリーン レコーディングの手順がわからない場合は、この記事で説明する手順をご覧ください。 あなたがしなければならないのは、FoneLab Screen Recorderの信頼できる手順に従うことだけです.
FoneLab Screen Recorderを使用すると、Windows / Macでビデオ、オーディオ、オンラインチュートリアルなどをキャプチャでき、サイズを簡単にカスタマイズしたり、ビデオやオーディオを編集したりできます。
- Windows / Macでビデオ、オーディオ、ウェブカメラを録画し、スクリーンショットを撮ります。
- 保存する前にデータをプレビューします。
- 安全で使いやすいです。
ステップ 1コンピューターでFoneLabスクリーンレコーダーを使用するには、ダウンロードしてください。 ソフトウェアをオンラインで検索します。 その後、 無料ダウンロード メインインターフェイスの左側隅にあるボタン。 ツールをダウンロードしたら、WinRar のセットアップとインストールを行い、最も重要なこととして、ツールを起動します。
注: をクリックします。 Macに行く RuneScape の記録に Mac デバイスを使用している場合のバージョン。
![[Mac バージョンに移動] をクリックします。](https://www.fonelab.com/images/screen-recorder/fonelab-screen-recorder-runescape-recorder-download.jpg)
ステップ 2起動後、ツールはビデオ、オーディオ、およびゲームの記録ツールを表示します。 RuneScape を記録する場合は、 ゲームレコーダー ボタン。 この場合、コンピューター ゲームの機能が表示されます。
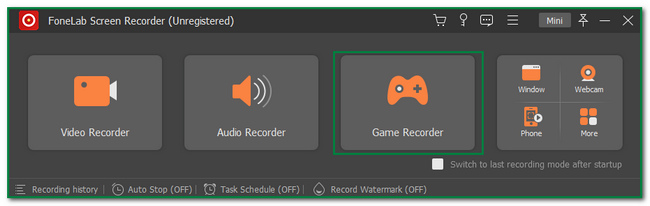
ステップ 3記録を開始する前に、[選択] をクリックします。 ゲーム ツールの左側にあるボタン。 このため、ユーザーは記録するウィンドウを選択します。 この例では、 Runescape ゲーム。
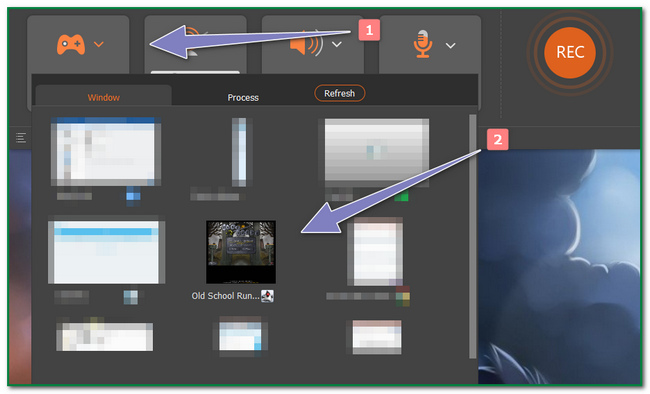
ステップ 4RuneScape ゲームを選択したら、スクリーン レコーダーで起動します。 その後、あなたは今クリックすることができます REC ソフトウェアの右側にある丸ボタンをクリックして、ゲームプレイの記録を開始します。
注: 必要に応じて、このツールを最小化することもできます。 ソフトウェアの右上隅にあるミニボタンにチェックを入れるだけです。
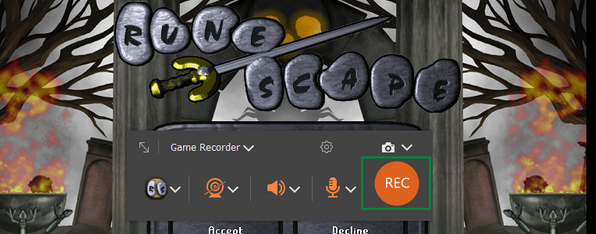
ステップ 5画面の記録を停止したい場合は、 赤い点 ツールのボタン。 クリックすると、画面にポップアップが表示されます。これがビデオです。 デバイスに保存するには、 クリックします ツールの右下隅にあるボタン。
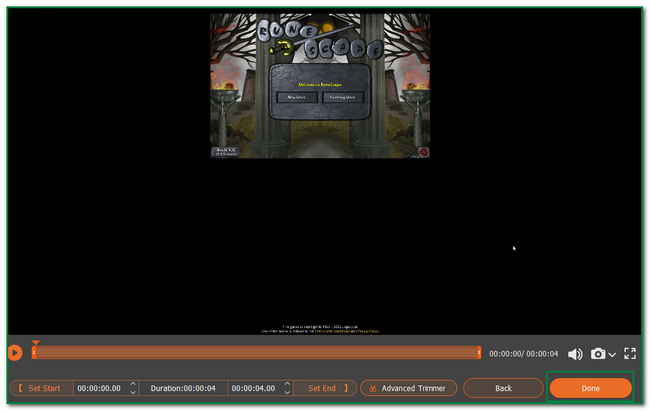
FoneLab Screen Recorderを使用すると、Windows / Macでビデオ、オーディオ、オンラインチュートリアルなどをキャプチャでき、サイズを簡単にカスタマイズしたり、ビデオやオーディオを編集したりできます。
- Windows / Macでビデオ、オーディオ、ウェブカメラを録画し、スクリーンショットを撮ります。
- 保存する前にデータをプレビューします。
- 安全で使いやすいです。
パート 2. RuneScape Recorder の上位 3 つの選択肢
FoneLab スクリーン レコーダー以外にも、Runescape 用のすばらしいスクリーン レコーダーがあります。 また、簡単かつ迅速に使用できます。 専門家の助けを求める必要はありません。 これらは安全に使用でき、実用的です。 ユーザーが行う必要があるのは、それに応じて指示と手順に従うことです。 この記事のセクションでは、読者または検索者が RuneScape の画面記録に関する問題を解決できるようにします。 以下は、画面を記録するために利用できるスクリーンレコーダーの一部です。
オプション 1.Joyoshare VidiKit
Joyoshare VidiKit は、画面録画用のソフトウェアです。 このソフトウェアでは、ビデオをすばやく切り取り、圧縮、結合、および変換することもできます。 また、削除をサポートし、 ビデオに透かしを追加する 画面を記録した後。 一方、このソフトウェアの設定には多くのオプションがあります。 例としては、プライマリ レコード、レコード時間、およびカーソル セクションがあります。 この場合、ユーザーはそれらを変更する方法について混乱するでしょう。 専門家の助けを求める傾向があります。 ただし、Joyoshare VidiKit を使用して RuneScape ゲームプレイをキャプチャする手順は次のとおりです。
ステップ 1Joyoshare VidiKit をインターネットで検索してダウンロードします。 ダウンロード後、ツールをセットアップし、インストールして起動し、RuneScape ゲームを記録します。 ソフトウェアが見つかったら、 USBレコーディング メイン インターフェイスの左右隅にあるボタン。 最後に、 画面記録 ボタンをクリックして録音を開始します。
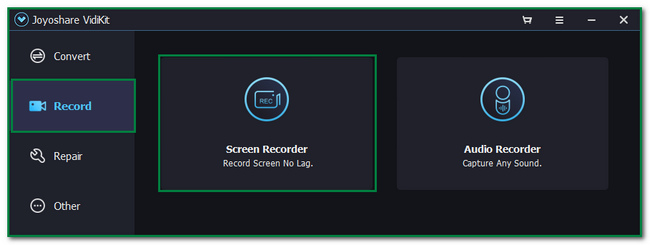
ステップ 2RuneScape ゲームを起動します。 その後、好みに応じてツールをカスタマイズできます。 左側で、記録するウィンドウを選択します。 画面を記録する準備ができたら、 REC ツールの右側にあるボタンをクリックして、記録を開始します。
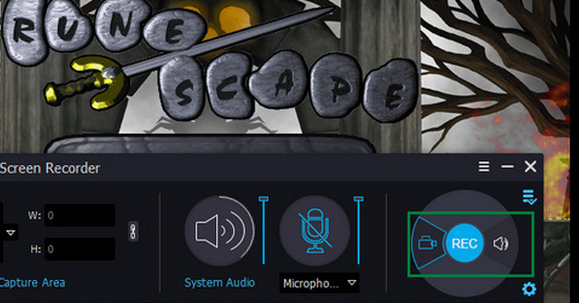
ステップ 3RuneScape の画面の記録を停止するには、 ボックス ツールの下部にあるボタン。 デバイスは、使用しているデバイスにビデオを自動的に保存します。
FoneLab Screen Recorderを使用すると、Windows / Macでビデオ、オーディオ、オンラインチュートリアルなどをキャプチャでき、サイズを簡単にカスタマイズしたり、ビデオやオーディオを編集したりできます。
- Windows / Macでビデオ、オーディオ、ウェブカメラを録画し、スクリーンショットを撮ります。
- 保存する前にデータをプレビューします。
- 安全で使いやすいです。
オプション 2. バンディカム
Bandicam は、インターネット ビデオ、オーディオ、ソーシャル メディア プラットフォーム、およびコンピューター ゲームをフル解像度で記録できます。 それとは別に、マイクまたはウェブカメラを使用しているときに画面を記録できます。 一方、このソフトウェアのツールの多くにはラベルがありません。 ユーザーは、最初にソフトウェアのボタンをクリックして、その機能を確認する必要があります。 この場合、ユーザーはより多くの時間を消費します。 ただし、Bandicam を使用して RuneScape ゲームプレイを記録する手順は次のとおりです。
ステップ 1バンディカム オンライン ダウンロード. ダウンロードしたら、ツールをセットアップし、インストールして起動する必要があります。 その後、ソフトウェアのインターフェイスがコンピュータ画面にポップアップ表示されます。 クリック ゲームコントローラ アイコンをクリックして、ツールをカスタマイズします。
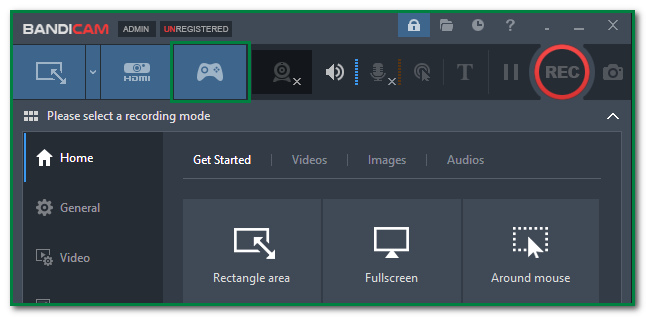
ステップ 2記録を開始する前に、ユーザーは記録するウィンドウを選択する必要があります。 この場合は、 RuneScape ゲーム。 ツールをカスタマイズしたら、 赤丸ドット メイン インターフェイスの上部にある ボタンをクリックして、ゲームプレイの記録を開始します。
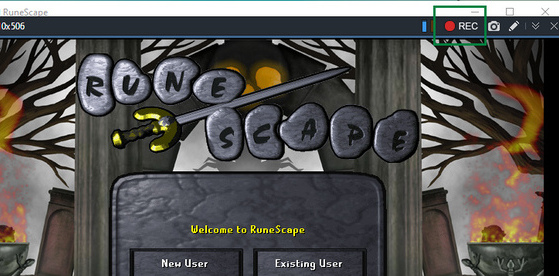
ステップ 3録音後、 赤い箱 ツールのボタンをクリックして、画面の記録を停止します。 ソフトウェアはビデオを保存します。デバイスに保存するには、ビデオを見つけるか見つける必要があります。
FoneLab Screen Recorderを使用すると、Windows / Macでビデオ、オーディオ、オンラインチュートリアルなどをキャプチャでき、サイズを簡単にカスタマイズしたり、ビデオやオーディオを編集したりできます。
- Windows / Macでビデオ、オーディオ、ウェブカメラを録画し、スクリーンショットを撮ります。
- 保存する前にデータをプレビューします。
- 安全で使いやすいです。
オプション 3. EaseUS RecExperts
EaseUS RecExperts は、コンピューター画面のあらゆる面を記録できる記録ツールです。 多くの高度な機能を備えています。 RuneScape などのオンライン ゲームのゲームプレイを記録できます。 一方、ユーザーは自分のビデオに限られた時間しか使用できませんでした。 無料試用版のため、画面録画は XNUMX 分間しかできません。 ただし、EaseUS RecExperts を使用して RuneScape で画面を記録する手順は次のとおりです。
ステップ 1EaseUS RecExperts をオンラインでダウンロードします。 その後、ソフトウェアをダウンロードし、WinRar セットアップを行い、インストールして、RuneScape ゲームで起動します。 ツールが見つかったら、ツールのインターフェイスが表示されます。 クリック ゲームコントローラ 左側のアイコンをクリックして、ソフトウェアをカスタマイズします。
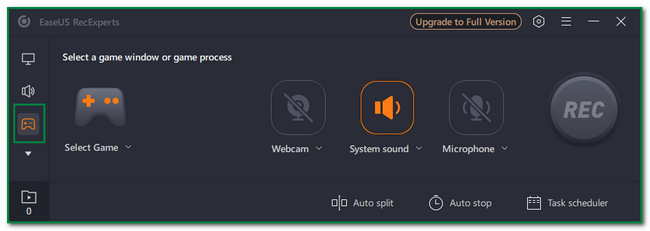
ステップ 2ツールの左側で、 ゲームを選択 ボタンをクリックして、RuneScape のウィンドウを選択します。
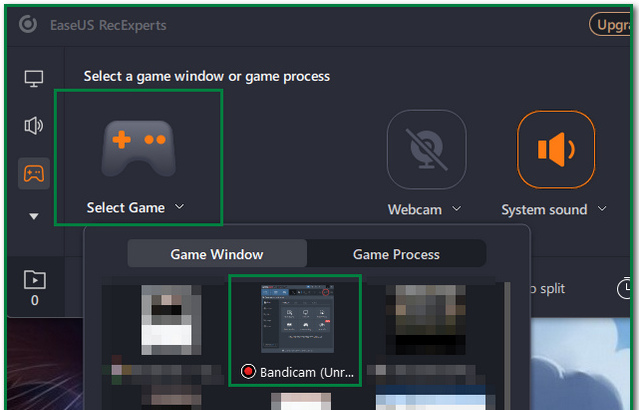
ステップ 3RuneScape ゲームプレイの記録を開始するには、 サークルREC ツールの右側にあるボタン。 をクリックできます。 赤い箱 ボタンをクリックして、記録セッションを停止します。
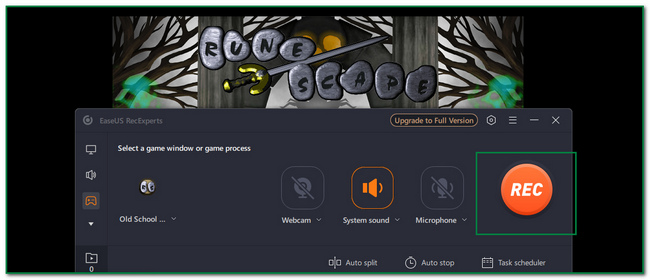
FoneLab Screen Recorderを使用すると、Windows / Macでビデオ、オーディオ、オンラインチュートリアルなどをキャプチャでき、サイズを簡単にカスタマイズしたり、ビデオやオーディオを編集したりできます。
- Windows / Macでビデオ、オーディオ、ウェブカメラを録画し、スクリーンショットを撮ります。
- 保存する前にデータをプレビューします。
- 安全で使いやすいです。
パート 3. 画面収録 RuneScape に関する FAQ
1. RuneScape をプレイするにはお金がかかりますか?
いいえ、RuneScape はオンラインで無料で使用できます。 ゲームショップで何かを購入したい場合は、お金を使うことができます。 一方で、ゲーム内で会員権のようなものを購入しない場合は、料金を支払う必要はありません。
2. RuneScape で実際にお金を稼ぐにはどうすればよいですか?
現在、RuneScape で実際にお金を稼ぐ方法はありません。 できる唯一のことは、アカウントを他の人に販売することです。 アカウントをレベルアップしてそれを行うことができます。
FoneLab Screen Recorderを使用すると、Windows / Macでビデオ、オーディオ、オンラインチュートリアルなどをキャプチャでき、サイズを簡単にカスタマイズしたり、ビデオやオーディオを編集したりできます。
- Windows / Macでビデオ、オーディオ、ウェブカメラを録画し、スクリーンショットを撮ります。
- 保存する前にデータをプレビューします。
- 安全で使いやすいです。
この記事では、RuneScape の上位 4 つのスクリーン レコーダーについて説明します。 すべてのレコーダーには、使用方法に関するガイドがあります。 さらに、 FoneLabスクリーンレコーダー そして、RuneScape を記録する手順。 このすべてのソフトウェアの素晴らしい機能を体験したい場合は、今すぐダウンロードして使用してください。
