簡単な方法でSamsungでスクリーンショットを撮る方法
 投稿者 リサ・オウ / 19年2021月16日00:XNUMX
投稿者 リサ・オウ / 19年2021月16日00:XNUMXスクリーンショットを撮ることは、デバイスディスプレイの内容を表示するための最も高速な操作であり、デバイスで実行していることと表示していることを正確に示します。 参照用に他の人と共有できるスクリーンショット写真や、デバイスに情報をすぐに保存するなど、多くの目的があります。 実際のところ、ほとんどの人はスクリーンショットがデバイス上で最も重要なものであると言います。 しかし、Samsungデバイスをお持ちで、さまざまな方法でスクリーンショットを撮りたい場合はどうでしょうか。 まあ、それはもう問題ではありません。 この記事では、Samsungでスクリーンショットを撮る方法とツールについて説明します。
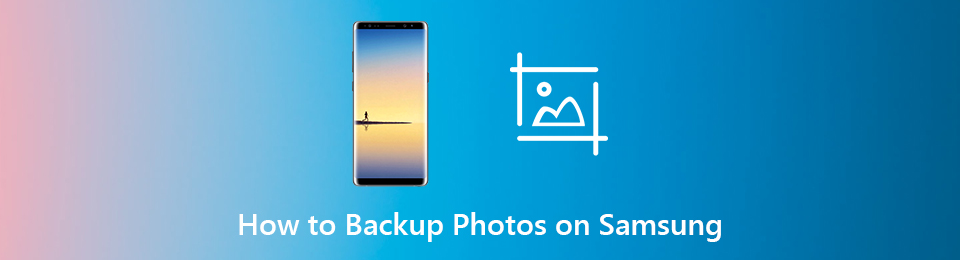

ガイド一覧
1.Samsungでスクリーンショットを撮る必要がある理由
Samsungデバイスでスクリーンショットを撮って保存することには多くの利点があります。 確かに、デバイスの機能について話すとき、スクリーンショットの写真が常に議論の中にあるとは限らないので、それらが何であるか疑問に思っています。 たとえば、Samsungs7のスクリーンショットを撮りました。 この記事では、そうすることが非常に役立つことを説明します。 それで、以下は確かにあなたが面白いと思うであろう主な利点です。
- スクリーンショットを撮ると、参照用に使用できる、デバイスで行っていることのハイライトをキャプチャするのに役立ちます。
- スクリーンショットを撮って保存すると、たとえばログインや重要な情報など、デバイス上の情報を忘れる可能性がある場合に、特定の情報を記録できます。
- 最後に、これは高速な操作であるため、急いでいる場合やマルチタスクを実行している場合など、デバイスで発生している特定の情報を文書化するための最速の方法です。
2.サムスンでスクリーンショットを撮る方法
Samsungデバイスでスクリーンショットを撮るにはさまざまな方法があります。 他のスマートフォンとは方法が大きく異なる場合があります。 しかし実際には、Samsungでスクリーンショットを撮るのは簡単です。 この記事では、デバイスでスクリーンショットを撮る方法について、最も頻繁に使用される最も簡単な方法を紹介します。 手順は次のとおりです。
組み込み機能を備えたSamsungでスクリーンショットを撮る方法
ツール、ソフトウェア、またはアプリをダウンロードせずにSamsungデバイスでスクリーンショットを撮りたい場合は、組み込み機能を使用して行うことができます。 スクリーンショットを撮るためにそれを使用することができます。 S5、A8、A21、注51でスクリーンショットを撮るには、20つの異なる方法があります。以下の手順に従ってください。
ボタン付きのスクリーンショット。 電源と音量小ボタンを押して、スクリーンキャプチャが撮影されたのを確認するまで押し続けます。
パームスワイプ機能のスクリーンショット。 デバイスの設定に移動します。 次に、[高度な機能]をクリックします。 次に、PalmSwipeをオンにしてキャプチャします。 その後、手のひらを画面上でスワイプするだけで、自動的にスクリーンショットが撮られます。
Smart Select EdgePanelのスクリーンショット。 [設定]に移動し、[表示]、[画面の端]の順にクリックして、オンに切り替えます。 次に、インジケーターが表示されている画面で。 下部の設定ボタンをタップし、スマートセレクトパネルの下のチェックボックスをタップします。 スクリーンショットを撮るには、スマート選択パネルに到達するまでスワイプし、必要なスクリーンショットのサイズを選択してから、[完了して保存]をクリックします。
Googleアシスタンスのスクリーンショット。 Googleアシスタントを開くと、「スクリーンショットを撮る」と言うか入力するだけです。 その後、自動的に画面がスナップされます。
スマートジェスチャのスクリーンショット。 ほとんどのSamsungデバイスは、スマートジェスチャの画面キャプチャをサポートしています。 これを行うには、画面を3本の指で下にスワイプするだけでスナップし、デバイスギャラリーに自動的に保存されます。
2.FoneLabスクリーンレコーダーを使用してSamsungでスクリーンショットを撮る方法
FoneLabスクリーンレコーダー 画面の品質を損なうことなくスクリーンショットを撮りたい場合は、持ち運び可能なソフトウェアです。 このソフトウェアを使用すると、 スクリーンショットをキャプチャする と高品質のビデオとそれらを編集します。 お使いのデバイスのオペレーティングシステムが何であれ、このソフトウェアはWindowsおよびMacコンピューターにインストールできるのであなたにぴったりです。 そのため、これを強くお勧めします。 以下に、簡略化された手順を示します。
FoneLab Screen Recorderを使用すると、Windows / Macでビデオ、オーディオ、オンラインチュートリアルなどをキャプチャでき、サイズを簡単にカスタマイズしたり、ビデオやオーディオを編集したりできます。
- Windows / Macでビデオ、オーディオ、ウェブカメラを録画し、スクリーンショットを撮ります。
- 保存する前にデータをプレビューします。
- 安全で使いやすいです。
ステップ 1FoneLab Screen Recorderをダウンロードして、コンピューターにインストールします。 機能をキャストまたはミラーリングして、Samsungデバイスをコンピューターに接続します。 その後、FoneLab ScreenRecorderを開きます。
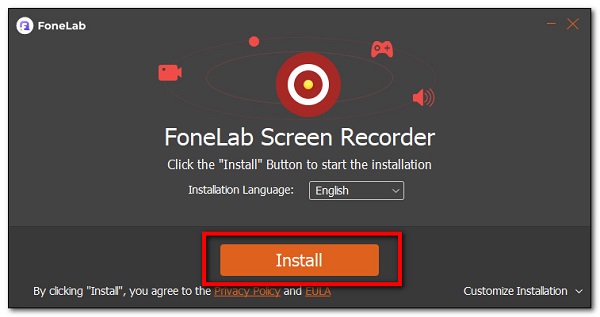
ステップ 2Samsungデバイスをコンピューターに接続し、指示に従って接続します。 次に、ソフトウェアインターフェイスで、をクリックします。 Phone 録音ボタンの上部にあるアイコン。
ステップ 3その後、領域をドラッグして、好みに応じてサイズをカスタマイズします。
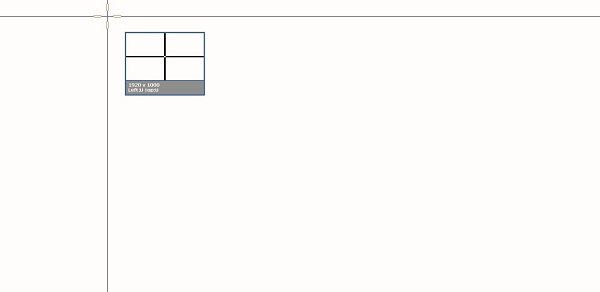
ステップ 4次に、クリックするだけです 保存 インターフェイスの右上にあるアイコンがデバイスに保存されます。

3. SamsungOnlineでスクリーンショットを撮る方法
追加のアプリ、ツール、またはソフトウェアをインストールせずに、Samsungデバイスでスクリーンショットを作成する場合。 オンラインスクリーンショットはあなたのニーズに合います。 これは無料のオンラインツールで、デバイスで発生しているものをすべてスクリーンショットできます。 それとは別に、必要な出力を選択するための高度なオプションもサポートしています。 それで、以下は従うべきステップです:
ステップ 1onlinescreenshot.comにアクセスし、 デバイス設定 をクリックし スマートフォン。 プラットフォームに移動し、を選択します Android サムスンのデバイスはアンドロイドを搭載しているため。
ステップ 2その後、USB充電コードを使用するか、画面をコンピューターにキャストまたはミラーリングするだけで、Samsungデバイスをコンピューターに接続します。
ステップ 3解像度と出力ファイル形式をカスタマイズします。 次に、をクリックします キャプチャ デバイスに自動的にダウンロードされ、完了です。
FoneLab Screen Recorderを使用すると、Windows / Macでビデオ、オーディオ、オンラインチュートリアルなどをキャプチャでき、サイズを簡単にカスタマイズしたり、ビデオやオーディオを編集したりできます。
- Windows / Macでビデオ、オーディオ、ウェブカメラを録画し、スクリーンショットを撮ります。
- 保存する前にデータをプレビューします。
- 安全で使いやすいです。
3つのスクリーンショットツール間の本格的な比較
以下は、Samsungデバイスでスクリーンショットを作成する際のニーズに最適なツールとソフトウェアの本格的な比較に関する重要な情報です。
| FoneLabスクリーンレコーダー | サムスンの組み込み機能 | オンラインスクリーンショットツール(オンラインスクリーンショット) | |
| 画質 | 高品質/解像度 | 低品質/限られた解像度 | 低品質/限られた解像度 |
| フォトエディタ付き | フォトエディタ付き | フォトエディタなし | 編集者なし |
| ファイルサイズ | 小さいファイル サイズ | 小さいファイル サイズ | 小さいファイル サイズ |
| 広範な出力フォーマット | PNG、JPG、JPEG、BMP、GIF、TIFF | JPG | JPG&PNG |
4.Samsungのスクリーンショットに関するFAQ
1.デバイスのスクリーンショットの組み込み機能により、キャプチャされる画面の品質が低下しますか?
スクリーンショットを撮ると、画面の表示が元の画面よりも低くなります。 画面の解像度が画像の解像度よりも低い場合は、低品質の画像をコピーしています。 そのため、品質を損なうことなくスクリーンショットを撮りたい場合は、FoneLab ScreenRecorderが最適なツールです。
2.スクリーンショットに最適なファイル形式は何ですか?
Web上でスクリーンショットを共有するための最も一般的なXNUMXつの画像形式は、PNG、JPG(JPEG)、およびGIFです。 ただし、最適なファイル形式はTIFFファイル形式です。 利用可能な最高品質のグラフィック形式があります。 これは、FoneLab ScreenRecorderによってサポートされている出力です。
3.オンラインスクリーンショットツールは安全ですか?
絶対そうです。 使用するために個人情報を必要としない限り、オンラインスクリーンショットツールを使用しても安全です。 ただし、必要に応じて、マルウェアのリスクが含まれる場合があります。 そのため、安全なツールでスクリーンショットを作成したい場合は、FoneLab ScreenRecorderを試してみてください。 これはウイルスのないソフトウェアであり、デバイスにリスクをもたらす可能性はありません。
これが、Samsungデバイスでスクリーンショットを作成するのがいかに速くて簡単かということです。 いつでも簡単に使用できるすばらしいツールがあります。 上記のすべてのソリューションで、優れたソフトウェアを強くお勧めします FoneLabスクリーンレコーダー。 優れたスクリーンショットツールが必要ですか? 今すぐお試しください。
FoneLab Screen Recorderを使用すると、Windows / Macでビデオ、オーディオ、オンラインチュートリアルなどをキャプチャでき、サイズを簡単にカスタマイズしたり、ビデオやオーディオを編集したりできます。
- Windows / Macでビデオ、オーディオ、ウェブカメラを録画し、スクリーンショットを撮ります。
- 保存する前にデータをプレビューします。
- 安全で使いやすいです。
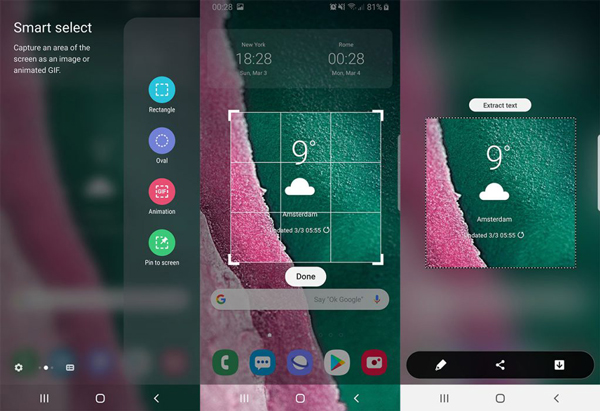
ちなみに、Samsungをコンピューターにミラーリングしたい場合は、試してみることができます FoneLabのスクリーンキャプチャ WindowsまたはMacでスクリーンショットを撮る機能。 それはユーザーフレンドリーなデザインであり、高品質の画像はあなたの満足を満たすことができなければなりません。
まとめ
単純にスクリーンショットをキャプチャする必要がある場合でも、特別なスクリーンを取得する場合でも、画面全体をキャプチャする必要がある場合でも、Samsungのスクリーンショットを取得する必要がある場合は、いつでも記事から目的の方法を取得できます。 Samsungのスクリーンショットを撮る方法について質問がある場合は、コメントで詳細を共有できます。
FoneLab Screen Recorderを使用すると、Windows / Macでビデオ、オーディオ、オンラインチュートリアルなどをキャプチャでき、サイズを簡単にカスタマイズしたり、ビデオやオーディオを編集したりできます。
- Windows / Macでビデオ、オーディオ、ウェブカメラを録画し、スクリーンショットを撮ります。
- 保存する前にデータをプレビューします。
- 安全で使いやすいです。
