PDFファイルをiPhoneに簡単に保存する4つの便利な方法
 更新者 ボーイウォン / 07年2023月17日40:XNUMX
更新者 ボーイウォン / 07年2023月17日40:XNUMXPortable Document Format とも呼ばれる PDF には、印刷されたように見える画像、テキスト、グラフィックスなどが含まれています。 Word 文書とは異なり、他のワープロ プログラムは PDF 形式を編集できません。 ただし、直接印刷、共有、保存することは簡単です。 iPhone を使用していて、PDF ファイルの保管方法がわからない場合はどうすればよいですか? 幸いなことに、この投稿には、iPhone で PDF ファイルを保存して開くための最も簡単な方法がすべて含まれています。
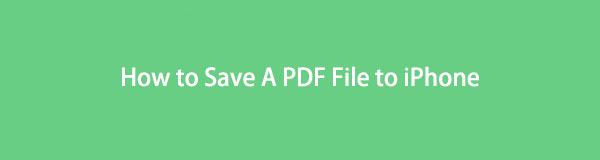
さらに、この記事では、すべてのツールの詳細な手順について説明します。 この場合、プロセスに問題はなく、より迅速に処理できます。 PDFファイルを保存する方法を学ぶ準備はできていますか? 進む。

ガイド一覧
パート 1. ダウンロードして PDF を iPhone に保存する方法
電子メールを使用して PDF ファイルを受信する場合があります。 これは、ファイルを送信する最も安全な方法の XNUMX つです。 PDF ファイルを送信するために使用できる他の Web サイトもあります。 例としては、GetResponse、Campaign、Aweber などがあります。 オンラインの他の編集プラットフォームで PDF を保存することもできます。 ここで質問があります。iPhone で電子メールまたは Web サイトを使用して PDF ファイルを保存できますか? はい! 以下の詳細な手順を表示し、iPhone から PDF を保存して印刷することができます。
方法 1. メール
電子メール アプリケーションは、メッセージを送信することでよく知られています。 それとは別に、それらを使用してPDFファイルを保存できます。 以下の手順を読んで、手順を理解してください。
ステップ 1iPhone を使用して、 メール 使用するアプリケーション。 その後、まだログインしていない場合は、 ユーザー名とパスワード. アプリケーションがアカウントを認識するまで待ちます。 その後、保存したいPDFファイルを見つけます。
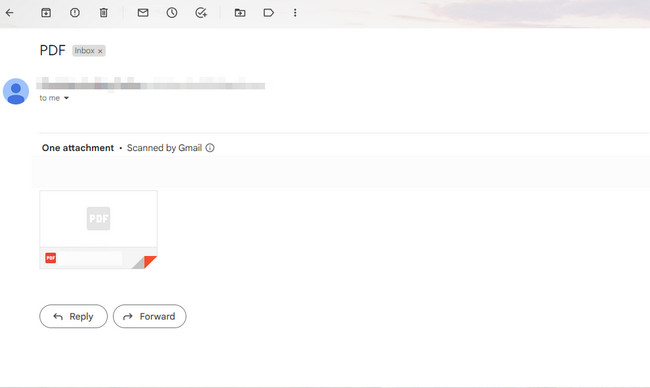
ステップ 2PDFファイルをタップします。 ファイルの多くのオプションが表示されます。 PDF の右上隅にある ダウンロード アイコン。 後で、iPhone がダウンロードします。 プロセスが完了するまで待つだけです。 その後、PDF を表示するには、ドキュメントの iPhone のアルバムでそれを見つけるだけです。
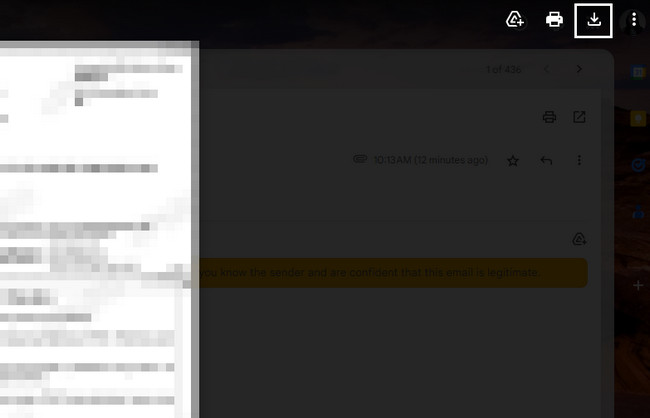
方法 2. ウェブサイト
Canva は、ユーザーがファイルを PDF 形式でダウンロードできるオンライン編集プラットフォームの XNUMX つです。 方法を知りたいですか? 以下の説明をよくお読みください。
ステップ 1保存するファイルを探します。 後で、ファイルを長押しして、 ダウンロード
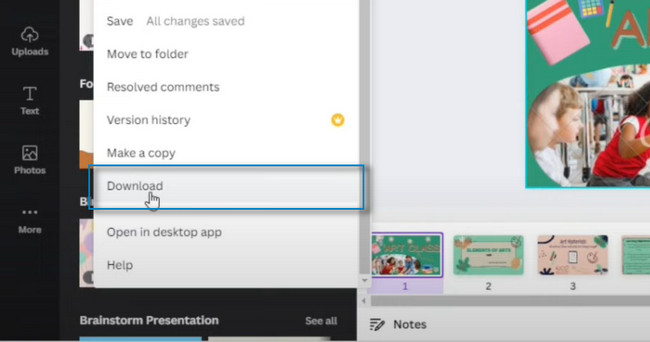
ステップ 2メイン インターフェイスの右上隅で、 PDF規格 > ダウンロード ボタンをクリックして PDF ファイルを iPhone に保存します。
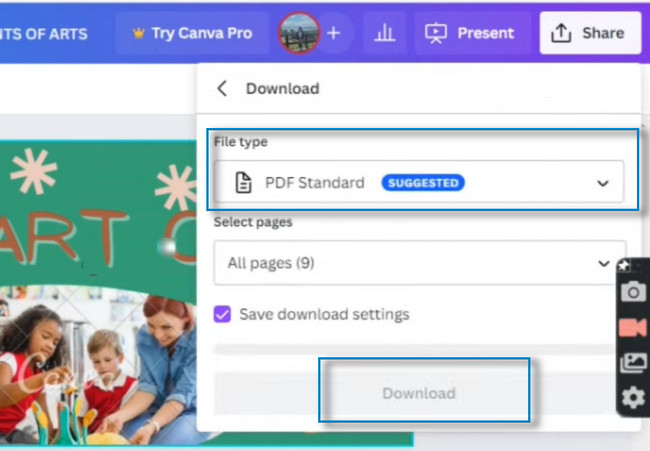
iOS用のFoneTransを使えば、iPhoneからコンピュータへデータを自由に転送できます。 iPhoneのテキストメッセージをコンピュータに転送できるだけでなく、写真、ビデオ、連絡先も簡単にPCに移動できます。
- 写真、ビデオ、連絡先、WhatsApp、その他のデータを簡単に転送します。
- 転送する前にデータをプレビューします。
- iPhone、iPad、iPod touchが利用可能です。
パート 2. AirDrop を使用して Mac から iPhone に PDF を保存する方法
AirDrop は、ユーザーが 写真を送って、ビデオ、場所、ドキュメントなどをワイヤレスで数秒で。 考慮すべきは距離だけです。 Bluetooth や Wi-Fi 範囲など、相手が近くにいる必要があります。 さらに、ファイルを受け取ったら、ファイルを送信できる場所を選択できます。
一方、iPhone から Mac にファイルを送信すると、コンピュータはファイルをダウンロード フォルダに保存します。 AirDrop を使用して PDF ファイルを送信および保存するには、以下のガイドをお読みください。
ステップ 1を有効にする必要があります AirDrop 最初にファイルを送信するアプリ。 に行く 設定 あなたのiPhoneのアイコン。 その後、 メインインターフェイスのボタン。 後で、AirDrop アプリが 窓。 それをタップして、プライバシーを設定します。 選んでいいですよ 受信オフ, 連絡先のみ, 誰も. タップする 連絡先のみ 不明なユーザーからのファイルの送受信を避けるために、ボタンを使用することをお勧めします。
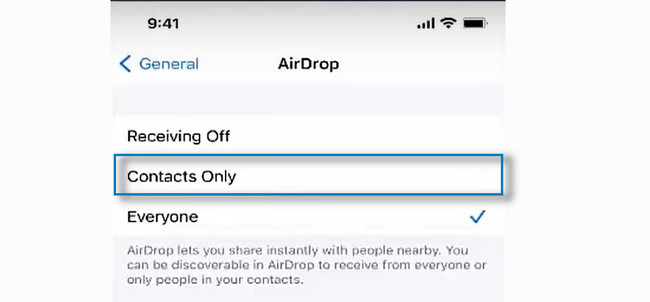
ステップ 2をオンにするのがベストでしょう。 Bluetooth 使用するツール AirDrop. 一方、Mac に移動して Finder ツールを起動します。 その後、メイン インターフェイスの上部にある [移動] ボタンをクリックします。 後で、ドロップダウン ボタンが表示されます。 を選択 AirDrop すべての選択肢の中のセクション。
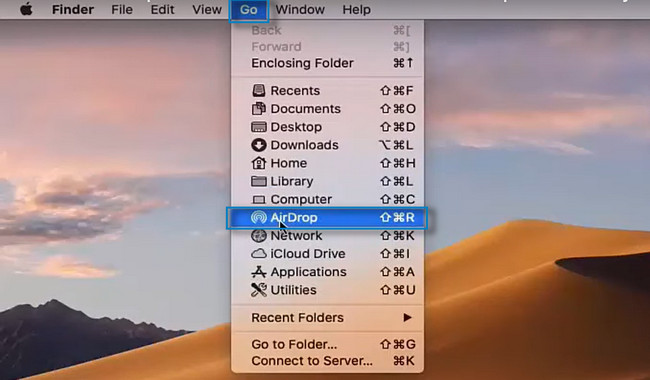
ステップ 3また、Mac の Bluetooth をオンにする必要があります。 Airdrop ウィンドウの上部に、iPhone の名前が表示されます。 [自分の発見を許可する] ボタンをタップして AirDrop を許可し、[連絡先のみ] ボタンを選択します。 をクリックして、送信したい PDF ファイルを転送します。 AirDrop Mac の下にあるアイコン。 その後、自動的に保存されるため、Mac から iPhone に PDF ファイルが表示されます。
![[連絡先のみ] ボタンを選択します](https://www.fonelab.com/images/ios-transfer/how-to-save-pdf-to-iphone-airdrop-contacts.jpg)
iOS用のFoneTransを使えば、iPhoneからコンピュータへデータを自由に転送できます。 iPhoneのテキストメッセージをコンピュータに転送できるだけでなく、写真、ビデオ、連絡先も簡単にPCに移動できます。
- 写真、ビデオ、連絡先、WhatsApp、その他のデータを簡単に転送します。
- 転送する前にデータをプレビューします。
- iPhone、iPad、iPod touchが利用可能です。
パート 3. iCloud Drive を介して PC から iPhone に PDF を保存する方法
iCloud は、ユーザーがファイルを保管するのに役立つ Apple のクラウド サービスです。 それとは別に、すべての iOS および macOS デバイスでフォルダーを最新の状態に保ちます。 デバイスのストレージにファイルを保存する代わりに、iCloud を使用し続けることができるため、iCloud は有益です。 この場合、メモリ ストレージ全体があれば心配する必要はありません。 もう 5 つの良い点は、XNUMX GB の無料の iCloud ストレージを利用できることです。
これが、これまで使用した中で最も安全なストレージの XNUMX つであることをご存知ですか? はい、そうです。 非常に使いやすいため、問題なくファイルをバックアップできます。 iPhone は、iCloud も使用して PDF を保存します。 あなたはそれを行う方法を知りたいですか? 以下の手順をお読みください。
ステップ 1iCloudの公式Webサイトにアクセスします。 そのロゴが表示され、Apple ID を使用してサインインする必要があります。 与えられた指示に従うだけです。
注: パスワードまたは Apple ID を忘れた場合は、 AppleIDとパスワードを忘れた メイン インターフェイスの下部にあるアイコン。
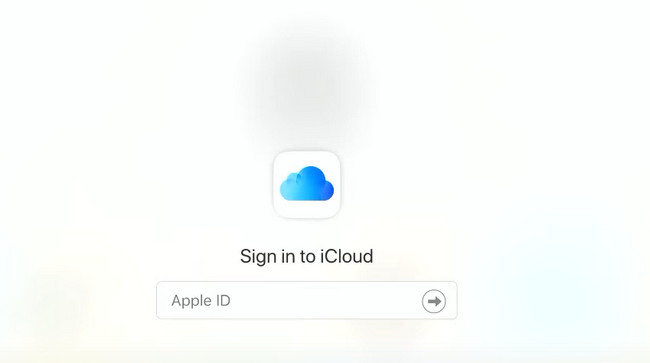
ステップ 2サインインすると、iCloud がサポートするアプリケーションとツールが表示されます。 例としては、メール、連絡先、カレンダー、写真、メモ、ページ、Numbers などがあります。 それとは別に、あなたのアカウントが表示されます。
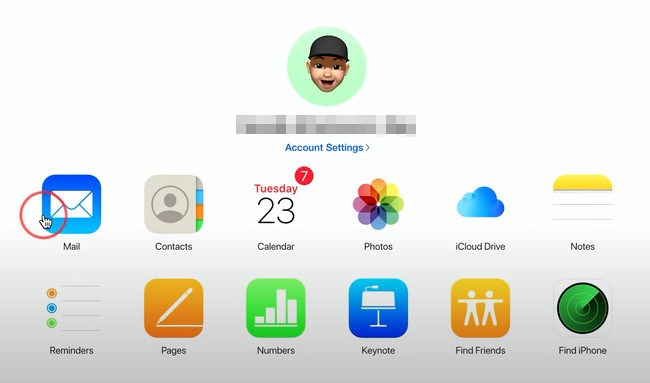
ステップ 3iPhoneをコンピューターに接続して、保存プロセスを開始します。 iPhone に保存したい PDF を見つけます。 それらを見つけたら、コンピュータにファイルをダウンロードし、すぐにアクセスできるアルバムまたはフォルダに保存します。 その後、コンピュータを使用してそれぞれを iPhone に転送するだけです。 後で、iPhone のアルバムに自動的に保存されます。
注: また、 ストレージとデバイス をクリックしてiCloudに使用します アカウント設定.
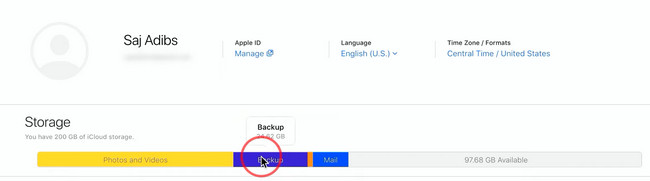
上記のトラブルシューティング ガイドを使用したくない場合は、ツールを使用できます。 手順が簡単なため、手間がかかりません。 その機能を使用して、プロセスをお楽しみいただけます。 最高のツールを利用したいですか? 進む。
パート 4. FoneTrans for iOS で PDF を iPhone に保存する方法
iOS用FoneTrans は、iPhone、iPad、iPod Touch、iTunes のデータを転送できるツールです。 この場合、ユーザーは iPhone で PDF を送信および保存できます。 ソフトウェアは、手順の前後に転送したデータを消去しません。 これのもう XNUMX つの良い点は、コンピューターのストレージを少量しか使用しないことです。
iOS用のFoneTransを使えば、iPhoneからコンピュータへデータを自由に転送できます。 iPhoneのテキストメッセージをコンピュータに転送できるだけでなく、写真、ビデオ、連絡先も簡単にPCに移動できます。
- 写真、ビデオ、連絡先、WhatsApp、その他のデータを簡単に転送します。
- 転送する前にデータをプレビューします。
- iPhone、iPad、iPod touchが利用可能です。
ソフトウェアがあなたのデータを変更することを恐れていますか? ファイルに関して心配する必要はありません。 このツールは、PDF ファイルを含め、転送した元のファイルを破壊したり変更したりしません。 ツールを使用しますか? 進む。
ステップ 1ダウンロードしてインストール iOS用FoneTrans あなたのコンピュータ上で。 その後、メインインターフェイスの下部にあるダウンロードしたファイルをクリックします。 すぐにコンピューターで起動します。 その後、iPhoneをコンピュータに接続します。 ソフトウェアが電話を認識するまで待ちます。
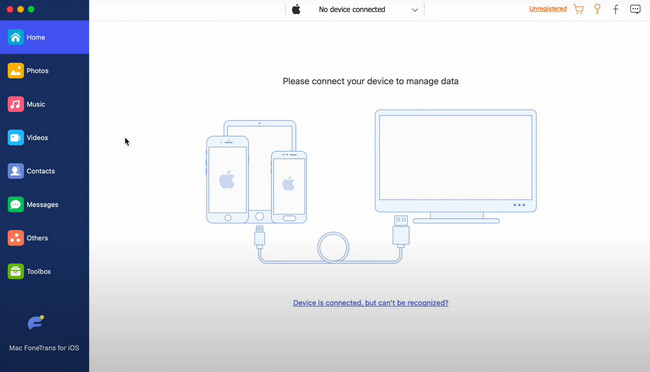
ステップ 2iPhoneをコンピュータに正常に接続すると、ソフトウェアが通知します。 ツールの中央に iPhone の名前が表示されます。
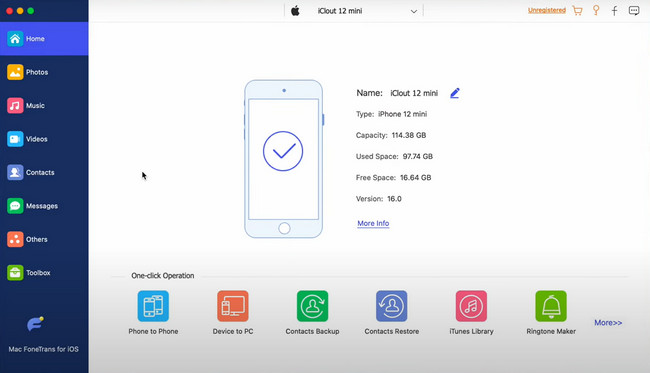
ステップ 3ソフトウェアの左側に、多くのセクションが表示されます。 例には、写真、音楽、ビデオ、連絡先などが含まれます。 iPhone に転送したい PDF を保存する場所を選択できます。 後で、ファイルを選択して、コンピューターから iPhone に転送します。
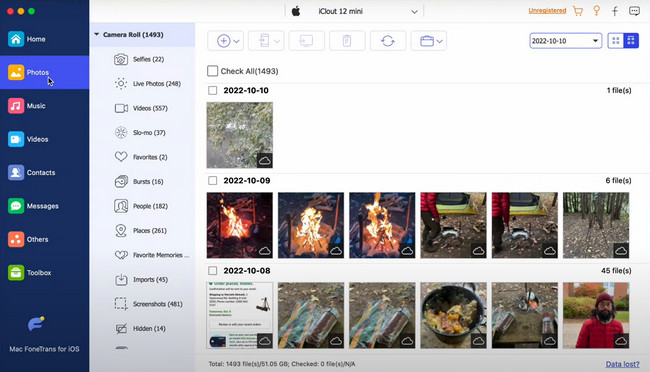
ステップ 4ファイル用のツールをさらに表示したい場合は、 ツールボックス ソフトウェアの下部にあるボタン。 このソフトウェアがサポートするその他の機能が右側に表示されます。
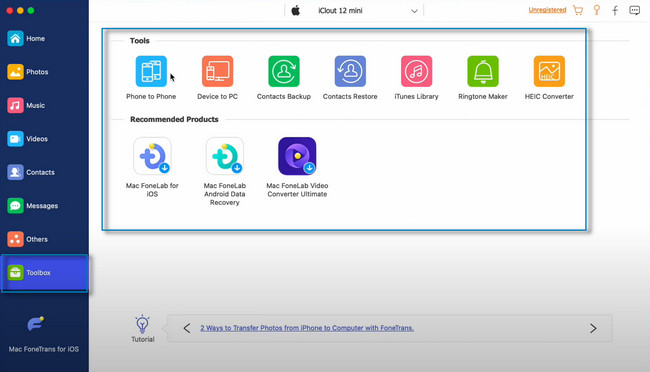
iOS用のFoneTransを使えば、iPhoneからコンピュータへデータを自由に転送できます。 iPhoneのテキストメッセージをコンピュータに転送できるだけでなく、写真、ビデオ、連絡先も簡単にPCに移動できます。
- 写真、ビデオ、連絡先、WhatsApp、その他のデータを簡単に転送します。
- 転送する前にデータをプレビューします。
- iPhone、iPad、iPod touchが利用可能です。
パート 5. iPhone への PDF の保存に関する FAQ
iPhoneでPDFを編集するには?
ファイル アプリとマークアップ ツールのみを使用する必要があります。 それを起動して、編集したい PDF ファイルを開きます。 その後、画面左から右へスワイプ。 この場合、サムネイル ページ ビューが表示されます。 編集するページを長押しし、ドロップダウン メニューから [左に回転]、[右に回転]、[空白ページを挿入]、[ファイルから挿入]、または [ページをスキャン] を選択します。 後で、 マークアップ メニューからテキストまたは署名を追加し、 プラス記号 ツールの右下隅にあるボタン。
iPhoneからPDFを印刷するには?
iPhone で互換性のあるプリンターを使用するだけで済みます。 あなたがしなければならないのは、プリンターが高速なプロセスを実行できるように準備することだけです。 iPhone をプリンターに接続します。 その後、印刷したいPDFファイルに移動します。 後で、 印刷物 お使いの携帯電話のアイコン。 プロセスが完了するのを待ってから、PDF ファイルのハードコピーを取得できます。
iPhoneでPDFを作成するには?
iPhone で PDF を作成するには、アプリケーションをダウンロードする必要があります。 iPhone で PDF Expert を選択できます。 その後、青色をタップします プラス記号 アプリのインターフェイスの右下隅にあるボタン。 をタップします。 PDFを作成 ボタン。 この場合は、必要な PDF ファイルを作成してから、iPhone に保存します。
iPhoneでPDFを開く方法は?
PDF ファイルを開くことをサポートするアプリをインストールまたはダウンロードする必要があります。 を使用できます。 Acrobat Readerの Apple Store で入手できるアプリ。 その後、iPhoneで起動します。 携帯電話のインターフェイスの下部にメニュー バーが表示されます。 開きたい PDF ファイルを選択し、下にスクロールしてその内容を表示します。
iOS用のFoneTransを使えば、iPhoneからコンピュータへデータを自由に転送できます。 iPhoneのテキストメッセージをコンピュータに転送できるだけでなく、写真、ビデオ、連絡先も簡単にPCに移動できます。
- 写真、ビデオ、連絡先、WhatsApp、その他のデータを簡単に転送します。
- 転送する前にデータをプレビューします。
- iPhone、iPad、iPod touchが利用可能です。
PDFファイルをiPhoneに保存する方法はたくさんあります。 この投稿では、PDF ファイルに関する多くのテクニックを学びました。 しかし、 iOS用FoneTrans 際立っている。 このツールの詳細については、今すぐコンピューターにダウンロードしてください。 ユニークな機能を使って楽しんでください!
