最も簡単な方法でiPhoneにWhatsAppオーディオを保存する方法をマスターする
 投稿者 ボーイウォン / 07年2022月09日00:XNUMX
投稿者 ボーイウォン / 07年2022月09日00:XNUMX WhatsAppには、ユーザーが全員のメッセージを削除できる機能があります。 必要に応じて、送信した写真、ビデオ、ドキュメント、さらにはオーディオを消去できます。 ただし、受信者は、好むと好まざるとにかかわらず、送信者が会話から削除することを決定すると、ファイルを表示したり、音声を聞いたりすることができなくなります。 確かに、オーディオをデバイスに保存して、突然の削除を心配することなく、リスニングやその他の目的を楽しむことができます。
一方で、送信されたファイルや会話の音声を探すのも大変かもしれません。 オンライン クラスの教師が、課題の重要な音声指示をグループ チャットに送信した場合があります。 しかし、最終的に作業を行うことにしたとき、音声は最近のメッセージから離れすぎています。 それを見つけるためにノンストップでスクロールしてスクロールする代わりに、携帯電話に安全に保存できれば、はるかに簡単になります.
そして、それがこの記事が作成された主な理由です。 あなたの人生を楽にするために。 WhatsAppオーディオをダウンロードする方法を教えることで、WhatsAppからオーディオに簡単にアクセスできるようにします。
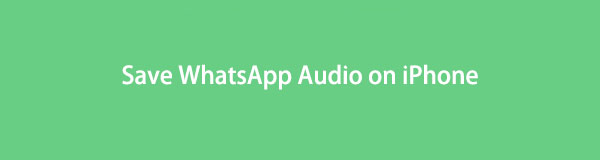

ガイド一覧
パート1. FoneLab WhatsApp Transfer for iOSを介してiPhoneにWhatsAppオーディオを保存する方法
リストの最初は最高評価です iOS用のFoneLabWhatsApp転送. このソフトウェアは、iDevices とコンピューター間でのファイル、チャットなどの転送、バックアップ、および復元に関して WhatsApp ユーザーに対応するように設計されています。 次の手順に従って、WhatsApp オーディオを iPhone に保存します。
iOS用のFoneLabWhatsApp Transferを使用すると、それに応じてWhatsAppチャットと添付ファイルを別のiPhoneまたはコンピューターに転送できます。
- iOSデバイスとコンピューター間でWhatsAppチャットとデータを転送します。
- 転送する前にデータをプレビューします。
ステップ 1ウェブサイトからプログラムをダウンロードした後、コンピューターにプログラムをインストールします。 次に、重要なコンポーネントのダウンロードが開始されます。 完了するまでしばらく待ってから、 をクリックします。 スマートフォンで、すぐに開始 プログラムを起動します。
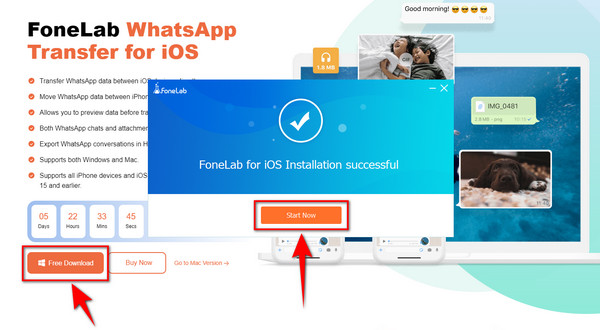
ステップ 2 iOS用のWhatsApp転送 プログラムのメイン インターフェイスの右下部分にあるボックス。 このオプションを使用すると、データをコンピューターに保存またはバックアップし、選択したファイルをバックアップ デバイスから復元できます。 さらに、メッセージやその他の WhatsApp 添付ファイルをデバイス間で転送できます。 デバイス間の転送 特徴。
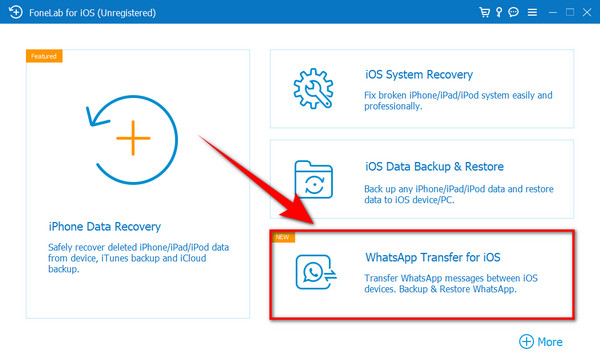
ステップ 3長方形を選択 バックアップ インターフェイスの右上にあるボックスをクリックして、バックアップ機能を選択します。 WhatsAppのオーディオ、メッセージ、写真、ビデオ、およびその他のデータをデバイスからコンピューターに保存できます.
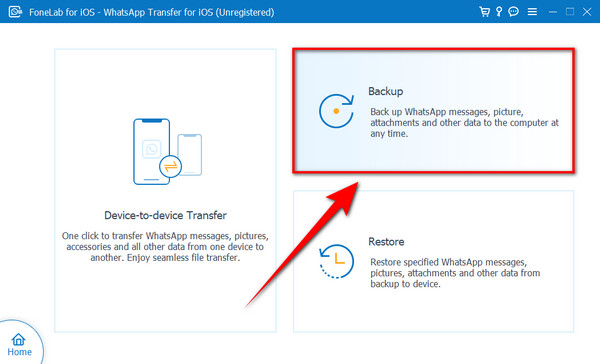
ステップ 4USB ケーブルを使用して、iPhone をコンピュータに接続します。 このコンピュータを信頼しますか? タブがiPhoneにポップアップします。 必ずタップしてください 信頼 コンピューターに接続できるようにします。 接続したらクリック Next プログラムのインターフェースの中央下部にある をクリックして、次のステップに進みます。
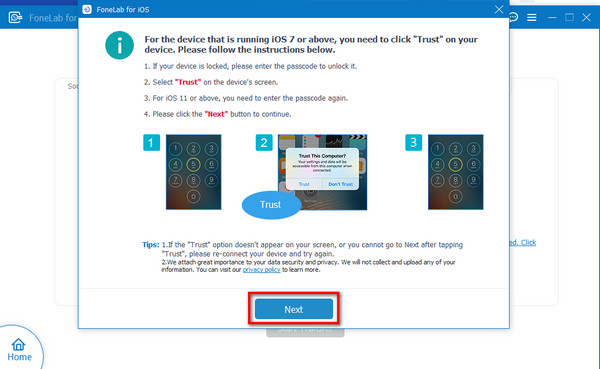
ステップ 5インターフェイスの左側には iPhone が接続されており、反対側にはデータを保存するコンピュータが表示されます。 クリック バックアップを開始します 残しておきたいオーディオをコンピュータに保存します。 ファイルの保存が中断されるのを避けるため、プロセスの進行中はデバイスを切断しないでください。 その後、いつでもアクセスできるようになります。
![[バックアップの開始]をクリックします](https://www.fonelab.com/images/whatsapp-transfer-for-ios/fonelab-for-ios-start-backup.jpg)
iOS用のFoneLabWhatsApp Transferを使用すると、それに応じてWhatsAppチャットと添付ファイルを別のiPhoneまたはコンピューターに転送できます。
- iOSデバイスとコンピューター間でWhatsAppチャットとデータを転送します。
- 転送する前にデータをプレビューします。
パート2。 iCloudを使用してiPhoneにWhatsAppオーディオを保存する方法
iCloud は、すべての Apple デバイスに組み込まれている機能です。 写真、ビデオ、オーディオ、メモ、その他のファイルを XNUMX か所に保管できるクラウド ストレージ機能です。 また、iPhone、iPad、PC などでいつでもアクセスできます。
ステップ 1iPhone の設定を開き、上部の検索バーで iCloud を検索します。 タップして開きます。 アプリケーションやその他の Apple サービスを使用するには、Apple ID でログインしていることを確認してください。
ステップ 2有効にします iCloudのドライブ できるように データをバックアップする さまざまなアプリケーションから。
ステップ 3アプリを下にスライドして探します WhatsApp アイコン。 オンにすると、音声だけでなく、画像、ビデオ、ドキュメントなどのその他のデータも iCloud に保存されます。
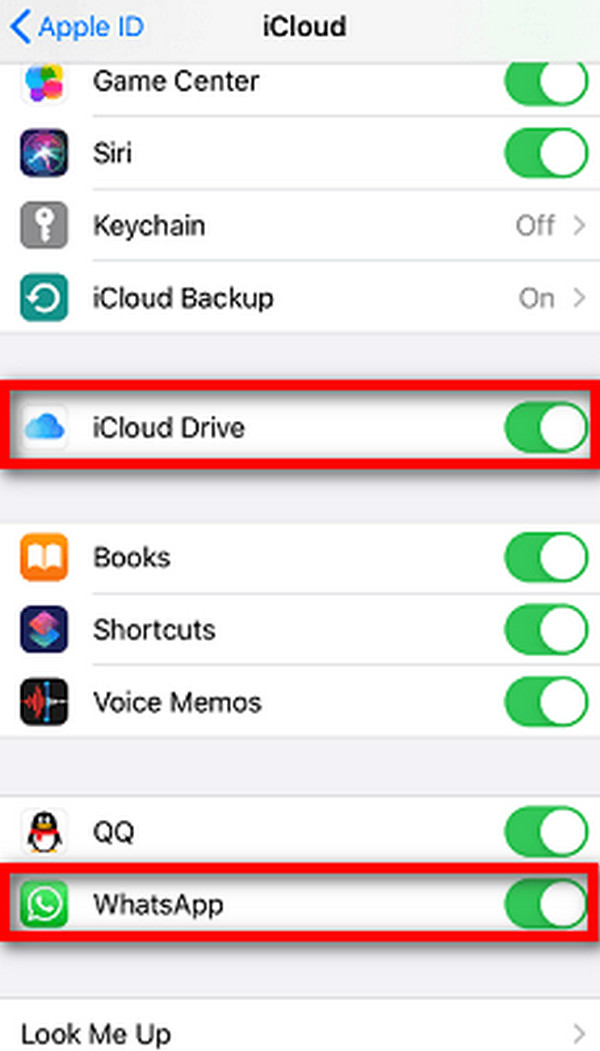
パート3。 iTunesを使ってiPhoneにWhatsAppオーディオを保存する方法
iTunes は音楽プレーヤーであるだけでなく、デバイス上のメディアやその他のデータを管理するソフトウェアでもあります。 ここにバックアップすることで、WhatsApp 音声メッセージを保存できます。
ステップ 1USB ケーブルを使用して、iPhone をコンピュータに接続します。
ステップ 2コンピューターで iTunes を起動します。 iTunes の左側のインターフェイスで、 まとめ オプションのリストの最初にあるタブ。
ステップ 3 今すぐバックアップする iPhoneのWhatsAppオーディオメッセージを保存するためのタブ。
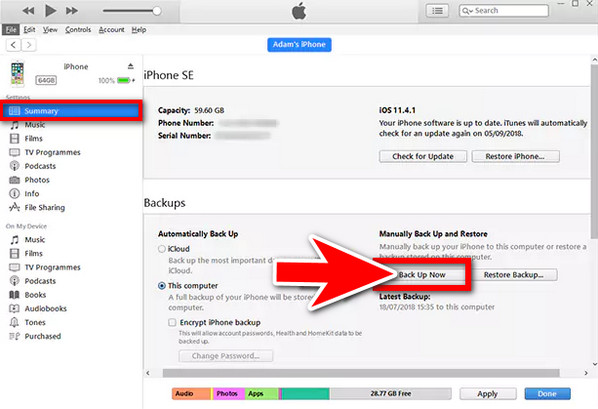
iOS用のFoneLabWhatsApp Transferを使用すると、それに応じてWhatsAppチャットと添付ファイルを別のiPhoneまたはコンピューターに転送できます。
- iOSデバイスとコンピューター間でWhatsAppチャットとデータを転送します。
- 転送する前にデータをプレビューします。
パート4。Finderを使用してiPhoneにWhatsAppオーディオを保存する方法
Finder は、WhatsApp から音声メッセージを保存する方法の XNUMX つです。 これは、コンピューター上のデータを管理できるようにする macOS の機能です。 macOS を Catalina 以降のバージョンにアップデートすると機能します。 iPhone、Mac、iPad などの間でコンテンツを移動できます。
ステップ 1USB ケーブルを使用してデバイスをコンピュータに接続し、Finder ウィンドウを起動します。 デバイスがプログラムに表示されるように接続されていることを確認してください。 サイドバーにデバイスが表示されたら、それをクリックします。
ステップ 2iPhoneの名前の下の上部には、各カテゴリに分けられたコンテンツの種類があります。 オーディオ、ムービーなど、保存するファイルの種類をクリックします。 (コンテンツ) を (あなたの名前) の iPhone に同期. ライブラリ全体または選択したファイルのみを選択してデバイスに保存するオプションがあります。 好きなものを選んでください。
ステップ 3選択したファイルのボックスにチェックを入れます。 次に、 申し込む ウィンドウの右下隅にあるタブ。 ファイルは自動的にデバイスに保存されます。
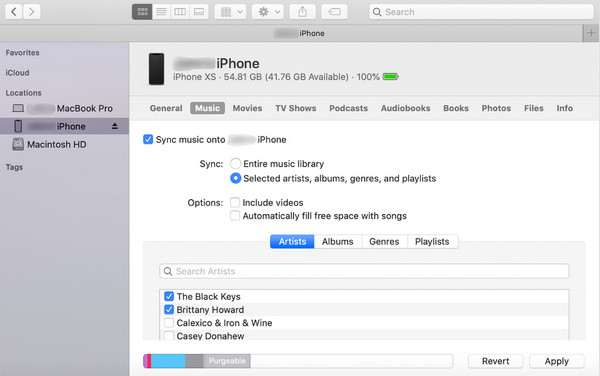
パート 5. メールで WhatsApp オーディオを iPhone に保存する方法
音声ファイルを WhatsApp からメールに保存することもできます。 それらを転送する手順は次のとおりです。
ステップ 1スマートフォンで WhatsApp アプリケーションに移動します。 音声がある会話を開き、メッセージで見つけます。
ステップ 2音声メッセージを長押しして、 フォワード オプションが表示されます。 インターフェイスの右下隅にあるボタンをタップして、メッセージを転送します。
ステップ 3選択 Mail オプションから、電子メール アドレスを入力して、電子メールで音声を受信します。 次に、メールにログインしてメッセージを確認します。 送信した音声を探します。そこから、電子メールの添付ファイルを介して音声メッセージをダウンロードできます。
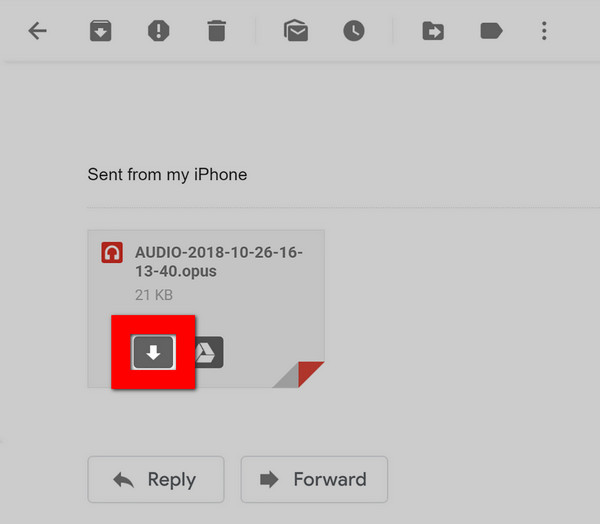
iOS用のFoneLabWhatsApp Transferを使用すると、それに応じてWhatsAppチャットと添付ファイルを別のiPhoneまたはコンピューターに転送できます。
- iOSデバイスとコンピューター間でWhatsAppチャットとデータを転送します。
- 転送する前にデータをプレビューします。
パート 6. iPhone での WhatsApp オーディオの保存に関する FAQ
1. WhatsAppの画像はiPhoneのどこに保存されていますか?
音声ファイルとは異なり、WhatsApp の画像は iPhone に簡単に保存できます。 それらは、iPhone と iPad の両方で利用できるデバイスのネイティブ フォト アルバムでアクセスできます。 写真を開いて、 アルバム アイコン。 そこから、WhatsApp フォルダーを探すことができます。 WhatsApp からの画像はそこに保存されます。
2. WhatsApp オーディオ ファイルは、ダウンロード後にどこに保存されますか?
iOS デバイスを使用している場合は、音声メッセージをファイルまたは他のアプリに保存できます。 会話の音声メッセージを長押しすると、共有ボタンと転送ボタンがポップアップ表示されます。 をタップします。 シェア ボタンをクリックすると、オーディオをファイル フォルダに保存するオプションが与えられます。 一方、必要に応じて他のアプリケーション内に保存することも許可されます。
3. WhatsApp からダウンロードした音楽ファイルを iPhone で再生できますか?
いいえ。iPhone を使用している場合、WhatsApp から音楽ファイルを直接ダウンロードすることはできません。 WhatsApp では、アプリ自体で音楽や音声メッセージを再生することしかできませんが、それらをダウンロードして iPhone の音楽ライブラリに直接追加することはできません。 ただし、それらを保存する方法はたくさんあります。 上記の記事では、さまざまな方法を使用して WhatsApp からオーディオをダウンロードする方法を示しています。
iPhoneでWhatsAppからオーディオファイルを保存するのは大変な作業です。 数回タップするだけで XNUMX つのフォルダに保存できる画像とは異なります。 ただし、上記の記事のすべての部分は、ダウンロード プロセスの手間を軽減することを目的としています。 私たちはすでにあまりにも多くのソリューションを試してきましたが、これまでのところ、これらは他のすべてのソリューションの中で最高のものです. また、デバイスの問題を解決しやすくするための最善の方法を引き続き見つけていきます。 当社のソリューションを使用した経験について、以下で共有してください。
iOS用のFoneLabWhatsApp Transferを使用すると、それに応じてWhatsAppチャットと添付ファイルを別のiPhoneまたはコンピューターに転送できます。
- iOSデバイスとコンピューター間でWhatsAppチャットとデータを転送します。
- 転送する前にデータをプレビューします。
