自動的に記録を開始および停止するように記録をスケジュールする方法
 投稿者 リサ・オウ / 04年2021月16日00:XNUMX
投稿者 リサ・オウ / 04年2021月16日00:XNUMX仕事で忙しい場合、または録画するビデオ/オーディオファイルに時間がかかる場合は、スケジュール録画を選択することをお勧めします。 スクリーンレコーダーを自動的に記録開始・停止させる方法です。 コンピュータをそのままにしておくことができます。 ビデオまたはオーディオの録音はワンストップで管理されます。 さらに、録画ファイルを保存するように設定したり、 スクリーンレコーダー または、スケジュールされた記録後にコンピュータをシャットダウンします。 かなりいいですね。
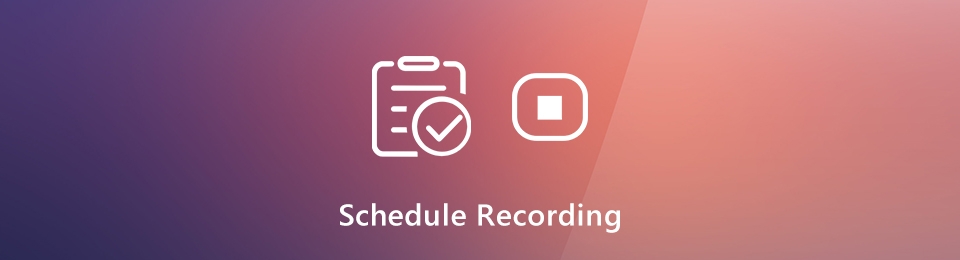
そのため、自動スケジューリング スクリーン レコーダーを探しているなら、まさにぴったりの場所です。 組み込みの Game Bar と QuickTime には、画面録画用のタイマーはありません。 幸いなことに、この記事では、どのビデオまたは オーディオレコーダー タイマー付き。 画面記録をスケジュールするための詳細な手順は、こちらから取得することもできます。
1.スケジュール録画に最適なスクリーンレコーダー
タイマーは、録画を開始および停止するタイミングをスクリーンレコーダーに指示できます。 したがって、常にコンピュータの前に座る必要はありません。 ライブビデオ、プレイリスト、テレビ番組、映画、講義、オンラインコースなどを数時間または数日間録画できます。 十分なストレージスペースとバッテリー電力があることを確認してください。 です FoneLabスクリーンレコーダー ビデオとオーディオの録音用のタイマーを提供します。 簡単にタスクスケジュールの記録を作成できます。
すべてのタイプの録画をスケジュールできます。 タイマーを設定して、4週間の任意の曜日にコンピューターに記録することができます。 記録の開始時間と停止時間は秒単位で指定できます。 後で、特定の時間に録音を開始できます。 さらに、事前に画面録画の設定を行うこともできます。 録音ファイルをMP3、MP4、AVI、M4V、GIFなどとして保存することがサポートされています。 タイマー付きのMP3またはMPXNUMXレコーダーから何を得ることができますか? 主な機能は次のとおりです。
- 録画ビデオ、コンピューター上のタイマー付きのオーディオとウェブカメラ。
- 日曜日、月曜日、火曜日、水曜日、木曜日、金曜日、土曜日の間に録音をスケジュールします。
- カスタマイズ可能な開始時間と終了時間でタスクスケジュールを設定します。
- スケジュールされた記録が終了したらシャットダウンします。
- 録音設定、マウス効果、ホットキー、出力設定などを調整します。
- Windows 10 / 8.1 / 8/7およびMac OS X 10.10以上で動作します。
FoneLab Screen Recorderを使用すると、Windows / Macでビデオ、オーディオ、オンラインチュートリアルなどをキャプチャでき、サイズを簡単にカスタマイズしたり、ビデオやオーディオを編集したりできます。
- Windows / Macでビデオ、オーディオ、ウェブカメラを録画し、スクリーンショットを撮ります。
- 保存する前にデータをプレビューします。
- 安全で使いやすいです。
2.録画をスケジュールする方法
ビデオまたはオーディオの録画を開始する場合でも、タイマーを設定してスケジュールされた録画を開始できます。 他のすべての画面記録機能が利用可能です。 詳細と録画スケジュールを指定すると、プログラムは自動停止でスマートに画面キャプチャを行います。 これを実行するための詳細な手順は次のとおりです スクリーンレコーダー タイマーソフトウェア付き。
ステップ 1無料ダウンロード、インストール、起動 FoneLabスクリーンレコーダーに設定します。 OK をクリックします。 ビデオレコーダー スケジュールされた画面キャプチャを設定します。 またはあなたが選ぶことができます オーディオレコーダ コンピュータでオーディオを録音することもできます。

ステップ 2 [詳細設定] 録音の設定を調整します。 ここで、出力ビデオ/オーディオ形式、品質、宛先フォルダーなどを変更できます。

ステップ 3 タスクスケジュール 下のタイマーアイコン REC。 巨大をクリックします + アイコンをクリックして、新しいスケジュール記録タスクを作成します。 新しい名前を設定してクリック OK 進む。
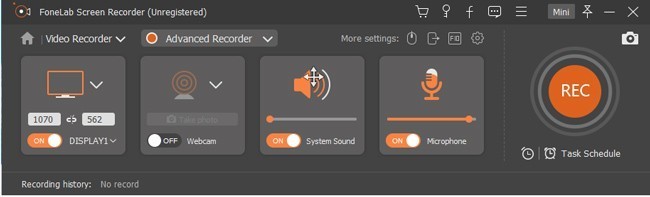
ステップ 4 スタートセット、開始 開始時刻 あなたが必要です。 特定の日に画面録画をスケジュールしたい場合は、平日と週末の前に確認できます。 有効にする 繰り返す 必要であれば。
次に指定します 録音時間 & 停止時間 下 ストップセット。 有効にする 手動で記録を停止する 必要であれば。 ところで、あなたは有効にすることができます 記録終了時にシャットダウン スケジュールされたスクリーンレコーダーを自動的に閉じる。 クリック OK スケジュール録画の詳細を保存します。
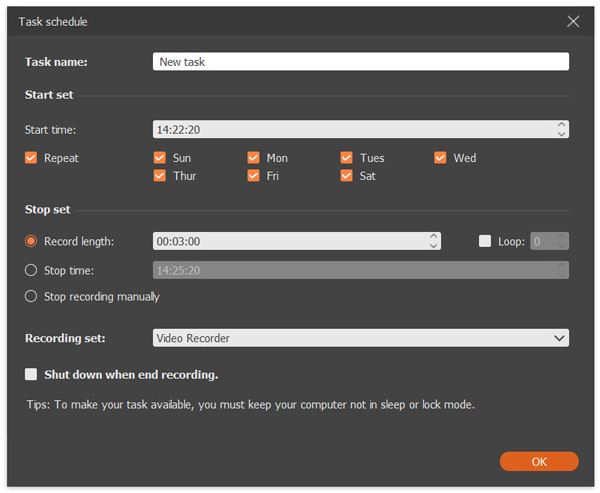
ステップ 5 REC タイマーで画面ビデオの録画を開始します。 手動で記録を停止するか、スケジュールされたレコーダーソフトウェアを自動的に停止させることができます。 最後に、スケジュールされた画面記録ファイルをプレビューして保存します。

画面の再コーディングを最初からスケジュールするのはこれですべてです。 コンピュータの任意の領域を数時間または数日間記録できます。 特定の日時で記録を開始および停止することがサポートされています。 コンピュータをスリープ状態にしないか、さらにロックするだけです。 次に、画面記録タイマーが自動的に開始し、コンピューターでの記録を停止します。 フルバージョンにアクセスする前に、無料でダウンロードできます。 FoneLabスクリーンレコーダー タイマーを使って最初に試してみましょう。
FoneLab Screen Recorderを使用すると、Windows / Macでビデオ、オーディオ、オンラインチュートリアルなどをキャプチャでき、サイズを簡単にカスタマイズしたり、ビデオやオーディオを編集したりできます。
- Windows / Macでビデオ、オーディオ、ウェブカメラを録画し、スクリーンショットを撮ります。
- 保存する前にデータをプレビューします。
- 安全で使いやすいです。

