Mac で音声付き画面を録画する方法に関するトップ 4 のテクニック
 投稿者 リサ・オウ / 07年2023月16日00:XNUMX
投稿者 リサ・オウ / 07年2023月16日00:XNUMX内部オーディオと外部オーディオを使用して Mac の画面を録画するテクニックを知りたいですか? そうであれば、この機能を習得すると得られるメリットを認識する必要があります。 音声付きで画面を録画すると、Mac に保存したいビデオのコピーを簡単に入手できます。 たとえば、ソーシャル メディアのビデオを画面録画して、いつでも見返すことができます。 一方で、会議の最中であっても、忙しすぎて詳細をすべて理解することができない場合もあります。 したがって、後で確認できるようにコンピュータに記録しておくと非常に役立ちます。
ただし、オンラインでランダムなスクリーンレコーダーをインストールして使用するだけの場合、結果は計画どおりに進まない可能性があります。 一部の製品には、音声付きで録音する機能など、必要な機能が備わっていない場合があります。 したがって、Mac で使用するスクリーンレコーダーの選択には細心の注意を払う必要があります。 しかし幸運なことに、あなたはこの記事に足を踏み入れることができました。この記事には、Mac 画面を音声付きで録画するための主要なプログラムと機能が含まれています。 次のコンテンツに進んで、役立つ情報とガイドラインを入手してください。
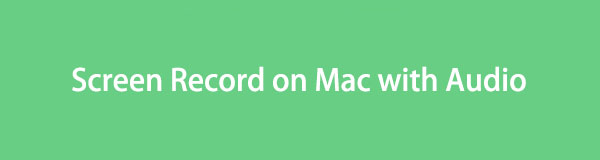

ガイド一覧
パート 1. FoneLab Screen Recorder を使用して Mac で音声付きの画面を録画する
私たちのリストの一番上にあるのは、 Fonelabスクリーンレコーダー。 これは、内部または外部を問わず、Mac でのアクティビティをオーディオで文書化できるサードパーティの録音ツールです。 したがって、キャプチャできる内容が制限される他のものとは異なり、システムサウンド、マイク、またはその両方を使用して画面を録画できます。 録音中に利用できるボーナス機能も提供します。 スナップショットを撮る。 好みに応じて録画サイズを調整することもできます。
FoneLab Screen Recorderを使用すると、Windows / Macでビデオ、オーディオ、オンラインチュートリアルなどをキャプチャでき、サイズを簡単にカスタマイズしたり、ビデオやオーディオを編集したりできます。
- Windows / Macでビデオ、オーディオ、ウェブカメラを録画し、スクリーンショットを撮ります。
- 保存する前にデータをプレビューします。
- 安全で使いやすいです。
一方、FoneLab Screen Recorderは通常のスクリーンレコーダーを提供するだけではありません。 また、 窓専用レコーダー、ウェブカメラ、オーディオ。 このようにして、ウィンドウ上にある好きなコンテンツを、録画サイズを調整せずに直接キャプチャできます。
例として、以下の手順を参照してください。 Mac での画面録画 内部オーディオを使用して Fonelabスクリーンレコーダー:
ステップ 1Mac でブラウザを入力し、すぐに FoneLab Screen Recorder ページに進みます。 画面の左下部分で、 無料ダウンロード インストーラーを ダウンロード フォルダ。 その後、それを開いて、ツールの表示アイコンを アプリケーション フォルダ。 最後に、Mac で利用するために起動します。
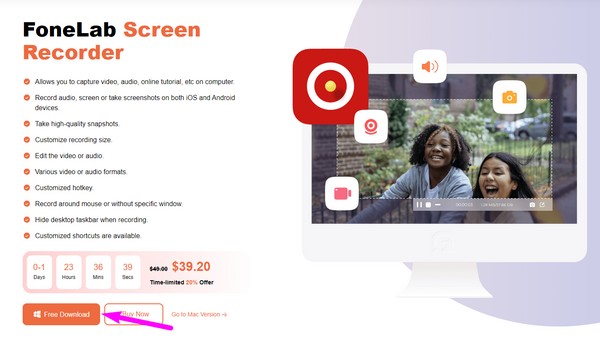
ステップ 2ヒット ビデオレコーダー ツールを実行すると、プライム インターフェイスの一番左側に表示されます。 次の画面に録音オプションが表示されるので、好みに応じて変更します。 また、必ず有効にしてください システムサウンド or マイク オーディオ用。
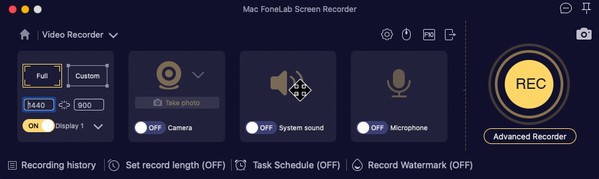
ステップ 3すべて設定したら、 をクリックします REC 右側の をクリックして、キャプチャしたい画面の録画を開始します。 停止、一時停止などのバーが表示されますので、適宜使用してください。

パート 2. QuickTime 経由で音声付き Mac で画面を録画する
一方、QuickTime は Mac コンピュータに組み込まれているプレーヤーです。 その主な利点は、画面レコーダーや音声レコーダーなどの他の便利な機能が付属していることです。 したがって、Mac から自由にアクセスでき、プレインストールされているためダウンロードプロセスは必要ありません。 ただし、録音できるのは外部オーディオのみであり、追加のコーデックをインストールする必要があるため、初めて使用するときにセットアップが困難になる可能性があります。 さらに、以前のレコーダーと比較して、QuickTime には有利な機能が欠けており、録音は MOV 形式のみに限定されています。
Mac でオーディオ付きのスクリーン レコーダー、QuickTime を使用するには、以下の安全なプロセスに従って行動してください。
ステップ 1Mac を開きます クイックタイム アイコンをクリックすると ランチパッド または スポットライト 検索。 アクティブになったら、 File 上部の「QuickTime Player」タブの横にあるボタンをクリックし、「 新しい画面録画 ポップアップメニューから。
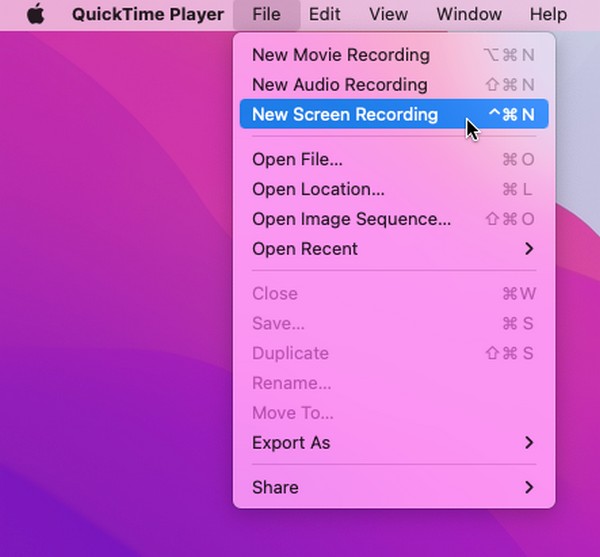
ステップ 2画面録画ウィンドウが表示されたら、下矢印アイコンをクリックして、 内蔵マイク オプション。 その後、中央の録音ボタンを押して、Mac 画面を音声付きで録音し始めます。
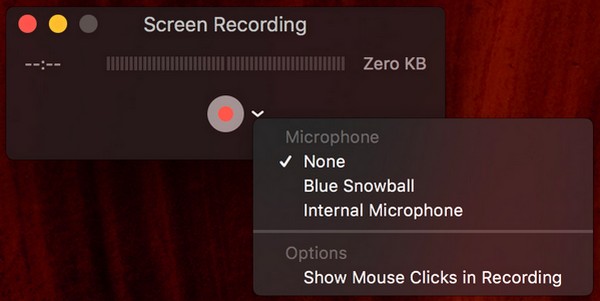
FoneLab Screen Recorderを使用すると、Windows / Macでビデオ、オーディオ、オンラインチュートリアルなどをキャプチャでき、サイズを簡単にカスタマイズしたり、ビデオやオーディオを編集したりできます。
- Windows / Macでビデオ、オーディオ、ウェブカメラを録画し、スクリーンショットを撮ります。
- 保存する前にデータをプレビューします。
- 安全で使いやすいです。
パート 3. スクリーンショット ツールバーを使用して Mac で音声付きの画面を録画する
スクリーンショット ツールバーは、画面を記録できる Mac のもう XNUMX つの組み込み機能です。 これは、キーボード ショートカットを XNUMX つだけ起動するだけなので、Mac で最も簡単でアクセスしやすい録音方法です。 ただし、その機能は基本的な用途のみであるため、最も制限されていると感じることもあります。 たとえば、画面を録画するときは常にマイクからの音のみが含まれます。 したがって、この機能を使用して内部オーディオで画面を録画することはできません。 マイクの音だけを拾います。
以下の安全な手順に従って、スクリーンショット ツールバーを使用して Mac で画面の音声とビデオを録画します。
ステップ 1Mac キーボードで、次を押します。 コマンド + シフト + 5 スクリーンショットツールバー スクリーン上で明らかになります。 その後、 オプション タブをクリックして、好みのマイク オプションを選択します。
ステップ 2完了したら、ツールバーを再度表示し、記録ボタンを押して画面を記録します。 画面全体または部分的な録画のボタンを選択できます。
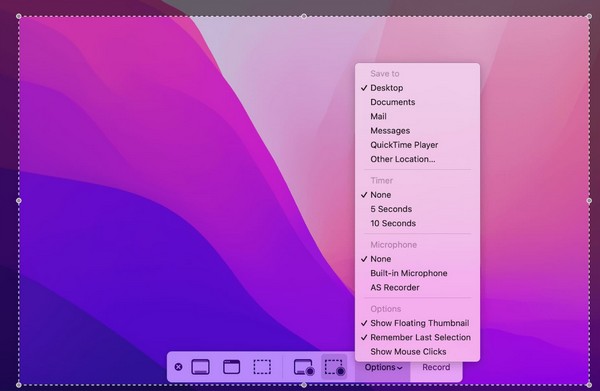
パート 4. オンラインで音声を使用して Mac で画面を録画する
Mac で音声付きの画面録画を行うためのオンライン プログラムも利用できます。 その XNUMX つは、無料のオンライン スクリーン レコーダーである Screen Capture です。 以前のツールとは異なり、このツールはシステム サウンドとマイクの両方からの音声を含む画面の録画をサポートしています。 ページのインターフェイスがすっきりしているため、ナビゲートするのも簡単です。 ただし、この方法を選択する場合は、安定したインターネットが必要です。 オンライン ツールであるため、録画が中断されない強力な接続が必要です。
内部オーディオをオンラインで Mac 画面を録画するには、以下の簡単な手順に注意してください。
ステップ 1screencapture.com にアクセスし、オンライン画面録画ページに移動します。 提供されるオプションが表示されるので、それに応じて管理してください。
ステップ 2チェック マイク, 音、またはオーディオの両方を選択し、最後に 録音を開始 右側のタブをクリックして、Mac 画面を音声付きで録画します。
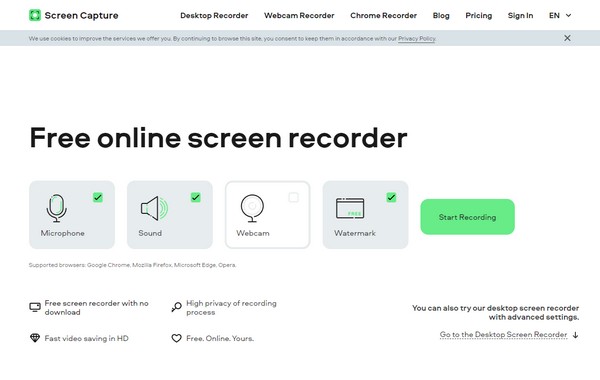
FoneLab Screen Recorderを使用すると、Windows / Macでビデオ、オーディオ、オンラインチュートリアルなどをキャプチャでき、サイズを簡単にカスタマイズしたり、ビデオやオーディオを編集したりできます。
- Windows / Macでビデオ、オーディオ、ウェブカメラを録画し、スクリーンショットを撮ります。
- 保存する前にデータをプレビューします。
- 安全で使いやすいです。
パート 5. Mac での音声付き画面録画に関する FAQ
1. 内部オーディオを使用して Mac 画面を録画するにはどうすればよいですか?
この記事に記載されているスクリーンレコーダーのいずれかを使用してください。 内部オーディオをサポートする方法は、パート 1 の FoneLab Screen Recorder とパート 3 のオンライン ツールです。内部オーディオで Mac 画面を録画するには、上記の情報とガイドラインを参照してください。
2. QuickTime 画面録画に音声がないのはなぜですか?
設定していない可能性があります マイク オプションオン クイックタイム レコーディングを始めたとき。 ビデオに音声を含めるには、必ず録画アイコンの横にある下矢印をクリックして、 マイク オプション。 こうすることで、画面録画を Mac で再生するときにサウンドが含まれるようになります。
確かに、画面録画には Mac にさまざまな利点があります。 したがって、この記事では、信頼できる最も効果的なレコーダーを選択しました。 今すぐ試してみてください!
FoneLab Screen Recorderを使用すると、Windows / Macでビデオ、オーディオ、オンラインチュートリアルなどをキャプチャでき、サイズを簡単にカスタマイズしたり、ビデオやオーディオを編集したりできます。
- Windows / Macでビデオ、オーディオ、ウェブカメラを録画し、スクリーンショットを撮ります。
- 保存する前にデータをプレビューします。
- 安全で使いやすいです。
