主要な方法を効率的に使用してSnapchatの画面を記録する
 投稿者 リサ・オウ / 09年2023月16日00:XNUMX
投稿者 リサ・オウ / 09年2023月16日00:XNUMX私の友人が、Snapchat で昨日撮影した私の姪のビデオを送ってくれました。 しかし、すぐに消えてしまいます。携帯電話に保存する方法はまだ見つかりません。 Snapchatの画面を記録できますか.
Snapchat は、Snap Inc. が開発したメッセージング マルチメディア アプリです。メッセージやビデオなどを楽しくユニークな方法で共有できるため、世界中で広く使用されています。このアプリをインストールすることで、愛する人とより芸術的な方法でコミュニケーションをとることができます。 . 写真や短いビデオを撮って、Snapchat の友達と共有することで、自分を表現できます。 さらに、Snapchat はメッセージが消えることでも知られています。 その主な機能の XNUMX つは、短時間しかアクセスできない写真、ビデオ、およびメッセージです。 この機能はアプリをユニークなものにしていますが、好きなスナップをいつでも保存できないため、欠点と見なすこともできます.
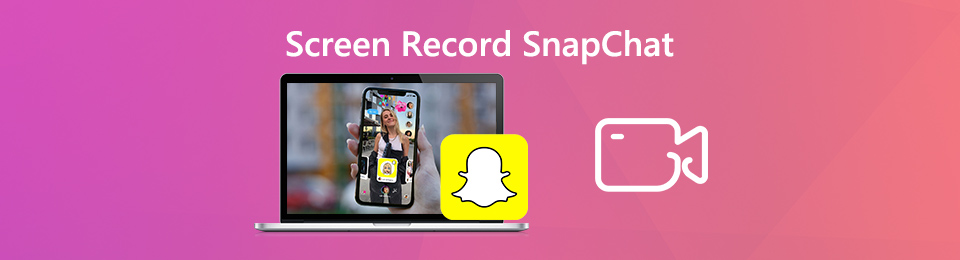
これを念頭に置いて、Snapchat にメディア ファイルを保存する方法が限られていることを認識しています。 この状況の特定の理由は、アプリにダウンロード機能がないことです。 したがって、それらを携帯電話に保存する方法を見つける必要があります。 さらに、Snapchat インターフェイスの内容を記録し、記録したファイルを保存または共有することもできます。 ただし、Web で何かを探すために時間を無駄にする必要はないので、心配する必要はありません。 この記事はきっとあなたが探しているものを提供するので、気をつけてください. インターネットで見られるすべてのレコーダーを試してみると、録音に関するすべての問題を解決するための最良の 2 つの方法が見つかりました。 この投稿を読んだら、すぐにスマートフォンにスナップを保存できるようになります。

ガイド一覧
パート 1. スクリーン レコードの場合、Snapchat は通知しますか
Snapchat は画面録画時に通知しますか?
これは、世界中の多くの Snapchat ユーザーの心に残っている問題です。 スナップを保存するレコーダーを見つけたとしても、それが Snapchat ストーリーの所有者、チャット、または他のユーザーに通知を送信しているかどうかはわかりません。 まあ、それはあなたが使用しているレコーダーに依存します。
ほとんどの人は、組み込みのレコーダーを使用して Snapchat でビデオをキャプチャします。 残念ながら、この方法では、投稿やストーリーを記録しているときにユーザーに通知されます。 これは、iPhone と Android の内蔵レコーダーの両方に当てはまります。 今、あなたが望むなら スクリーンレコーダー 通知を使用しない場合は、この記事の後半で紹介するレコーダーのようなサードパーティのアプリやツールをインストールできます。
FoneLab Screen Recorderを使用すると、Windows / Macでビデオ、オーディオ、オンラインチュートリアルなどをキャプチャでき、サイズを簡単にカスタマイズしたり、ビデオやオーディオを編集したりできます。
- Windows / Macでビデオ、オーディオ、ウェブカメラを録画し、スクリーンショットを撮ります。
- 保存する前にデータをプレビューします。
- 安全で使いやすいです。
パート 2. iPhone での画面記録 Snapchat
iPhoneでSnapchatを記録して保存するには、さまざまな方法があります。 あなたはそれを使用することができます 組み込みの録音機能、iPhone 上のサードパーティ製アプリ、コンピュータ上のサードパーティ製プログラム、またはオンライン ツール。 しかし、不便を避けるために、上位 2 つの方法のみを含めました。 これらの方法により、時間を無駄にすることなく、最高の方法に直行できます。
トップ 1. FoneLab スクリーンレコーダー
いくつかのレコーディング ツールを使用する中で、魅力的なツールに出会いました。 FoneLabスクリーンレコーダー. この番組は、ほぼすべてのタイプの録音でトップとして知られています。 したいかどうか パソコンで録音 Mac、Windows、Android、iPhone などの携帯電話でも問題ありません。 デバイス、プログラム、Snapchat などのアプリでのアクティビティをキャプチャできます。 それとは別に、それもできます スクリーンショットを撮る Snapchatから保存したい写真の. また、すべての出力で高品質の解像度を生成するため、このプログラムを使用する際に間違いが発生しないことが保証されています.
FoneLab Screen Recorderを使用すると、Windows / Macでビデオ、オーディオ、オンラインチュートリアルなどをキャプチャでき、サイズを簡単にカスタマイズしたり、ビデオやオーディオを編集したりできます。
- Windows / Macでビデオ、オーディオ、ウェブカメラを録画し、スクリーンショットを撮ります。
- 保存する前にデータをプレビューします。
- 安全で使いやすいです。
FoneLab Screen Recorderを使用してSnapchat画面を記録するには、以下の手間のかからない手順を念頭に置いてください。
ステップ 1FoneLab Screen Recorderの公式サイトに入り、そのインストーラーファイルを取得するには、 無料ダウンロード ボタン。 完了したら、それをクリックして、デバイスに変更を加える権限をプログラムに与えます。 その後、インストールプロセスが開始されます。 までしばらくお待ちください スマートフォンで、すぐに開始 タブが表示されます。 次に、それを押して、コンピューターでプログラムを起動します。
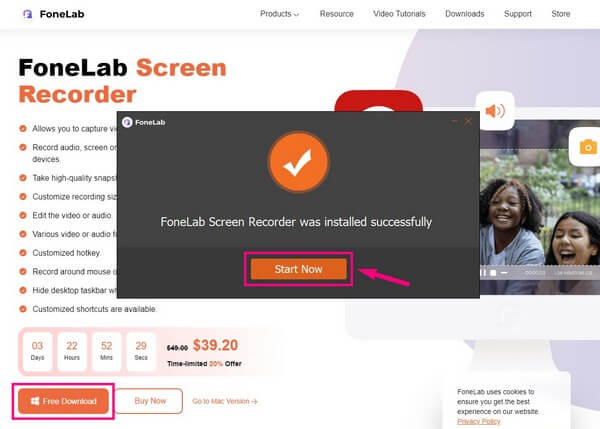
ステップ 2プログラムのメイン インターフェイスの最後のボックスに注目してください。 その中には、より多くの機能を含む小さなボックスがあります。 が付いているものをクリックします 電話 アイコン。 次に、次のインターフェイスで、 iOSレコーダー デバイスタイプとして。
ステップ 3同様の Wi-Fi ネットワークに接続して、iPhone をコンピュータにリンクします。 画面上のガイドに注意して従い、画面をコンピュータ プログラムに正しくミラーリングしてください。
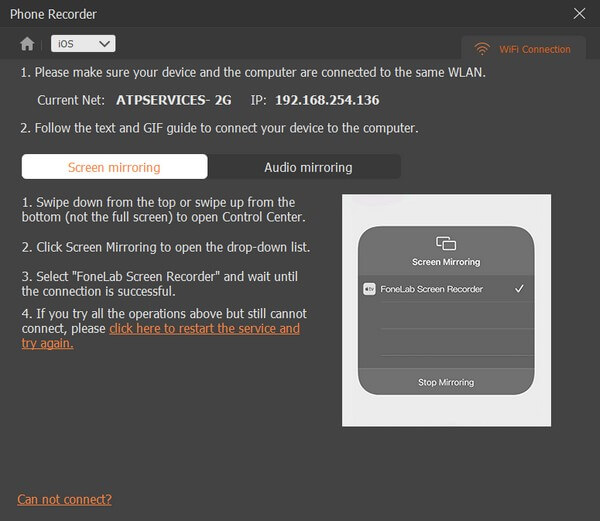
ステップ 4画面のミラーリングが正常に開始されたら、iPhone で Snapchat に移動します。 保存したいメッセージまたはメディア ファイルを表示し、コンピュータ プログラムの録音ボタンを押します。
FoneLab Screen Recorderを使用すると、Windows / Macでビデオ、オーディオ、オンラインチュートリアルなどをキャプチャでき、サイズを簡単にカスタマイズしたり、ビデオやオーディオを編集したりできます。
- Windows / Macでビデオ、オーディオ、ウェブカメラを録画し、スクリーンショットを撮ります。
- 保存する前にデータをプレビューします。
- 安全で使いやすいです。
先頭へ 2. 組み込みの画面録画機能
ご存じないかもしれませんが、iPhone やその他の iOS デバイスにはスクリーン レコーダーが組み込まれています。 iPhone のコントロール センターからすばやくアクセスできます。 また、記録するために何かをダウンロードまたはインストールする必要がないため、使用するのに便利です。 ただし、前述のように、このツールの大きな欠点は、ストーリーを記録しているときにユーザーに通知されることです。 したがって、他のユーザーのビデオを保存しようとしていることを誰にも知られたくない場合、この方法は役に立ちません。
iPhone の組み込みの画面録画機能を使用して Snapchat で録画を録画する方法を理解するには、以下の手順を念頭に置いてください。
ステップ 1内蔵レコーダーを使用する前に、まずそれを有効にする必要があります 設定. これを行うには、 コントロールセンター オプションをタップします Add 画面録画機能の横にあるボタン。
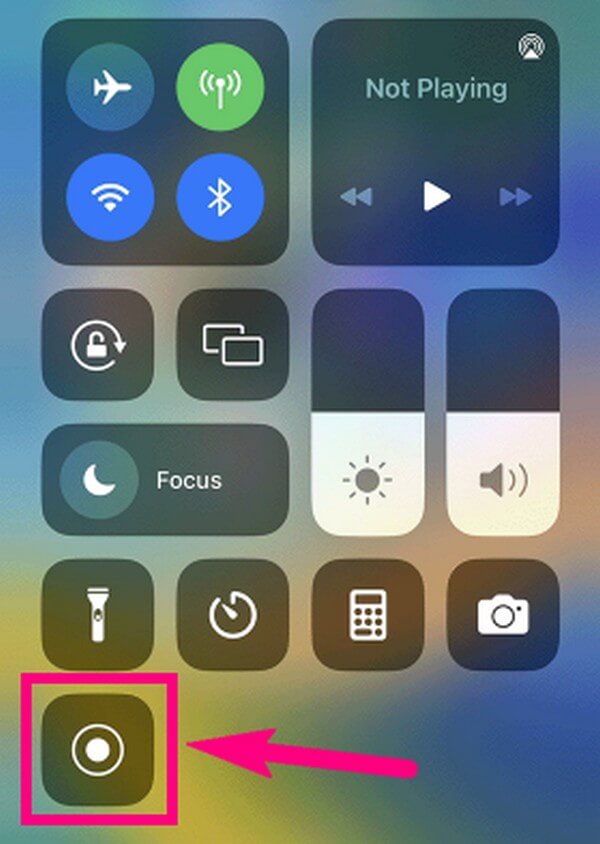
ステップ 2アクティブ化したら、 コントロールセンター、ここに録音ボタンが表示されます。 を表示 Snapchat をタップします。 USBレコーディング
パート 3. Android でのスクリーン レコード Snapchat
同様に、Android フォンにも組み込みの Androidスクリーンレコーダー、ただし、この機能を提供するのは新しいバージョンのみです。 さらに、Snapchat ユーザーにも通知します。 そのため、私たちは強くお勧めします FoneLabスクリーンレコーダー Snapchat のストーリーやビデオなどを画面に記録します。このツールは iPhone だけでなく、Android フォンでも機能します。
記録するには、上記のFoneLab Screen Recorderと同じ手順を実行するだけです. ただし、今回はデバイスの種類として Android Recorder を選択します。 次に、Snapchat コンテンツを正しく記録するために、次の指示に従ってください。
FoneLab Screen Recorderを使用すると、Windows / Macでビデオ、オーディオ、オンラインチュートリアルなどをキャプチャでき、サイズを簡単にカスタマイズしたり、ビデオやオーディオを編集したりできます。
- Windows / Macでビデオ、オーディオ、ウェブカメラを録画し、スクリーンショットを撮ります。
- 保存する前にデータをプレビューします。
- 安全で使いやすいです。
パート 4. Snapchat レコーダーに関するよくある質問
質問 1. Snapchat で音声ファイルを送信できますか?
はい、できます。 Snapchat で送受信できるメディア ファイルには、オーディオ ファイルがあります。 Snapchat メッセージ画面のマイク アイコンをタップするだけで、音声を送信できます。 一方、受け取って保存したい場合は、この記事で説明したツールを使用して記録できます。
質問 2. Android のボタンを押さずに Snapchat に記録するにはどうすればよいですか?
を使用してみることができます FoneLabスクリーンレコーダー. このプログラムは、画面の記録に関しては、主にコンピューターに依存しています。 Androidフォンでいくつかのことをタップするだけで、FoneLab Screen Recorderがコンピューターで残りを処理します.
質問 3. FoneLab スクリーン レコーダーは使用する価値がありますか?
はい、そうです。 使用後 FoneLabスクリーンレコーダー Snapchat では、デバイスに何かを記録することで、より活用できます。 お気に入りの映画を録画してオフラインで視聴したり、さまざまなデバイスで他のビデオ、チュートリアル、ゲームプレイなどを視聴したりできます。
Snapchat の記録に関しては、これですべてです。 この記事に記載されているツールは機能することが保証されており、レコーディングの目標を達成するのに役立ちます。
FoneLab Screen Recorderを使用すると、Windows / Macでビデオ、オーディオ、オンラインチュートリアルなどをキャプチャでき、サイズを簡単にカスタマイズしたり、ビデオやオーディオを編集したりできます。
- Windows / Macでビデオ、オーディオ、ウェブカメラを録画し、スクリーンショットを撮ります。
- 保存する前にデータをプレビューします。
- 安全で使いやすいです。
